Jako uchazeč o Manjaro je ideální mít živé bootovatelné USB. Živé USB poskytuje pohodlný způsob, jak může každý začínající uživatel experimentovat s distribucí bez instalace do systému.
V tomto článku pojednáváme o různých způsobech vytvoření zaváděcího Manjaro USB ve Windows a Linux.
Začínáme
Než začnete, stáhněte si soubor ISO z oficiálních stránek společnosti Manjaro. V současné době nabízí Manjaro tři desktopová prostředí, vyberte si dle svých preferencí.
Vytvořte Manjaro Bootable USB ve Windows
K vypálení obrazu ISO Manjaro na USB potřebujeme nástroj, který tuto práci provede. K dispozici je spousta softwaru; oficiální web Manjaro však navrhuje použití nástroje Rufus.
Přes svou malou velikost je Rufus užitečný z mnoha důvodů. Naformátuje USB / CD pro vytvoření zaváděcích flash disků pro práci na odinstalovaném OS nebo pro vytvoření instalačního média ze živého USB.
Stáhněte a nainstalujte nástroj a připojte jednotku USB k portu. Nyní spusťte aplikaci Rufus. Jak je znázorněno na následujícím obrázku, automaticky identifikuje připojené USB.
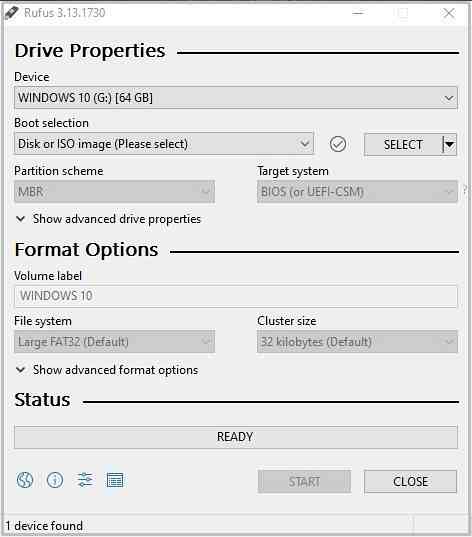
Nyní klikněte na 'Vybrat' a uchopte soubor ISO Manjaro, který chcete zapsat na vybrané zařízení.
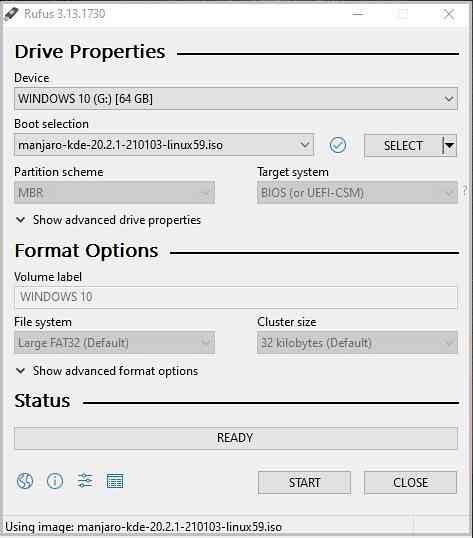
Nástroj Rufus automaticky vybere typ diskové oblasti a režim cílového systému BIOS (UEFI / Legacy). Je však lepší potvrdit schéma oddílu otevřením okna Správa disků a kliknutím pravým tlačítkem myši vyberte možnost Vlastnosti a otevřete kartu Hlasitost. Ověřte typ oddílu z možnosti Styl oddílu. Podobně ověřte režim BIOS.
Po ověření spusťte proces vypalování obrazu ISO kliknutím na tlačítko „Start“. Zobrazí se obrazovka pro výběr správného režimu zápisu. Vyberte doporučený režim obrazu ISO.
Pokud má data zálohu, zobrazí se Rufus s varovnou obrazovkou formátování disku a pokračujte v operaci kliknutím na „OK“.
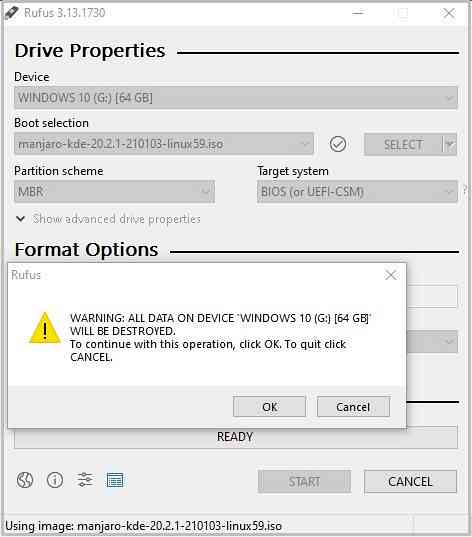
Zobrazí se indikátor průběhu, který sleduje proces vypalování obrazu. Po dokončení restartujte stroj a stisknutím spouštěcího klíče spusťte proces bootování z USB.
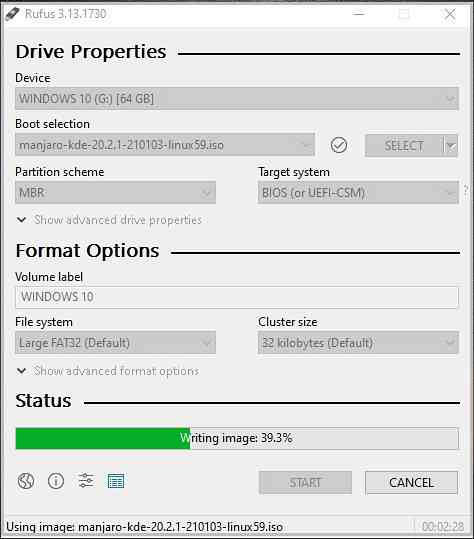
Vytvořte Manjaro Bootable USB v Linuxu pomocí GUI
V distribuci Linuxu je uživatelům k dispozici několik nástrojů pro vytvoření živého zaváděcího Manjaro USB v Linuxu. Pro tento výukový program jsme zvolili výchozí obslužný program Ubuntu známý jako 'Startup Disk Application' a aplikaci ImageWriter, protože je to nejvíce doporučovaný a preferovaný nástroj komunitou Manjaro.
ImageWriter
ImageWriter je aplikace třetí strany dostupná ke stažení z jakéhokoli správce softwarového úložiště / balíčku nebo správce softwaru. Po stažení vložte jednotku USB flash a otevřete nástroj.
Klikněte na ikonu uprostřed a přejděte do složky obsahující soubor ISO Manjaro. Zvýrazněte ISO a kliknutím otevřete, abyste vybrali obrázek.
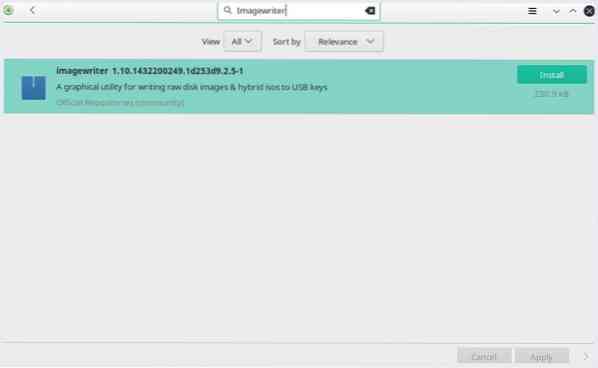
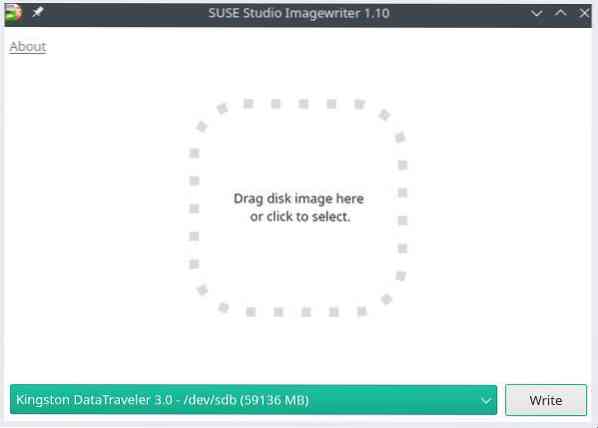
Dále vyberte vloženou jednotku USB a kliknutím na „Zapsat“ na ni vypálíte obraz ISO.
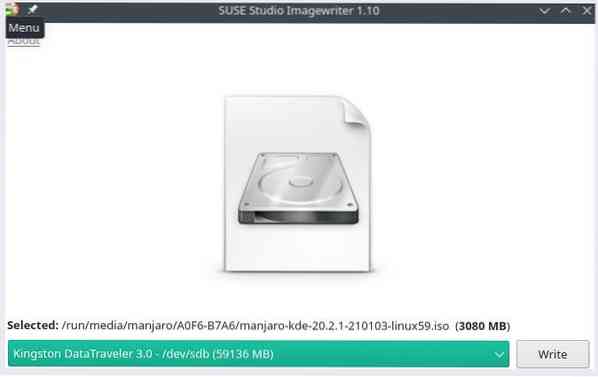
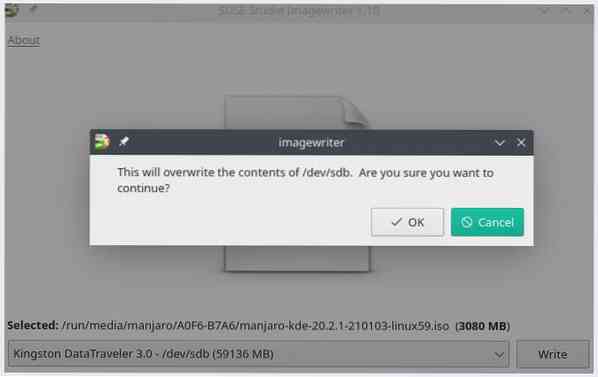
Obslužný program zahajuje proces zápisu obsahu ISO Manjaro na jednotku flash. Po dokončení je jednotka USB připravena k instalaci Manjaro Linux na stroj.
Startup Disk Creator
Chcete-li zapsat obrázek ISO Manjaro na USB v Ubuntu, vložte jednotku USB a kliknutím na ikonu vlevo dole otevřete Aplikace. Vyhledejte výchozí nástroj Ubuntu „Startup Disk Creator.''
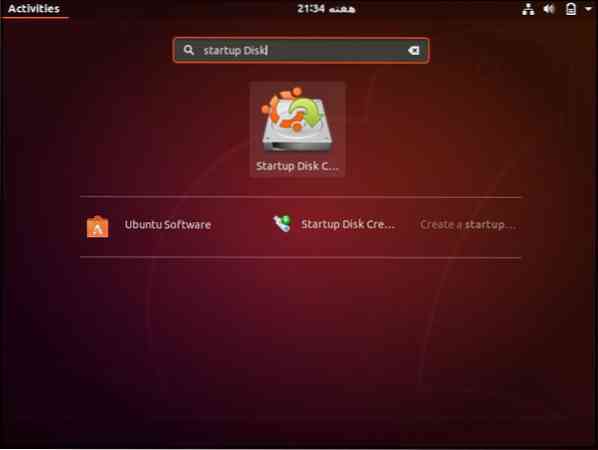
Otevřete aplikaci a kliknutím na „Jiné“ poskytněte zdrojový soubor obrazu disku.
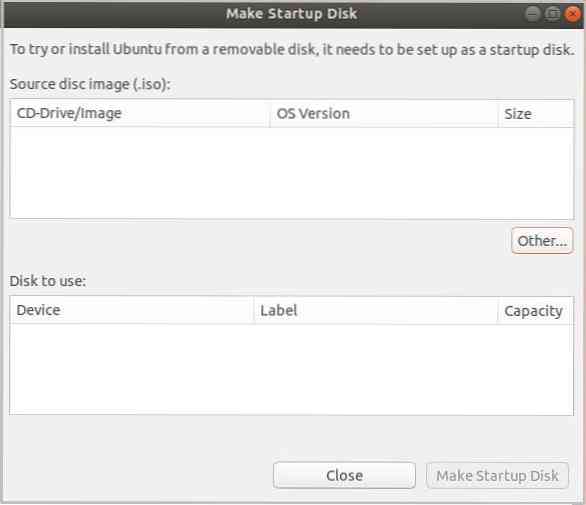
Nástroj automaticky identifikuje USB. Až budete hotovi, klikněte na 'Vytvořit spouštěcí disketu', abyste vypálili obrazové soubory na USB.
Vytvořte Manjaro Bootable USB v Linuxu přes CLI
Dalším způsobem, jak vytvořit živé Manjaro USB, je terminál příkazového řádku Linux. Vložte jednotku USB do portu a pomocí následujícího příkazu zkontrolujte název zařízení, které Linux přiřadil USB.
[chráněno e-mailem]: ~ $ fdisk -lIdentifikátor disku: BFC9FB3F-BDFE-47F1-9660-51B2F5911961
Typ zařízení Začátek a konec koncových sektorů
/ dev / sda1 2048 206847 204800 100M EFI systém
/ dev / sda2 206848 239615 32768 16M Microsoft vyhrazeno
/ dev / sda3 239616 723698391 723458776 345G Základní data společnosti Microsoft
/ dev / sda4 723699712 724721663 1021952 499M prostředí pro obnovení systému Windows
/ dev / sda5 724721664 1707761663 983040000 468.8G Základní data společnosti Microsoft
/ dev / sda6 1707761664 1947377663 239616000 114.Souborový systém 3G Linux
Disk / dev / sdb: 57.75 GiB, 62008590336 bajtů, 121110528 sektorů
Model disku: DataTraveler 3.0
Výše uvedený výstup zobrazuje zařízení USB označené jako / dev / sdb. Poznamenejte si štítek zařízení pro použití v následném sledování dd příkaz.
Hlavní funkcí obslužného programu příkazového řádku dd je duplikování a převod do / ze souborů v unixových nebo unixových operačních systémech. To znamená, že příkaz dd čte / zapisuje do / ze souborů v příslušných ovladačích. Například zálohuje celý spouštěcí sektor pevného disku.
Spusťte následující příkaz a zapište obrázek Manjaro Linux na jednotku USB.
[chráněno e-mailem]: ~ $ sudo dd bs = 4M if = / path / to / manjaro.isoof = / dev / sdb status = progress oflag = sync
The -li a z Možnosti ve výše uvedeném příkazu představují vstupní a výstupní soubor, který je štítkem našeho zařízení USB v operačním systému Linux. Vyměňte / path / to / manjaro.iso se skutečnou cestou k souboru ISO Manjaro ve vašem systému.
Příkaz dd zpracovává jeden blok vstupu najednou a zapisuje jej do výstupního souboru. Výše uvedený příkaz používá bs možnost číst a zapisovat 4 megabajty obrazových dat ISO najednou. Zatímco, postavení volba vypíše statistiku postupu do stderr.
Příkaz dd zapíše obsah souboru ISO na jednotku a vytvoří instalační médium Manjaro.
Závěr
Tento článek ukazuje způsoby, jak vytvořit zaváděcí živé Manjaro USB z integrovaných výchozích aplikací pro Linux a softwaru třetích stran. Naučili jsme se vytvářet instalační média v grafickém uživatelském rozhraní Windows a Linux a v nástroji příkazového řádku. Instalační médium poskytuje novým uživatelům efektivní způsob, jak experimentovat s nejnovější distribucí Manjaro a později je použít k instalaci na pevný disk systému.
 Phenquestions
Phenquestions


