Startovací obrazovka je jednou z tisíců nových funkcí zavedených v Windows 8. Pomocí možností přizpůsobení můžete změnit nebo přizpůsobit úvodní obrazovku systému Windows 8. Nyní zvažte následující scénář:
Vaše Windows 8 OS má více uživatelů na stejném počítači. Chcete, aby každý uživatel používal to samé Startovací obrazovka pozadí - a chcete uživatelům zakázat změnu. V takovém případě musíte ostatním uživatelům zabránit ve změně Startovací obrazovka Pozadí. Jak tedy můžete deaktivovat možnost změnit Startovací obrazovka?
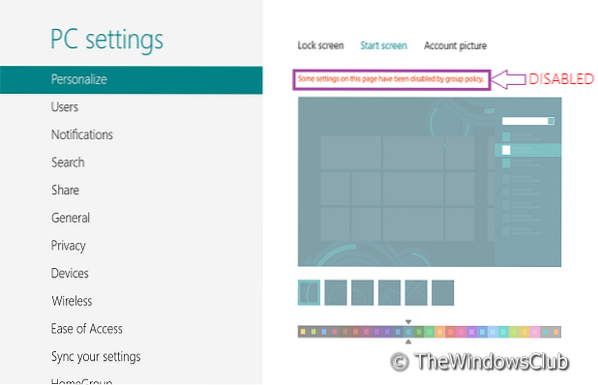
V tomto článku se s vámi podělíme o trik, který vám umožní zakázat Startovací obrazovka možnost změny. Existují dva způsoby, jak to provést: Pomocí editoru registru a pomocí editoru zásad skupiny.
Pomocí editoru registru
1. zmáčkni Windows Key + R současně a dát regedit v Běh dialogové okno.
2. Přejděte na následující klíč registru:
HKEY_LOCAL_MACHINE \ SOFTWARE \ Policies \ Microsoft \ Windows \ Personalizace
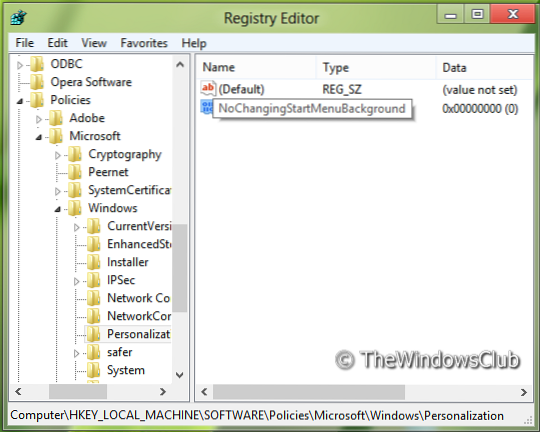
3. Nyní klepněte pravým tlačítkem do pravého podokna okna. Vytvořte hodnotu DWORD a pojmenujte ji “NoChangingStartMenuBackground“.
4. Klikněte pravým tlačítkem na výše vytvořenou hodnotu DWORD, vyberte Modifikovat. Zobrazí se toto okno:
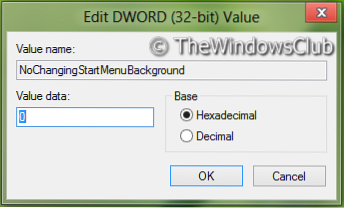
5. Nyní můžete použít následující hodnoty pro Hodnotové údaje sekce:
Povolit změnu pozadí úvodní obrazovky = '0' (Výchozí nastavení)
Zakažte změnu pozadí úvodní obrazovky = '1'
6. Zavřít Editor registru a restartujte, abyste viděli výsledky.
Pomocí editoru zásad skupiny
POZNÁMKA : Tato možnost pro použití zásad skupiny je k dispozici pouze v Windows 8 Pro a Windows 8 Enterprise edice.
1. lis Windows Key + R kombinace a put gpedit.msc v Běh dialogové okno.
2. V levém podokně přejděte na:
Konfigurace počítače -> Šablony pro správu -> Kontrolní panel -> Personalizace
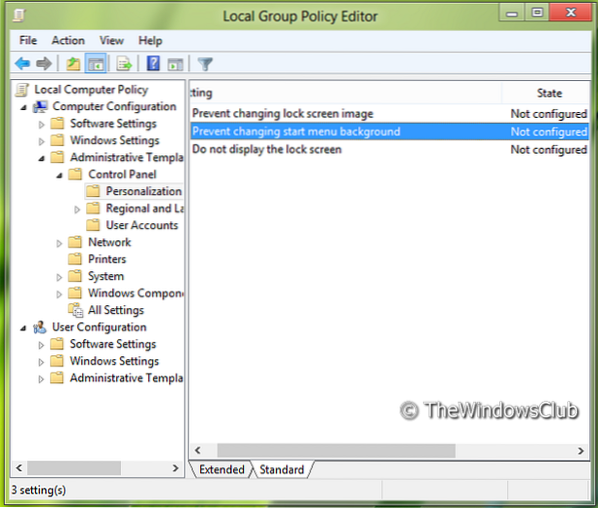
3. Nyní se podívejte do pravého podokna a dostanete pojmenovanou zásadu Zabraňte změně pozadí nabídky Start jak je uvedeno výše.
4. Poklepáním na tuto zásadu zobrazíte okno zobrazené níže.
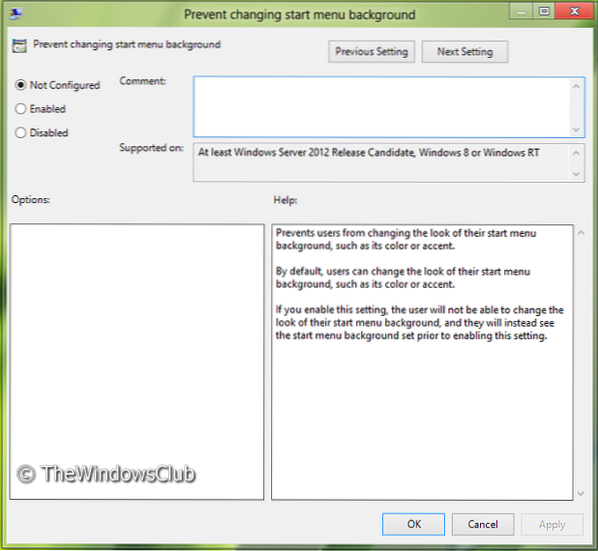
5. Nyní můžete použít následující nastavení:
Povolit změnu pozadí úvodní obrazovky = Zakázáno / Není nakonfigurováno (Výchozí nastavení)
Zakažte změnu pozadí úvodní obrazovky = Povoleno
Po provedení změn klikněte Aplikovat následován OK.
A je to. Chcete-li zobrazit výsledky, restartujte počítač.
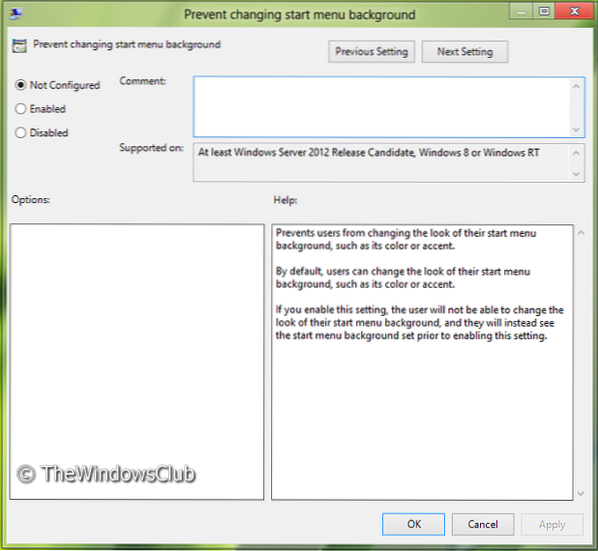
 Phenquestions
Phenquestions


