Globální klávesové zkratky mohou být docela užitečné, protože nabízejí výhody oproti klávesovým zkratkám pro konkrétní aplikace. Nejprve pracují všude v systému bez ohledu na program nebo okna, která jsou v popředí. Zadruhé aktivují nebo spouštějí základní funkce operačního systému, jako je tisk (tisk), otevření ovládacího panelu systému (Windows-Pause) nebo Průzkumník (Windows-e).
Někdy nebo dokonce často však můžete klávesovou zkratku aktivovat náhodně. Možná je to příliš blízko v blízkosti klávesové zkratky, kterou používáte, nebo vám prostě stojí v cestě z jiného důvodu.
I samotný klíč Windows může být problematický, protože vás může přepnout z aplikací na celou obrazovku nebo rozostřit okno aplikace, ve které pracujete.
Windows se dodávají s integrovanými nástroji pro deaktivaci globálních klávesových zkratek využívajících klávesu Windows. Můžete buď úplně vypnout klávesu Windows, což nemusí být špatný nápad, pokud ji nikdy nepoužíváte, nebo zablokovat konkrétní klávesové zkratky spuštěné klávesou Windows, aby při provádění nic nedělaly.
Zakažte klávesu Windows
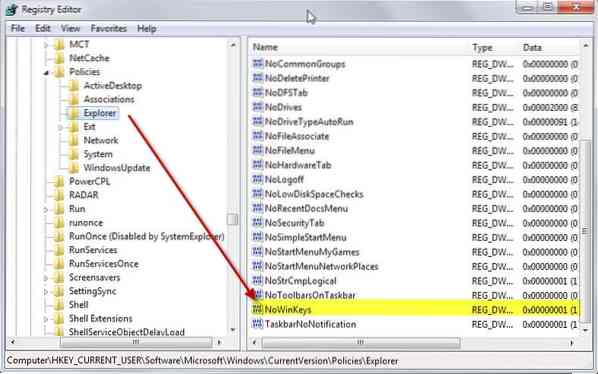
Zakázání klávesy Windows je rychlá operace. Než se změna projeví, je třeba vytvořit nový klíč v registru a odhlásit se a znovu zapnout (nebo restartovat).
1. Klikněte na Start, zadejte regedit a stiskněte Enter.
2. Pomocí struktury vlevo přejděte na následující klíč: HKEY_CURRENT_USER \ Software \ Microsoft \ Windows \ CurrentVersion \ Policies \ Explorer
3. Klikněte pravým tlačítkem na Průzkumník a v nabídce vyberte Nový> Hodnota Dword (32bitová).
4. Pojmenujte nový klíč NoWinKeys.
5. Poklepejte na něj a přiřaďte mu hodnotu 1.
6. Odhlaste se a znovu zapněte nebo restartujte počítač.
Klávesa Windows již nespustí žádné klávesové zkratky, ale stále otevře nabídku Start jako dříve.
Zakažte jednotlivé klávesové zkratky spouštěné klávesou Windows
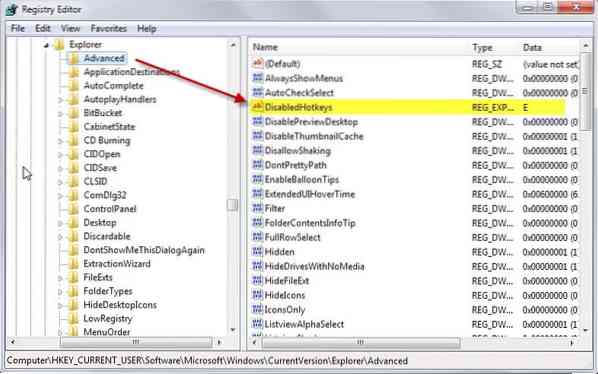
Pokud se chcete zbavit jedné nebo více klávesových zkratek spuštěných klávesou Windows, ale chcete si ponechat ostatní, raději je jednotlivě deaktivujte.
I to lze provést v registru.
1. Znovu otevřete editor registru, jak je popsáno výše.
2. Přejděte na klíč: HKEY_CURRENT_USER \ Software \ Microsoft \ Windows \ CurrentVersion \ Explorer \ Advanced
3. Pravým tlačítkem klikněte na Pokročilé a v místní nabídce vyberte Nový> Rozbalitelná řetězcová hodnota.
4. Pojmenujte to DisabledHotkeys.
5. Přidejte do něj všechny znaky klávesových zkratek, které nechcete používat, např.G. EM blokovat
Windows-e a Windows-m od spuštění. Pamatujte, že všechny ostatní klávesové zkratky používající Windows a vybrané znaky jsou také automaticky deaktivovány. Pokud tedy v registru zablokujete V, budou blokovány Windows-V i Windows-Shift-V.
Chcete-li obnovit původní funkčnost, odstraňte vytvořená data v registru. Můžete jednoduše vybrat hodnotu řetězce a klepnout na klávesu Odstranit.
 Phenquestions
Phenquestions


