Stisknutím kláves Windows otevřete nabídku Start. Pomocí kombinací WinKey s dalšími klávesami na klávesnici můžete provádět mnoho akcí a příkazů, které provádíte myší. Jedná se o klávesové zkratky WinKey nebo Windows a jsou velmi užitečné.
Když ale člověk hraje a stiskne klávesu Windows, jakákoli otevřená počítačová hra, kde se hlavní panel nezobrazí, se minimalizuje bez ukončení programu! To se pro hráče PC často stává noční můrou, a proto při hraní počítačových her většina tento klíč deaktivuje.
Podívejme se, jak můžeme deaktivovat klávesu Windows na klávesnici, abychom vylepšili herní zážitek.
Zakažte klávesu Windows nebo WinKey
Existuje pět způsobů, jak deaktivovat klíč WinKey nebo Windows:
- Použijte WinKey Killer nebo WinKill
- Upravte registr ručně
- Použijte Editor zásad skupiny
- Použijte registr.
- Použijte RemapKeyboard PowerToy.
1] Použijte WinKey Killer nebo WinKill
Stáhněte si a používejte bezplatnou aplikaci WinKey Killer. Zdá se však, že to nefunguje v novějších verzích systému Windows.
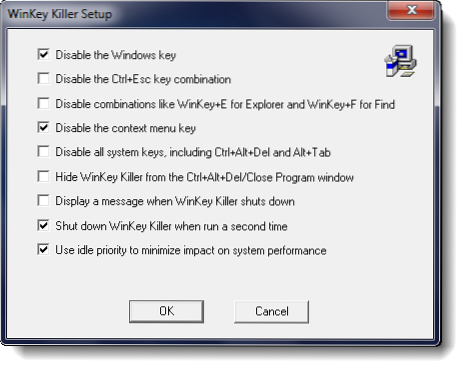
Snažil jsem se však WinKill na mém Windows 10 a fungovalo to.

WinKill sedí v systémové liště, kde můžete zapnout nebo vypnout zabití klávesy Windows. Zde si jej můžete stáhnout.
2] Upravte registr ručně
Na úplně deaktivujte klíč Windows, Následuj tyto kroky:
- Otevřete regedit.
- V nabídce Windows klikněte na
HKEY_LOCAL_ STROJna místním počítači. - Poklepejte na ikonu
System \ CurrentControlSet \ Controlsložku a poté klikněte na složku Keyboard Layout. - V nabídce Úpravy klikněte na Přidat hodnotu, zadejte Scancode Map, klikněte na REG_BINARY jako datový typ a poté klikněte na OK.
- Typ
00000000000000000300000000005BE000005CE000000000v poli Data a potom klepněte na OK. - Zavřete Editor registru a restartujte počítač.
Chcete-li povolit klíč Windows, postupujte takto:
- Otevřete regedit.
- V nabídce Windows klikněte na
HKEY_LOCAL_ STROJna místním počítači. - Poklepejte na ikonu
System \ CurrentControlSet \ Controlsložku a poté klikněte na složku Keyboard Layout. - Klepněte pravým tlačítkem myši na položku registru Scancode Map a potom klepněte na příkaz Odstranit. Klikněte na Ano.
- Zavřete Editor registru a restartujte počítač.
Možná budete chtít nejprve zálohovat registr.
3] Pomocí editoru zásad skupiny
Můžete to udělat také pomocí Editor zásad skupiny. Spustit gpedit.msc a přejděte na následující nastavení:
Konfigurace uživatele> Šablony pro správu> Součásti systému Windows> Průzkumník souborů

V pravém podokně uvidíte Vypněte klávesové zkratky Windows + X. Poklepejte na něj a vyberte Povoleno.
Klávesnice s klávesou Windows poskytují uživatelům klávesové zkratky k běžným funkcím prostředí. Například stisknutím sekvence klávesnice Windows + R otevře dialogové okno Spustit; stisknutím Windows + E se spustí Průzkumník souborů. Pomocí tohoto nastavení můžete tyto klávesové zkratky Windows + X deaktivovat. Pokud toto nastavení povolíte, klávesové zkratky Windows + X nejsou k dispozici. Pokud toto nastavení zakážete nebo nenakonfigurujete, jsou k dispozici klávesové zkratky Windows + X.
To by mělo dělat práci!
4] Pomocí editoru registru
Pokud váš Windows nemá Editor zásad skupiny, můžete použít Editor registru vypněte klávesu Windows.
Navigovat do -
HKEY_CURRENT_USER \ Software \ Microsoft \ Windows \ CurrentVersion \ Policies \ Explorer
Vytvořte 32bitovou hodnotu DWORD, pojmenujte ji NoWinKeys a dát mu hodnotu 1.
5] Používání Remap Keyboard PowerToy

- Stáhněte a nainstalujte Microsoft PowerToys.
- Spusťte PowerToys
- Přejděte do Správce klávesnice
- Vyberte Přemapovat klíč
- Klikněte na tlačítko „+“
- V části Klíč klikněte na ikonu Zadejte klíč knoflík
- Stiskněte Winkey a klikněte na OK.
- Pod Mapováno na, z rozevíracího seznamu vyberte možnost Nedefinováno.
A je to!
Zkontrolujte tento příspěvek, pokud je váš klíč WinKey nebo Windows deaktivován, a tento, pokud chcete deaktivovat pouze klávesovou zkratku Win + L.
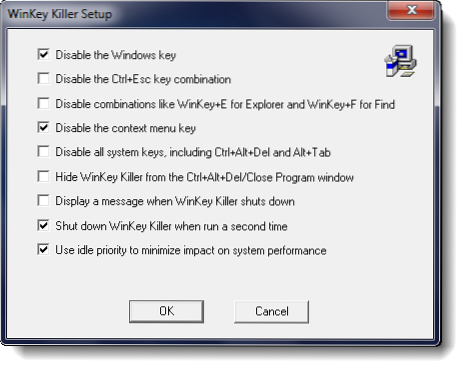
 Phenquestions
Phenquestions


