Už jste někdy byli v situaci, kdy aktuálně nainstalovaná verze softwarového balíčku nefunguje podle plánu, zatímco starší verze fungovala bezchybně? Další věci, které se vám objeví v hlavě, bude možné přejít na předchozí verzi?
Přechod na předchozí verzi aplikace je docela snadný. Takhle to chodí. Váš systém Linux má obecně ve svých úložištích k dispozici mnoho verzí libovolného nainstalovaného balíčku. Řekněme například, že když aktualizujete balíček, systém Linux umístí nový aktualizovaný balíček do speciálního úložiště pro aktualizace. A pro starý balíček je stále umístěn v hlavním úložišti systému a může být znovu nainstalován pomocí několika triků.
V tomto tutoriálu vám pomůžeme downgrade balíčku na předchozí verzi v Ubuntu pomocí příkazového řádku i metody GUI. Pro ilustraci použijeme k provedení downgrade balíček Firefoxu.
Downgrade aplikací nebo balíčků v Ubuntu
První metoda: Downgrade pomocí příkazového řádku
V této metodě použijeme terminál k provedení procesu downgrade. Pokud vám terminál vyhovuje, pokračujte několika dalšími kroky.
Krok 1. Nejprve musíte zkontrolovat aktuální nainstalovanou verzi prohlížeče Firefox. Číslo verze můžete získat z nabídky nápovědy prohlížeče Firefox nebo můžete použít další příkaz v terminálu.
firefox - verze

Jak vidíte na snímku obrazovky, aktuální nainstalovaná verze prohlížeče Firefox je 66.0.
Krok 2. Nyní předpokládejme, že musíme přejít na předchozí verzi, řekněme verzi 59.0 a nemáme poslední zdroj verze balíčku. Dalším příkazem můžete prohledat úložiště Ubuntu pro starší verze Firefoxu.
sudo apt-cache showpkg firefox
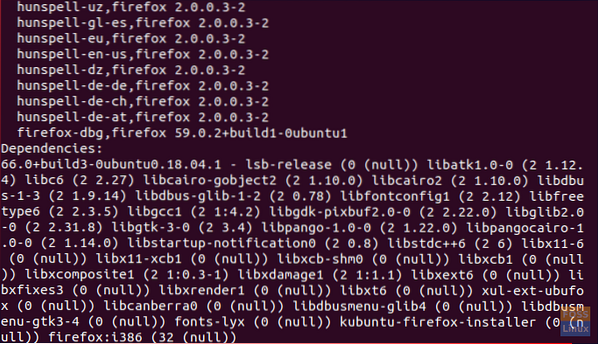
Podle snímku obrazovky můžete vidět, že aktuální balíček Firefoxu v úložišti je 59.0.2.
Krok 3. Pomocí následujícího příkazu downgradujte Firefox na předchozí verzi.
sudo apt-get install firefox = 59.0.2 + build1-0ubuntu1
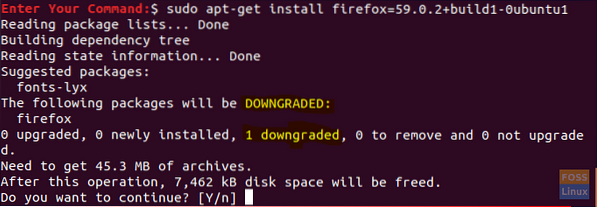
Budete požádáni o potvrzení downgrade. Pokračujte stisknutím „y“. Po dokončení přechodu na nižší verzi je výstup podobný tomuto:
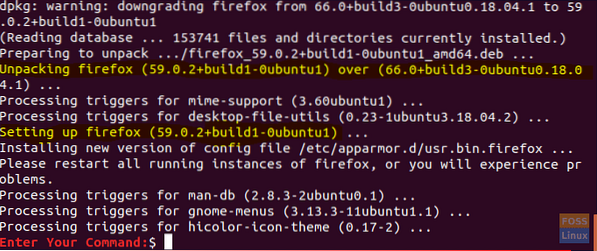
Krok 4. Nyní restartujme všechny služby Firefoxu a zkontrolujte verzi Firefoxu.
firefox - verze
Firefox je nyní snížen.

Druhá metoda: Downgrade pomocí Synaptic Package Manager
V této metodě použijeme slavného Správce balíčků Synaptic, který vám pomůže downgradovat Firefox přes jeho snadné grafické rozhraní.
Krok 1. Synaptic můžete nainstalovat pomocí následujícího příkazu.
sudo apt install synaptický
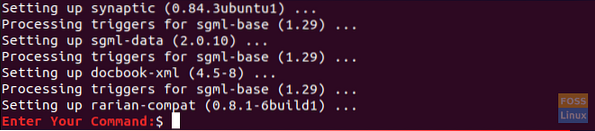
Krok 2. Spusťte Synaptic. Zadejte své uživatelské jméno a heslo. Poté stiskněte Ověřit.
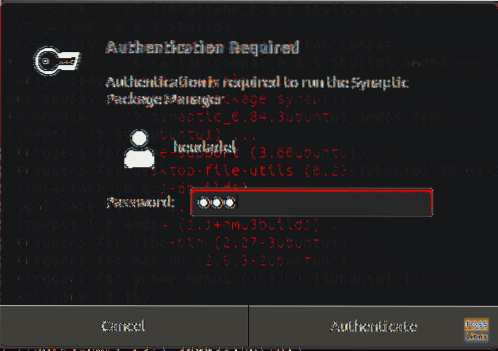
Dále uvidíte uvítací obrazovku; můžete stisknutím zavřít otevřít hlavní okno Synaptic.
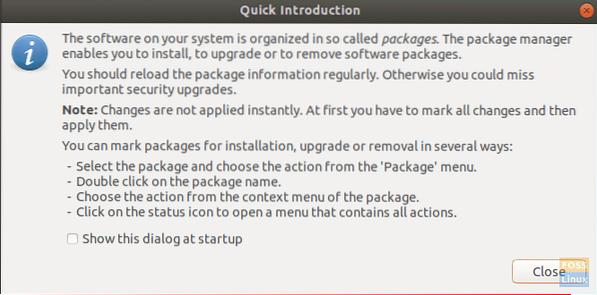
Krok 3. Řekněme, že pro downgrade musíte hledat Firefox. V horní liště otevřete nabídku „Upravit“. Poté zvolte „Hledat“, jak je uvedeno níže.
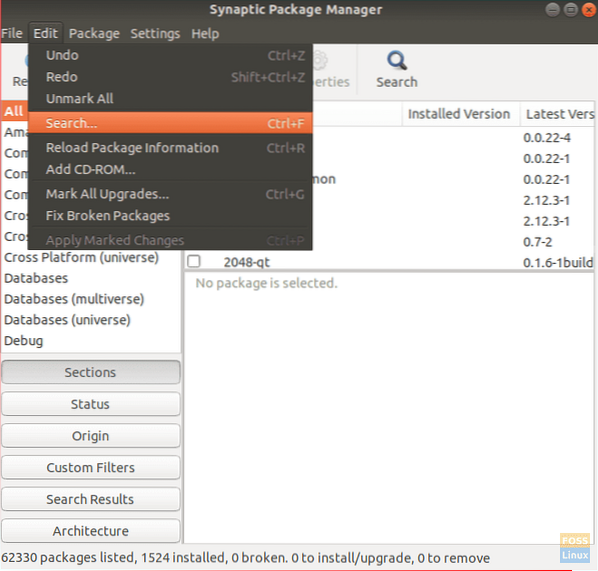
Krok 4. Do vyhledávacího pole zadejte název balíčku. Poté klikněte na „Hledat“.
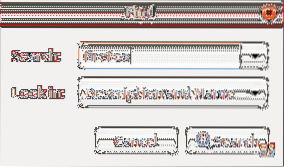
Krok 5. Zvýrazněte balíček Firefox na pravém panelu.
Podle snímku obrazovky je aktuální verze prohlížeče Firefox 66.0.1.
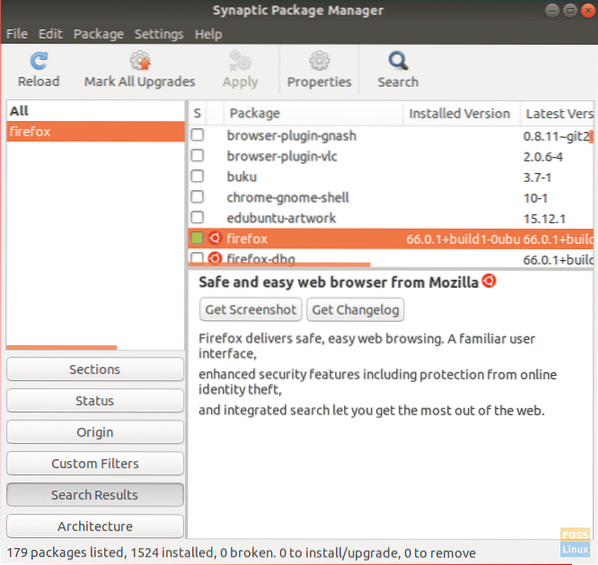
Krok 6. Po zvýraznění balíčku otevřete nabídku „Balíček“ na horním panelu a poté vyberte „Vynutit verzi“.
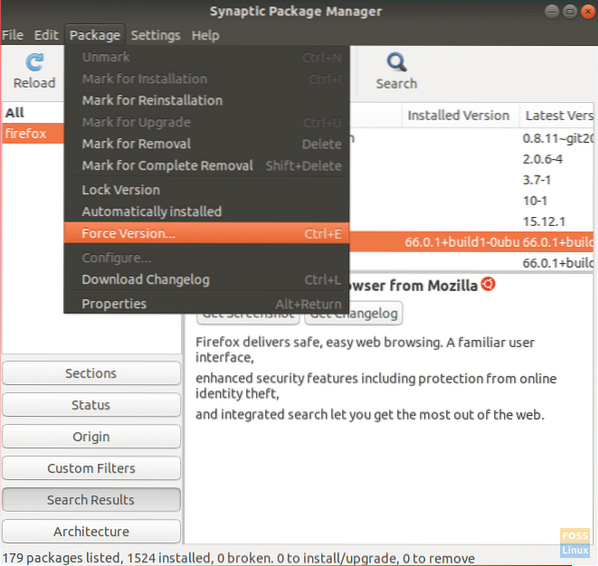
Krok 7. Vyberte z rozbalovací nabídky verze verzi, na kterou chcete přejít na nižší verzi, a klikněte na „Vynutit verzi“.
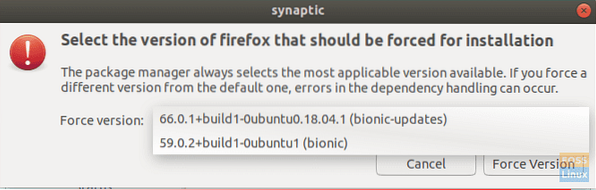
Krok 8. Na horním panelu zvolte „Použít“ pro použití provedených změn.
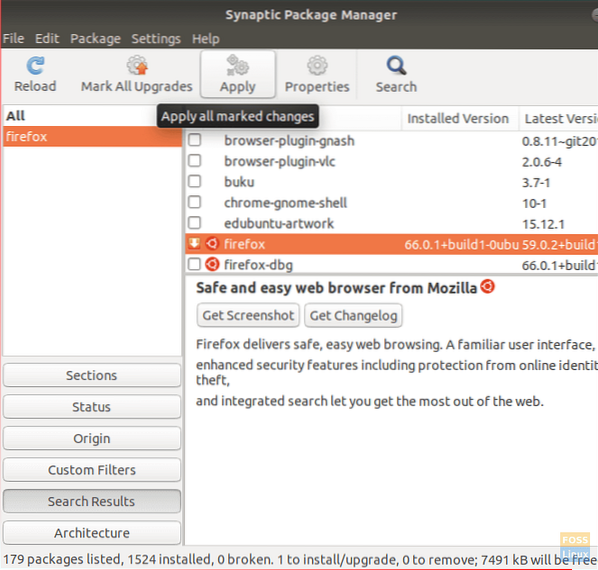
Krok 9. Zobrazí se potvrzovací okno. Stisknutím tlačítka „Použít“ potvrďte downgrade aplikace.
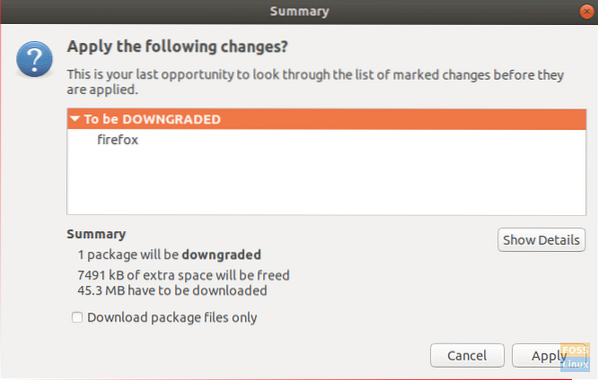
Dále Synaptic stáhne požadovaný balíček.
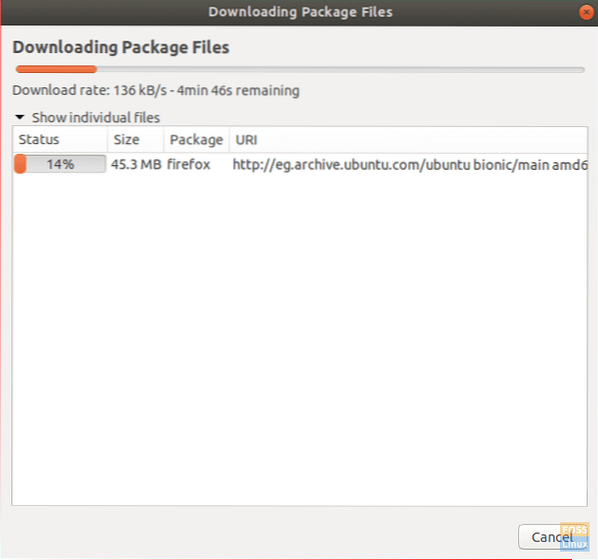
Po dokončení procesu si všimněte, že aktuální nainstalovaná verze prohlížeče Firefox je 59.0.2. Synaptic vám také řekne, že z této aplikace existuje nová verze, jak je uvedeno níže.
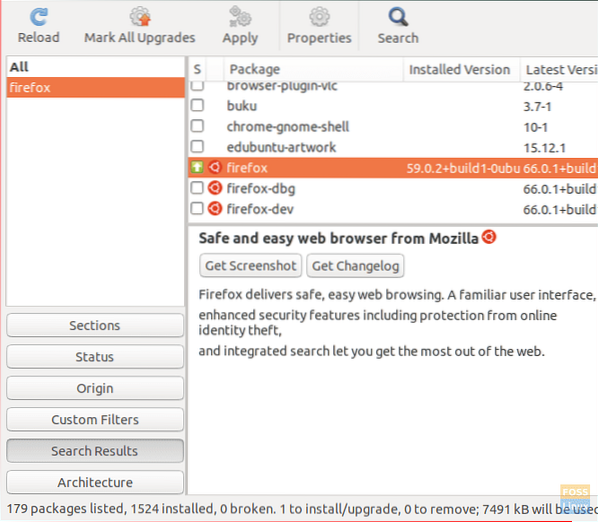
Krok 10. Pokud potřebujete zabránit automatickému upgradu balíčku Firefoxu v systému Ubuntu, zvýrazněte balíček a poté v horním panelu otevřete nabídku „Balíček“. Vyberte „Zamknout verzi“.
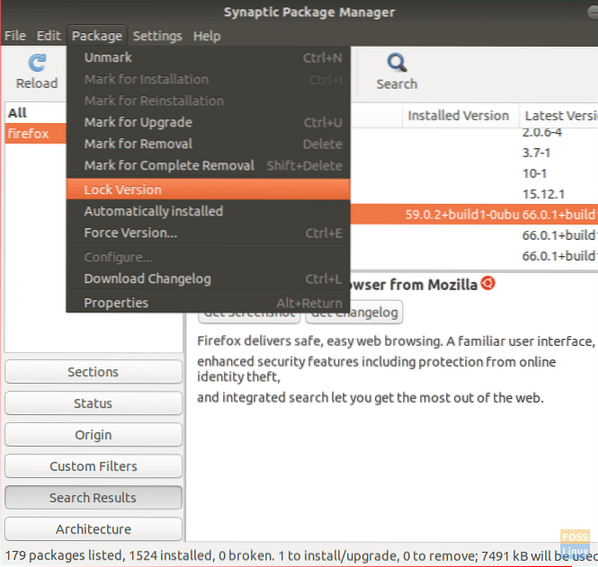
Ikona balíčku by nyní měla být změněna, jak vidíte na dalším snímku obrazovky.
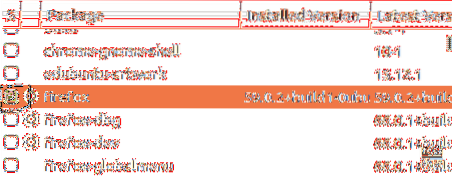
Gratulujeme! Přešli jste na nižší verzi balíčku firefox na předchozí verzi a zablokovali jej před budoucími automatickými aktualizacemi. Kroky uvedené v tomto kurzu můžete použít také na jakýkoli balíček, který potřebujete k downgrade.
Nakonec doufám, že se vám tento návod líbil. Pokud máte nějaké dotazy, zanechte komentář níže a my vám rádi pomůžeme.
 Phenquestions
Phenquestions



