Tento článek ukazuje proces dvojitého spuštění systému Manjaro Linux s operačním systémem Windows 10 pro začátečníky s Linuxem. Průvodce poskytuje podrobnosti o požadovaném nastavení systému BIOS, procesu diskových oddílů systému Windows a provede vás krok za krokem instalací Manjaro 20.2.1 Vydání Nibia s desktopovým prostředím KDE-plasma.
Poznámka: Průvodce je specifický pro instalaci UEFI a UEFI se nesmí kombinovat se schématem oddílu MBR.
Začínáme
Než začnete, identifikujte firmware jako systém EFI / GPT, protože řídí interakci jádra s hardwarem. Například zavaděč Linuxu se GRUB instaluje na média GPT tvořící operační systém. Ujistěte se, že stroj splňuje požadavky deaktivovaného staršího bootování a rychlého spuštění. Zakažte je podle níže uvedených pokynů:
- Jít do Aktualizace a obnovení -> Obnovit -> Pokročilé řešení potíží -> Restartovat -> Řešení potíží -> Nastavení UEFI -> Restartovat vstupte do BIOSu a deaktivujte BIOS / MBR a zabezpečené spuštění.
- lis Start, hledat Možnosti napájení -> Vyberte, co tlačítka napájení dělají-> Změnit aktuálně nedostupná nastavení-> Zrušit zaškrtnutí Zapnout rychlé spuštění.
Oddíl disku Windows
Chcete-li nainstalovat Manjaro na stejný pevný disk jako Windows 10. Ujistěte se, že jste vytvořili samostatný oddíl Manjaro. Ve většině případů Windows 10 zabírá celý pevný disk; má však ideální nástroj k uvolnění prostoru.
Klikněte na Windows Start tlačítko a hledat Správa disků. Zobrazí se obrazovka se seznamem všech oddílů. Zkontrolujte nepřidělené místo, pokud existuje, a pokud splňuje minimální požadavek na pevný disk Linux Manjaro Linux o velikosti 30 GB. Pokud ne, klikněte pravým tlačítkem na oddíl a vyberte 'Zmenšit objem' vytvořit surový oddíl.
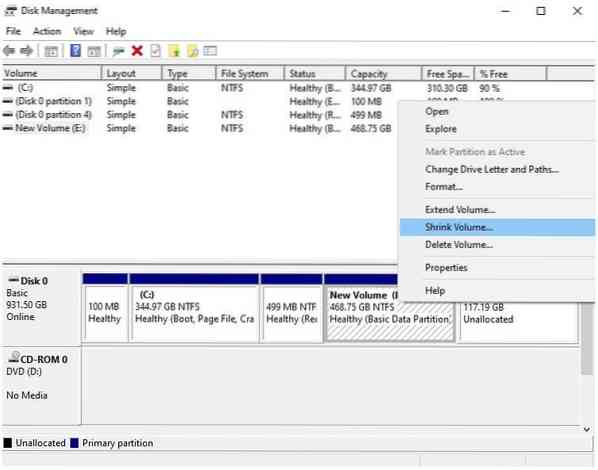
Na nové obrazovce zadejte velikost oddílu Manjaro v MB a kliknutím na zmenšení začněte měnit velikost systému Windows.
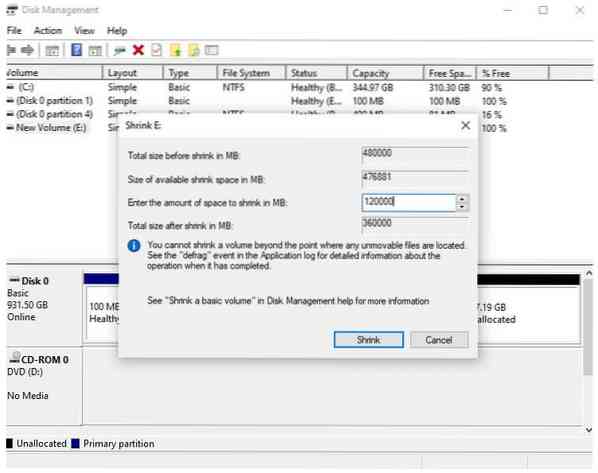
Dual-Boot Manjaro s Windows 10
Připojte zaváděcí zařízení Manjaro do portu USB, restartujte počítač a stisknutím klávesy F11, F2, F12 nebo Esc přejděte na spouštěcí obrazovku a začněte proces instalace. Každý počítač má jiný klíč, pomocí kterého lze online spustit vyhledávání na obrazovce spouštění a zjistit to pro svůj notebook.
Jakmile je instalační médium identifikováno, spustí uvítací obrazovku. Pomocí kláves se šipkami vyberte možnost „Boot s ovladači open-source“ volba.
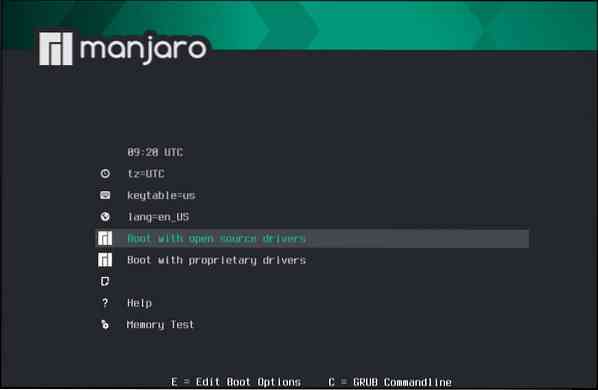
Spustí se do grafického rozhraní známého jako Calamares. Klikněte na Launch Installer.
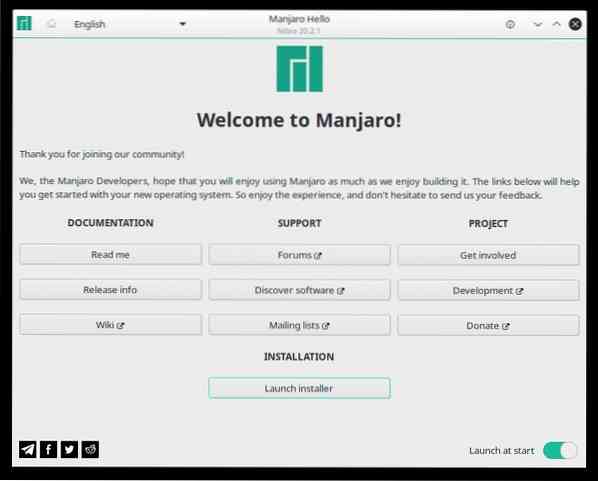
Vyberte jazyk a klikněte na Další.
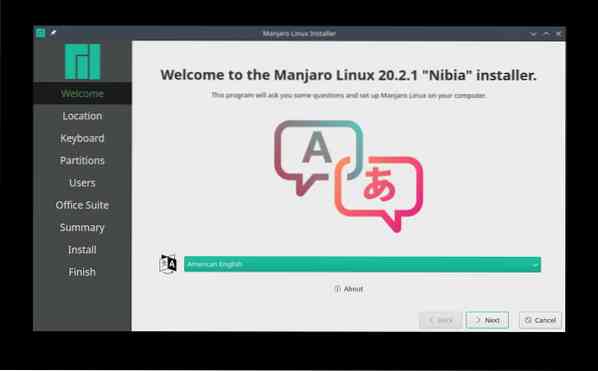
Vyberte časové pásmo a klikněte na Další.
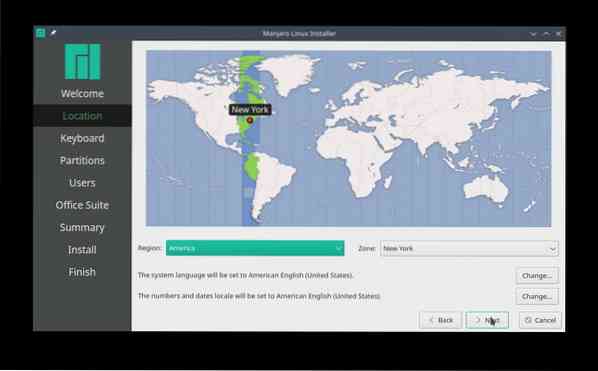
Podobně zvolte výchozí rozložení klávesnice a přejděte na obrazovku rozdělení disku.
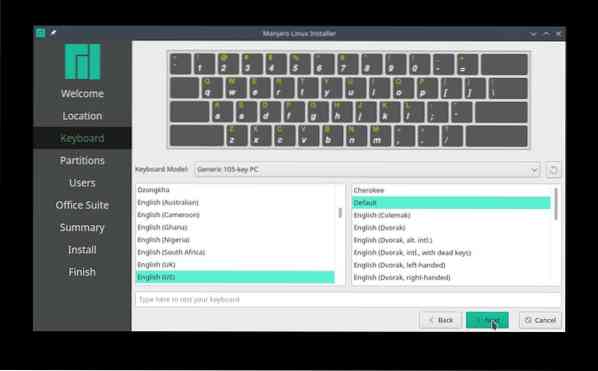
Na obrazovce rozdělení vyberte ruční rozdělení a klikněte další abyste se vyhnuli problémům s oddílem Windows.
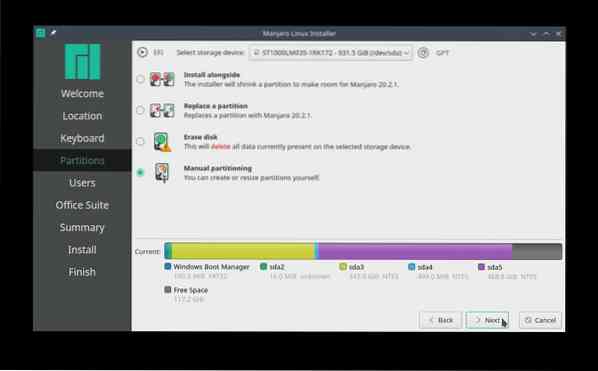
Vyberte oddíl volného místa a klikněte Vytvořit zahájit vytváření nových oddílů pro Manjaro Linux.
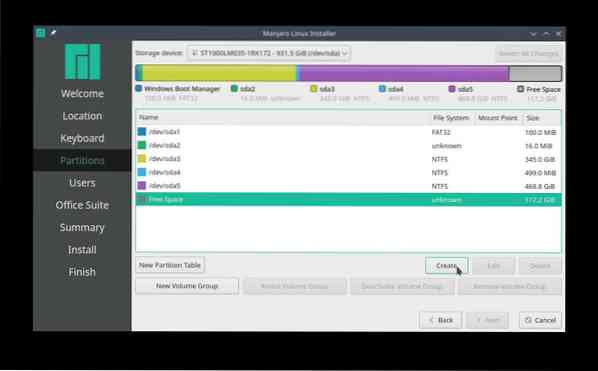
Oddíl EFI:
Vytvořte systémový oddíl EFI o velikosti 512 MiB (ESP) pro ukládání souborů pro spouštěcí proces a umožnění interoperability v operačních systémech. Vytvořte bod připojení na / boot / efi a vyberte FAT32 souborový systém.
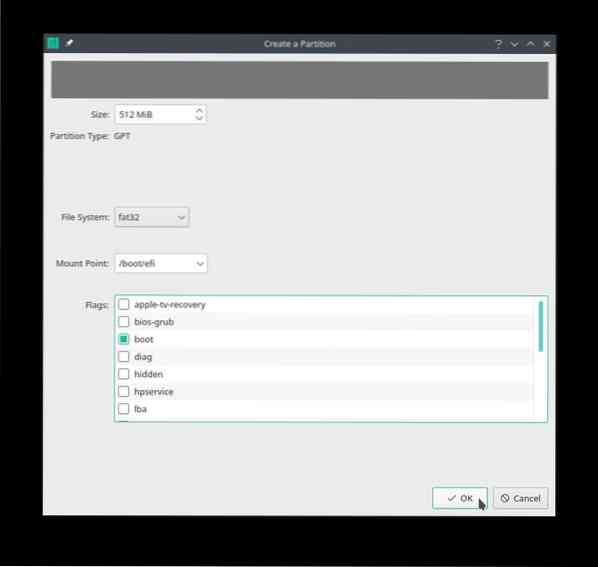
SWAP oddíl:
Nastavení malého odkládacího oddílu je mnohem lepší než žádný. Velikost závisí na systému, dostupné paměti RAM a disku. Oficiální dokumentace společnosti Manjaro však doporučuje nastavit odkládací oddíl na velikost RAM a minimálně 8 GB, pokud velikost RAM přesáhne 8 GB.
Vyberte nerozdělené nebo dostupné volné místo a vytvořte odkládací oddíl o velikosti 10 GB, vyberte souborový systém linuxswap, a nezapomeňte vybrat vyměnit Vlajka.
Nyní vytvoříme samostatné oddíly pro domovský a kořenový adresář. I když se nedoporučuje vytvářet samostatné oddíly, je to další výhoda ručního rozdělení oddílů.
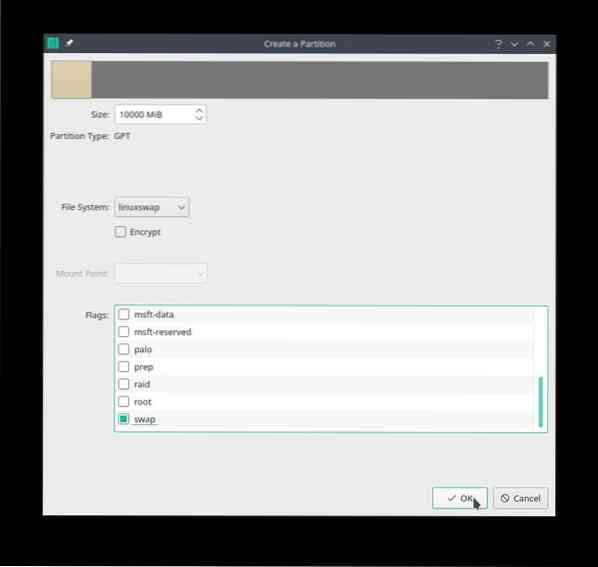
Domácí oddíl:
Vytvoření samostatného domovského oddílu umožňuje oddělit osobní údaje a udržovat systém. Vyberte zbývající volné místo a přiřaďte HDD 80 GB /Domov adresář. Vyberte souborový systém ext4 a vyberte /Domov jako montážní prostor.
Nevýhodou samostatného domovského oddílu je, že ponechává malý prostor pro kořenový oddíl.
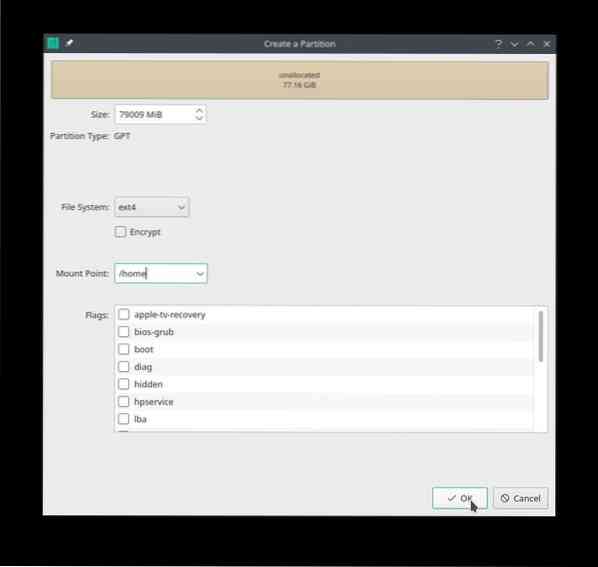
Kořenový oddíl:
Nyní vyberte zbývající volné místo pro vytvoření oddílu / (root). Vytvoření kořenového oddílu s minimální doporučenou velikostí vyžaduje, aby uživatel provedl rutinní údržbu systému. Údržba zabrání tomu, aby disk běžel naplno, a tudíž se snadno zavádí.
Vyberte nepřidělené místo a vytvořte kořenový oddíl. Doporučený dostupný diskový oddíl musí být mezi 20–64 GB. Vybrat ext4 souborový systém, /(vykořenit) jako přípojný bod a klikněte na „OK.“
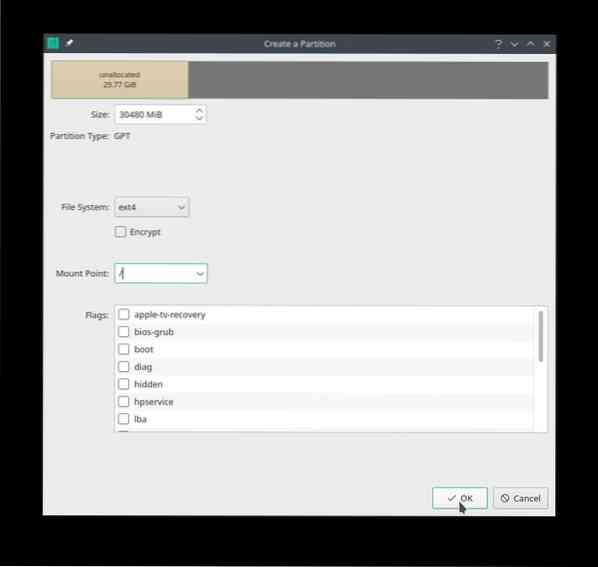
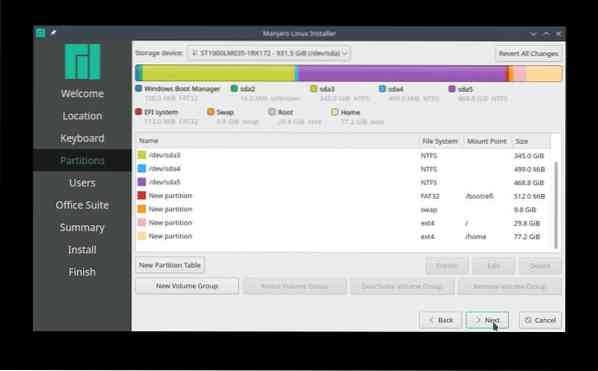
Nebo je také možné nevytvářet ruční oddíly pro domov, swap, efi a root. Místo toho využijte všechny nepřidělené místo dostupné pro a 'kořenový oddíl.
Stejně jako v tomto scénáři využijte všech 117.Na začátku 9 GB volného místa k vytvoření jednoho kořenového oddílu. Vyberte souborový systém ext4, vyberte / přípojný bod a vyberte vykořenit vlajka. Proces instalace Manjaro se postará o zbytek souborů a složek grub.
Dále přidejte pověření uživatele Manjaro, jako je uživatelské jméno, název hostitele a heslo uživatele root.
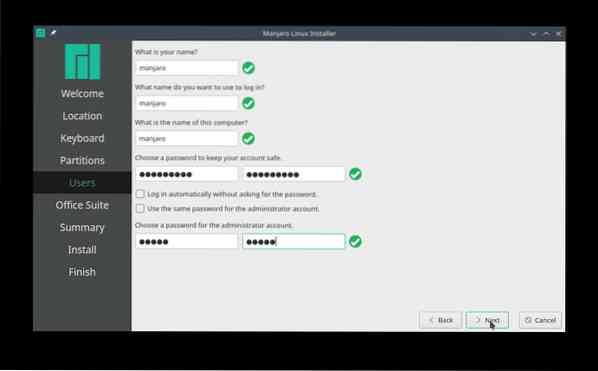
Kliknutím na tlačítko „Další“ vyberte preferovaný kancelářský balík nebo vyberte „žádný kancelářský balík.''
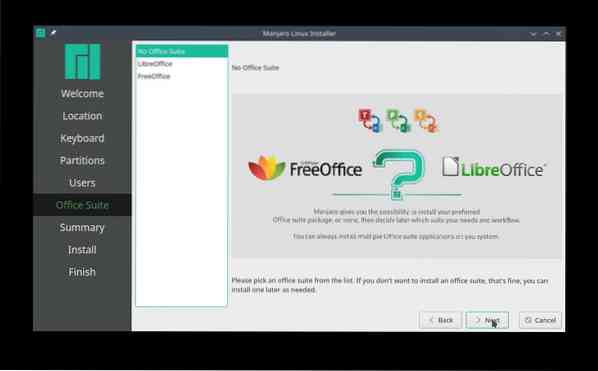
Nakonec před zahájením instalace zkontrolujte všechny vybrané změny. Zajistěte, aby všechny změny odpovídaly vašim preferencím, zejména oddílům na pevném disku, protože Manjaro je zapisuje na disk. Po dokončení klikněte na „Instalovat.''
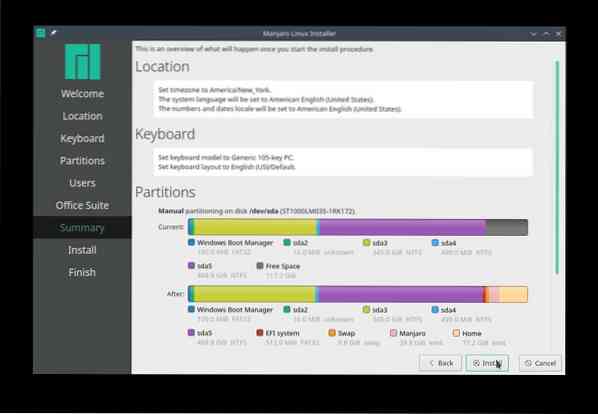
Zkontrolujte BootOrder
Po instalaci, nerestartujte systém. Použití Ctrl + Alt + T otevřete terminál a zadejte efibootmgr příkaz k ověření pořadí zavádění.
[manjaro @ manjaro ~] $ efibootmgrBootCurrent: 0002
Časový limit: 0 sekund
BootOrder: 0004,0003,2001,2003,2002
Boot0000 * EFI Network 0 pro IPv4 (FC-45-96-41-BD-27)
Boot0001 * EFI Network 0 pro IPv6 (FC-45-96-41-BD-27)
Boot0002 * Zařízení EFI USB (KingstonDataTraveler 3.0)
Boot0003 * Windows Boot Manager
Boot0004 * Manjaro
Boot2001 * Zařízení EFI USB
Boot2002 * EFI DVD / CDROM
Boot2003 * Síť EFI
Výše uvedený příkaz vygeneruje položku Manjaro s odpovídajícím číslem zavádění jako první položka pořadí zavádění.
Pokud neexistuje žádná spouštěcí položka Manjaro a není uvedena v horní části pořadí spouštění, spusťte následující příkazy. Předpokládejme, že oddíly root a esp jsou sda4 a sda5 a spusťte následující příkazy:
[manjaro @ manjaro ~] $ sudo mount / dev / sda4 / mnt[manjaro @ manjaro ~] $ sudo mount / dev / sda5 / mnt / boot / efi
[manjaro @ manjaro ~] $ sudo cp / mnt / boot / grub / x86_64-efi / jádro.efi / mnt / boot / efi / EFI / boot / bootx64.efi
[manjaro @ manjaro ~] $ sudo efibootmgr -c -d / dev / sda -p 2 -L "manjaro" -l "\ EFI \ Manjaro \ grubx64.efi "
Znovu spusťte efibootmgr příkaz k potvrzení, zda Manjaro převyšuje pořadí zavádění. Pokud ne, může mít systém problémy s nastavením UEFI.
Závěr
Tento článek je komplexním průvodcem pro začátečníky Linuxu, kteří chtějí duální spuštění Manjaro s operačním systémem Windows 10. Průvodce pokrývá předpoklady pro Manjaro s dvojím spuštěním a poskytuje podrobného průvodce instalací. Pokryjeme také řešení potíží se spouštěcími objednávkami, abychom zajistili, že odpovídající počet Manjaro převyšuje pořadí spouštění.
 Phenquestions
Phenquestions


