Primární a výchozí účet správce v Ubuntu a dalších distribucích Linuxu je účet root. Ve výchozím nastavení, když na svém počítači instalujete některé distribuce Linuxu (například CentOS a RedHat), průvodce instalací automaticky vytvoří účet root. Umožňuje také nastavit heslo účtu root.
V Ubuntu však během instalace bude účet root vytvořen na pozadí, ale bez možnosti nastavit heslo účtu. Účet v systému Linux bez hesla nebo s prázdným účtem se obecně považuje za deaktivovaný účet, dokud není ručně povolen.
V tomto kurzu ukážeme, jak povolit, zakázat a nastavit heslo ke kořenovému účtu v Ubuntu. Netřeba dodávat, že při výchozí instalaci je účet root uzamčen a deaktivován.
Před spuštěním můžete zkontrolovat informace o hesle účtu root pomocí následujících příkazů:
sudo grep root / etc / passwd

Jak vidíte na výše uvedeném snímku obrazovky, „x“ znamená, že účet má prázdné heslo.
sudo grep root / etc / shadow

Na tomto snímku obrazovky!”Označuje, že heslo je uzamčeno. Účet se zamčeným heslem znamená, že uživatel účtu nebude moci heslo použít. V případě, že uživatel zadá správné nebo nesprávné heslo, pokus o přihlášení uživatele selže.
Chcete-li nyní povolit účet root a nastavit k němu heslo, můžete v závislosti na vašem použití použít jednu z následujících tří metod:
- Dočasná metoda.
- Metoda příkazového řádku.
- Metoda příkazového řádku a grafického uživatelského rozhraní.
První metoda: Dočasné povolení / zakázání kořenového účtu
V této metodě bude účet root povolen pro konkrétní úkol. Chcete-li povolit účet root v této metodě, můžete použít následující příkaz:
sudo -i
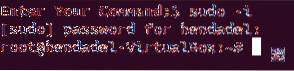
V případě, že potřebujete deaktivovat účet root, stačí se odhlásit z této relace pomocí příkazu „exit“.
výstup
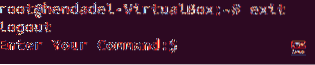
Druhá metoda: Povolení / zakázání kořenového účtu pomocí příkazového řádku
V této metodě budete moci povolit nebo zakázat účet root prostřednictvím terminálu nebo příkazového řádku. Ale nebudete se moci přihlásit ke kořenovému účtu přes grafické rozhraní.
Chcete-li povolit účet root, použijte následující příkaz:
sudo -i passwd root

Jak vidíte na výše uvedeném snímku obrazovky, předchozí příkaz umožní účet root a také vám umožní nastavit heslo účtu root.
Nyní můžete pomocí terminálu přepnout na účet root:
su - root
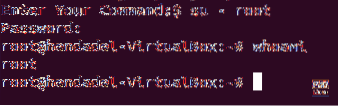
Chcete-li zakázat účet root v této metodě, použijte následující příkaz:
sudo passwd -dl root

Abyste se ujistili, že jste deaktivovali účet root, zkuste jej přepnout a uvidíme, co se stane:
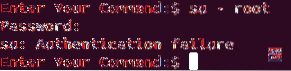
Jak můžete vidět na předchozím snímku obrazovky, po deaktivaci účtu root budete čelit chybě ověření selhala.
Třetí metoda: Povolení / zakázání kořenového účtu v příkazovém řádku i v grafickém uživatelském rozhraní
V této metodě budete moci přepnout na kořenový účet z příkazového řádku i grafického uživatelského rozhraní.
Krok 1. Chcete-li povolit účet root, použijte následující příkaz:
sudo -i passwd root

Krok 2. Pokud se nyní pokusíme přihlásit pomocí grafického uživatelského rozhraní a uvidíme, co se stane:
Do textového pole uživatelské jméno zadejte „root“.
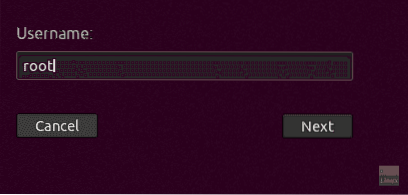
Zadejte heslo účtu root.
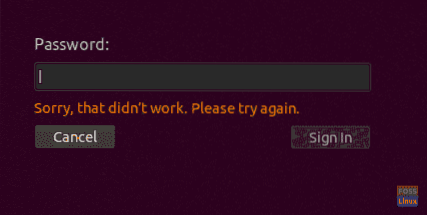
Jak vidíte, během přihlášení se objeví chyba. Grafické rozhraní má další vrstvu zabezpečení, která znemožňuje přihlášení uživatele root, pokud nenakonfigurujete další konfigurační soubory.
Krok 3. Chcete-li povolit přihlášení k účtu root pomocí grafického uživatelského rozhraní, musíme upravit další dva soubory:
/ etc / gdm3 / custom.conf / etc / pam.d / gdm-heslo
Nejprve však tyto konfigurační soubory zálohujeme:
sudo cp / etc / gdm3 / custom.conf / etc / gdm3 / custom.conf_backup sudo cp / etc / pam.d / gdm-heslo / etc / pam.d / gdm-password_backup

Krok 4. Nyní otevřete soubor „/ etc / gdm3 / custom.conf “pomocí svého oblíbeného editoru.
sudo vi / etc / gdm3 / custom.konf

V sekci Zabezpečení přidejte další řádek, například snímek obrazovky níže.
AllowRoot = true

Uložte a ukončete „vlastní“ konfigurační soubor.
Krok 5. Otevřete „/ etc / pam.konfigurační soubor d / gdm-password ”.

Vyhledejte řádek níže a na začátek řádku přidejte hash „#“, jako na následujícím obrázku.
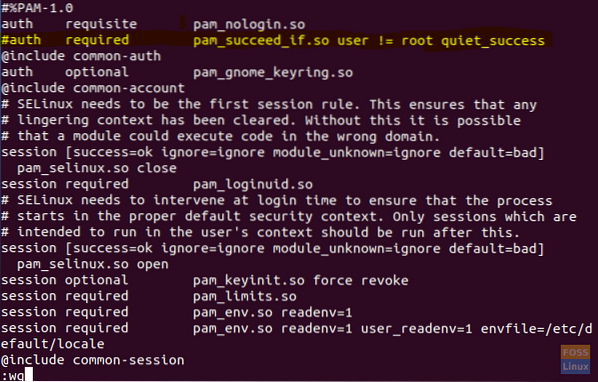
Uložte a ukončete konfigurační soubor „gdm“.
Krok 6. Chcete-li použít předchozí změny, musíte restartovat systém pomocí následujícího příkazu.
sudo restartovat -f
Krok 7. Po restartu se pokuste přihlásit pomocí účtu root.
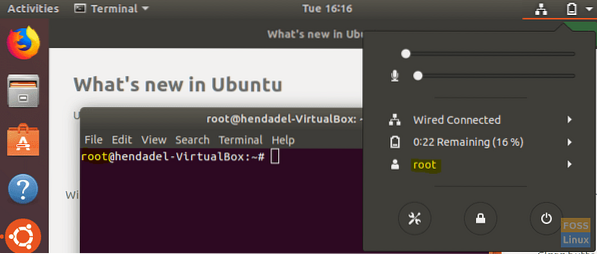
Gratulujeme, že jste se přihlásili ke kořenovému účtu pomocí grafického uživatelského rozhraní.
Krok 8. Chcete-li deaktivovat účet root, použijte stejný příkaz jako v metodě příkazového řádku.
sudo passwd -dl root

Krok 9. Vrátit zpět změny, které jste provedli ve dvou konfiguračních souborech (nebo můžete obnovit původní soubory ze záložního).
Odeberte „AllowRoot = true“ z „/ etc / gdm3 / custom.conf “konfigurační soubor, jako je snímek obrazovky níže.
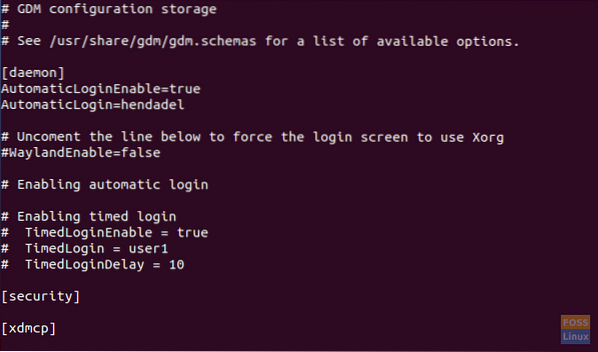
Odeberte hash znak „#“ z „/ etc / pam.d / gdm-password “konfigurační soubor, jako na následujícím snímku obrazovky.

To je zatím vše. Pokud budete mít jakoukoli otázku, zanechte komentář a my vám rádi pomůžeme.
 Phenquestions
Phenquestions



