Windows 10/8 se spouští opravdu rychle, ve výsledku jste možná zjistili, že klávesa F8 nefunguje. Má to svůj důvod. Společnost Microsoft zkrátila časová období pro klávesy F2 a F8 na téměř nulové intervaly - méně než 200 milisekund, pokud chcete vědět - v důsledku čehož je pravděpodobnost, že detekuje přerušení F8, extrémně nízká a uživatelé se nedostanou je čas stisknout klávesu F8 pro vyvolání spouštěcí nabídky a následný přechod do nouzového režimu ve Windows.
Nouzový režim ve Windows 10
I když víme, jak spustit systém Windows do nouzového režimu pomocí nástroje msconfig, viděli jsme, jak zajistit, aby systém Windows zobrazoval pokročilé možnosti spouštění a používal jej k zavádění do nouzového režimu. Také jsme viděli, jak můžeme zobrazit Nastavení spouštění pro spuštění do nouzového režimu ve Windows 8. V tomto příspěvku uvidíme, jak na to povolte klávesu F8 abychom mohli nabootovat Windows 10/8 Nouzový režim pomocí tohoto klíče - stejně jako v systému Windows 7 a dřívějších.
Budete muset povolit starší zaváděcí politika. Nezapomeňte, že když to uděláte, systém Windows se spustí o několik sekund později. Když tuto zásadu povolíte v systému se dvěma bootmi, budete také moci vybrat operační systém, do kterého chcete bootovat. Tyto kroky již nebudete muset znovu provádět.
F8 nefunguje v systému Windows 10
Chcete-li povolit zachování F8, abychom jej mohli použít ke spuštění Windows 10/8 v nouzovém režimu, otevřete zvýšené okno příkazového řádku. Zadejte následující příkaz a stiskněte klávesu Enter:
bcdedit / set výchozí bootmenupolicy starší verze

Zobrazí se zpráva: Operace byla úspěšně dokončena.
Zjistíte, že klíč Windows 8 F8, který nefungoval, nyní funguje! Možná budete muset restartovat počítač, aby nastavení fungovalo.
Chcete-li změnit nastavení, zadejte následující a stiskněte klávesu Enter:
bcdedit / set výchozí bootmenupolicy standard

Znovu se zobrazí zpráva: Operace byla úspěšně dokončena. Nastavení se obnoví zpět na výchozí nastavení systému Windows 10/8.
Pokud potřebujete zavést do bezpečného režimu nebo často přistupovat k diagnostickým nástrojům a nástrojům pro odstraňování problémů, možná budete chtít povolit klávesu F8; ale jak již bylo zmíněno, váš Windows 10/8 by mohl začít o několik sekund pomaleji, a proto byste měli být připraveni těchto pár sekund ztratit.
POZNÁMKA: Juan Antonio Diaz ze společnosti Microsoft zveřejnil další způsob, jak to povolit na TechNet, jak povolit bezpečný režim ve Windows 10/8. Pomocí této metody jej můžete nastavit tak, aby se stisknutím klávesy F8 spustil v nouzovém režimu a toto nastavení bylo možné nastavit jako trvalé. Postupujte takto:
Zavřete všechny otevřené aplikace.
Na domovské obrazovce jednoduše napište „CMD“ a klikněte na ni pravým tlačítkem myši, pak ve spodní části obrazovky uvidíte předem klikněte na ni a klikněte na „Spustit jako správce

Poté zadejte následující příkaz:
bcdedit / enum / v

Nyní uvidíte popisy vleku, podívejte se do části „Windows Boot Loader“ a zkopírujte položku Identifikátor. V mém případě to začíná na 72b4a7cd-… .
Pomocí toho zadám tento příkaz:
bcdedit / copy 72b4a7cd-e189-11e0-af56-eb8118bcf02b / d „Windows (bezpečný režim)“
Nahraďte identifikátor GUID tím, který jste zkopírovali.

Nyní ze stejného příkazového řádku zadejte „MSCONFIG“. Poté přejděte na kartu Boot a zaškrtněte políčko „Nastavit všechna nastavení spouštění trvale" klikněte na Aplikovat a klikněte OK.
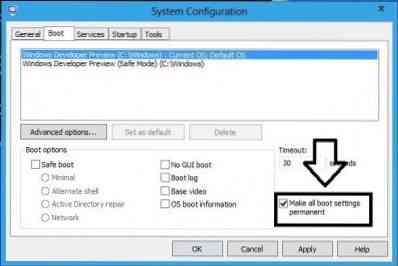
Po stisknutí klávesy F8 byste měli restartovat systém, měli byste vidět toto Windows
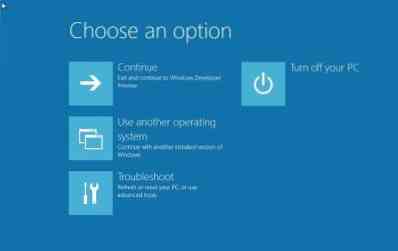
Klikněte na „Použít jiný operační systém“, poté vyberte Nouzový režim, poté se váš systém restartuje a přihlásí se do Nouzového režimu.

Doufám, že vám to pomůže spustit Windows 10 v nouzovém režimu.
Přečtěte si také:
- Zobrazit nastavení spuštění a spuštění v nouzovém režimu ve Windows
- Jak spustit v nouzovém režimu při duálním spuštění systému Windows
- Jak přímo restartovat v nouzovém režimu v systému Windows.

 Phenquestions
Phenquestions


