KVM neboli Kernel Virtual Machine je virtualizační řešení pro Linux. Jedná se o modul jádra Linuxu, který umožňuje jádru Linuxu fungovat jako hypervisorový program, jako je VMware ESXi nebo VSphere.
Dříve nebylo možné spustit KVM na Raspberry Pi pomocí Raspberry Pi OS (také známého jako Raspbian). Je to proto, že KVM funguje pouze v 64bitovém operačním systému. Raspberry Pi OS byl 32bitový operační systém. Dalším důvodem bylo, že Raspberry Pi 3 a dřívější modely měly pouze 1 GB paměti, což pro spuštění KVM nestačí. Docker byl lepším řešením pro zařízení s 1 GB paměti.
V době psaní tohoto textu je možné spustit KVM na Raspberry Pi pomocí Raspberry Pi OS. Protože Raspberry Pi OS je oficiálně dodáván s 64bitovým jádrem a Raspberry Pi 4 má 8 GB model (má 8 GB paměti). Bohužel 64bitové jádro Raspberry Pi OS není ve výchozím nastavení povoleno. Musíte to povolit ručně.
V tomto článku vám ukážu, jak povolit 64bitové jádro Raspberry Pi OS a nainstalovat KVM na Raspberry Pi OS.
Pojďme tedy začít!
Věci, které budete potřebovat:
Chcete-li sledovat tento článek, budete potřebovat následující věci k nastavení Raspberry Pi 4 v bezhlavém režimu:
- Jednodeskový počítač Raspberry Pi 4 (doporučuje se verze 8 GB, bude fungovat i verze 4 GB)
- Napájecí adaptér USB typu C
- 32 GB nebo vyšší kapacita MicroSD karty s Raspberry Pi OS (s desktopovým prostředím) blikala
- Síťové připojení na Raspberry Pi 4
- Přenosný nebo stolní počítač pro vzdálený přístup VNC k Raspberry Pi 4
Pokud nechcete nastavit Raspberry Pi 4 v bezhlavém režimu, budete také potřebovat:
- Monitor
- Kabel HDMI nebo micro-HDMI
- Klávesnice
- Myš
Pokud potřebujete pomoc s blikáním obrazu Raspberry Pi OS na kartě MicroSD, podívejte se na můj článek Jak nainstalovat a používat kameru Raspberry Pi.
Pokud jste začátečník Raspberry Pi a potřebujete pomoc s instalací Raspberry Pi OS na Raspberry Pi 4, podívejte se na můj článek Jak nainstalovat Raspberry Pi OS na Raspberry Pi 4.
Pokud také potřebujete pomoc s bezhlavým nastavením Raspberry Pi 4, podívejte se na můj článek Jak nainstalovat a konfigurovat OS Raspberry Pi na Raspberry Pi 4 bez externího monitoru.
Upgrade Raspberry Pi OS
Před povolením 64bitového jádra a instalací KVM na Raspberry Pi OS je dobré upgradovat všechny existující balíčky vašeho Raspberry Pi OS. Tím se aktualizuje jádro, pokud je k dispozici nějaká nová verze jádra, nebo opraví známé chyby (pokud existují).
Před upgradováním všech existujících balíků operačního systému Raspberry Pi zkontrolujeme verzi jádra.
$ uname -rJak vidíte, používám jádro verze 5.4.51 zkompilovaný pro architekturu ARMv7l.
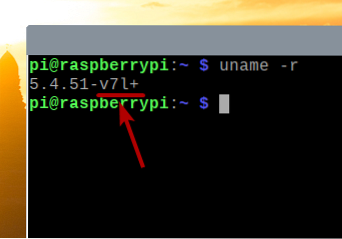
Pojďme nyní upgradovat všechny stávající balíčky operačního systému Raspberry Pi.
Nejprve aktualizujte všechny mezipaměti úložiště balíčků APT pomocí následujícího příkazu:
$ sudo apt aktualizace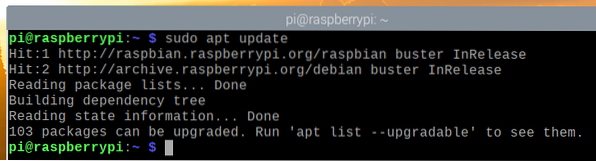
Chcete-li upgradovat všechny existující balíčky (včetně jádra), spusťte následující příkaz:
$ sudo apt plný upgrade
Instalaci potvrďte stisknutím Y a poté stiskněte <Enter>.
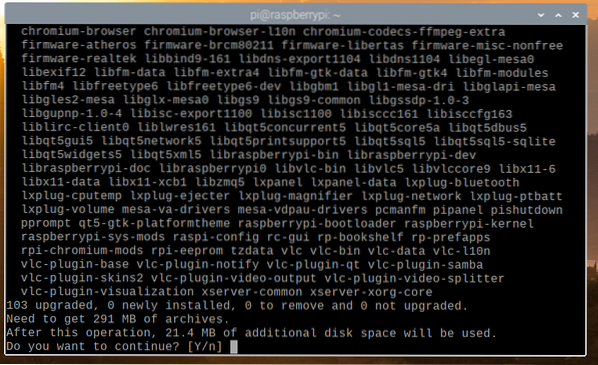
Správce balíčků APT stáhne všechny požadované balíčky z internetu, ale dokončení bude chvíli trvat.
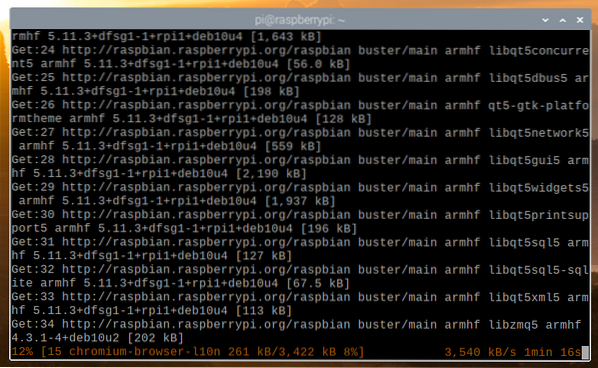
Po dokončení stahování je automaticky nainstaluje. Dokončení bude chvíli trvat.
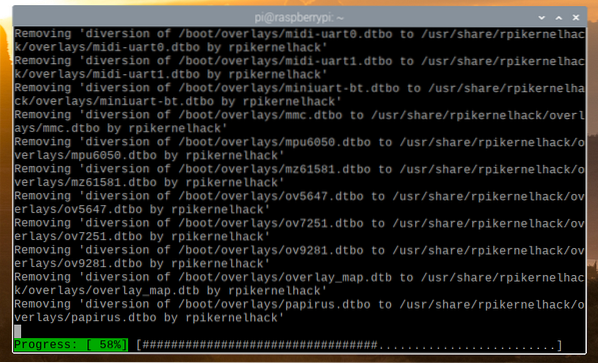
V tomto okamžiku by měly být nainstalovány všechny aktualizace.
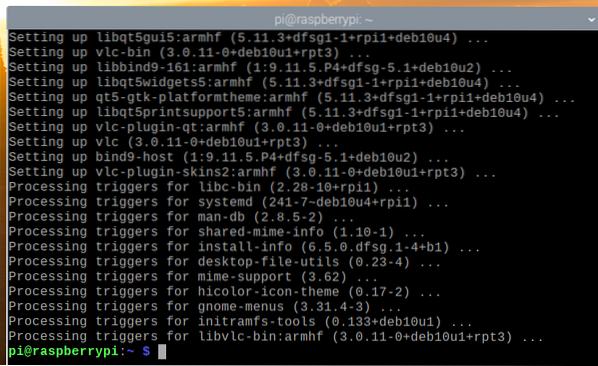
Aby se změny projevily, restartujte Raspberry Pi 4 pomocí následujícího příkazu:
$ sudo restart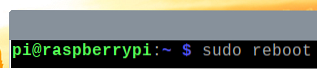
Jakmile se vaše Raspberry Pi 4 spustí, můžete vidět, že verze jádra byla aktualizována.
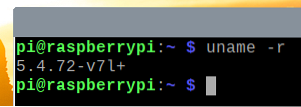
Povolení 64bitového jádra v systému Raspberry Pi OS
Na nejnovější verzi OS Raspberry Pi je 64bitové jádro ve výchozím nastavení distribuováno spolu s 32bitovým jádrem. 64bitové jádro je stále v beta verzi. V operačním systému Raspberry Pi tedy není nastaveno jako výchozí jádro.
Chcete-li použít 64bitové jádro v systému Raspberry Pi OS, otevřete / boot / config.soubor txt s nano textový editor takto:
$ nano / boot / config.txt
Přidat arm_64bit = 1 na konci / boot / config.soubor txt jak je uvedeno na snímku obrazovky níže.
Až budete hotovi, stiskněte
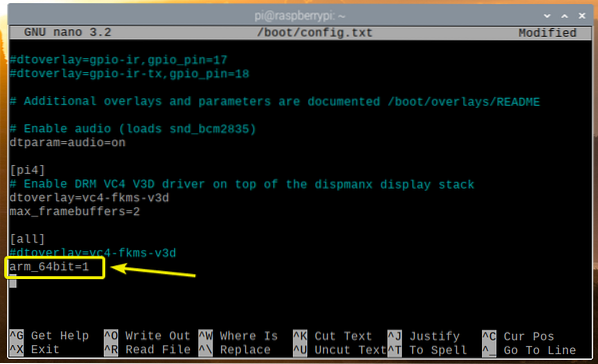
Aby se změny projevily, restartujte Raspberry Pi 4 pomocí následujícího příkazu:
$ sudo restart
Jakmile se vaše Raspberry Pi 4 spustí, zkontrolujte verzi jádra pomocí následujícího příkazu:
$ uname -rMěl bys vidět v8+ na konci verze jádra, jak vidíte v označené části obrazovky níže. To znamená, že používáme 64bitové jádro.
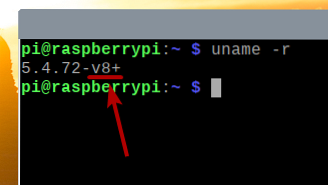
Soubor / dev / kvm měly by být také k dispozici, jak vidíte na následujícím obrázku.
$ sudo ls -lh / dev / kvm
Instalace KVM / QEMU:
Jakmile je 64bitové jádro povoleno, můžete nainstalovat KVM, QEMU a Virtual Machine Manager pomocí následujícího příkazu:
$ sudo apt nainstalovat virt-manager libvirt0 qemu-system
Instalaci potvrďte stisknutím Y a poté stiskněte <Enter>.
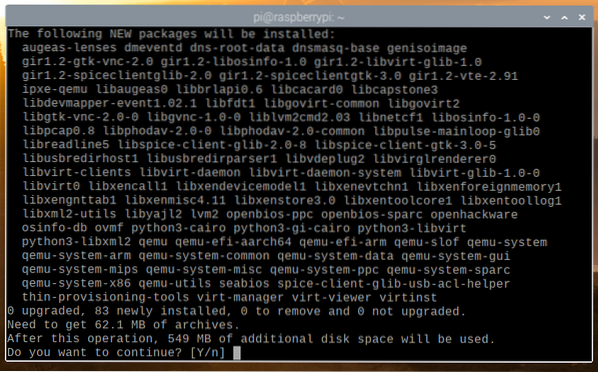
Správce balíčků APT stáhne všechny požadované balíčky z internetu. Dokončení může chvíli trvat.
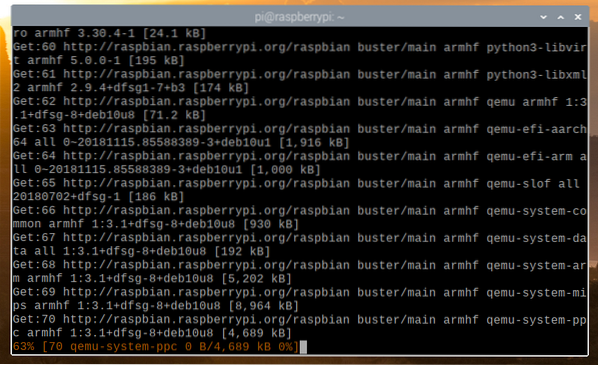
Po stažení balíčků je správce balíčků APT nainstaluje. Dokončení může chvíli trvat.
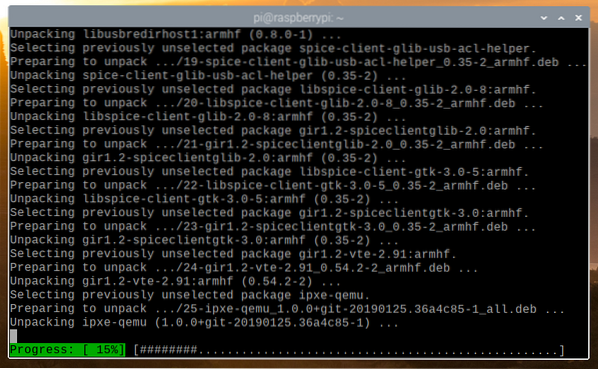
V tomto okamžiku by měly být nainstalovány všechny požadované balíčky.
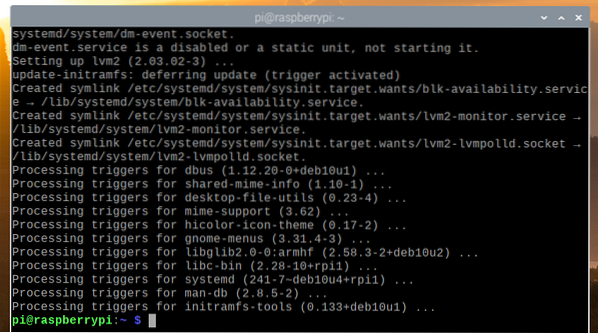
Nyní přidejte pi uživatele do libvirt-qemu skupina s následujícím příkazem:
$ sudo usermod -aG libvirt-qemu $ (whoami)
Aby se změny projevily, restartujte Raspberry Pi 4 pomocí následujícího příkazu:
$ sudo restart
Po spuštění Raspberry Pi 4 spusťte výchozí síť KVM pomocí následujícího příkazu:
$ sudo virsh net-start výchozí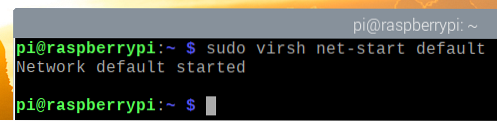
Chcete-li zajistit, aby se výchozí síť KVM spouštěla automaticky při spuštění, spusťte následující příkaz:
$ sudo virsh net-autostart výchozí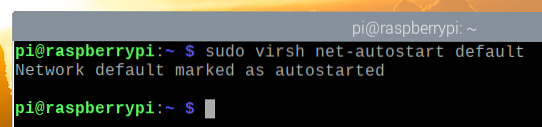
Stahování instalačního obrazu Alpine Linux ISO
V tomto článku budu instalovat Alpine Linux na virtuální stroj KVM k testování KVM na Raspberry Pi OS.
POZNÁMKA: V době psaní tohoto článku není na Raspberry Pi OS k dispozici akcelerace KVM ani hardwarová akcelerace. Operační systémy poběží v režimu emulace ve virtuálním stroji KVM. Takže z toho nebudeme mít moc výkonu. Proto jsem pro demonstraci vybral Alpine Linux. Je to také velmi lehký operační systém. I když virtuální stroj poběží v režimu emulace, stále ho můžeme otestovat. Doufejme, že v pozdější aktualizaci OS Raspberry Pi bude k dispozici akcelerace KVM nebo hardwarová akcelerace. Ale právě teď to je tak daleko, jak můžeme jít.
Chcete-li stáhnout instalační obraz ISO Alpine Linux, navštivte oficiální web Alpine Linux.
Jakmile se stránka načte, klikněte na Soubory ke stažení.
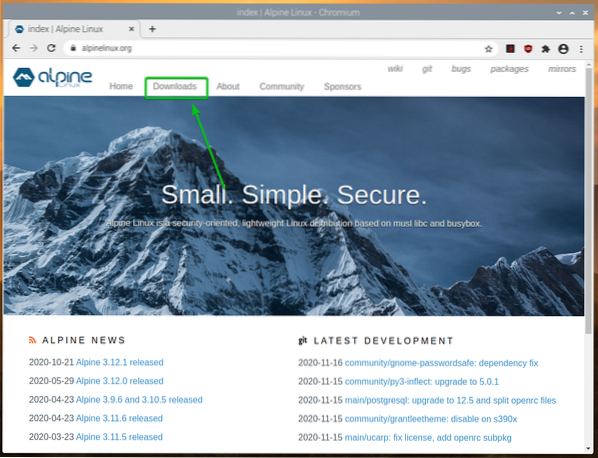
Jakmile se stránka načte, posuňte se trochu dolů a klikněte na ikonu VIRTUÁLNÍ aarch64 odkaz ke stažení označený na níže uvedeném snímku obrazovky.
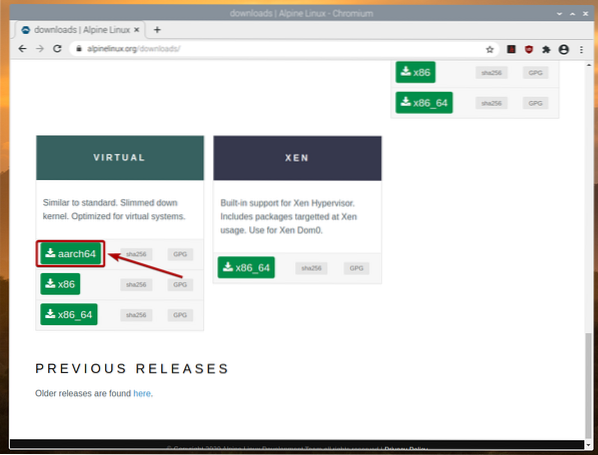
Váš prohlížeč by měl začít stahovat instalační obraz ISO Alpine AARCH. Dokončení může trvat několik sekund.
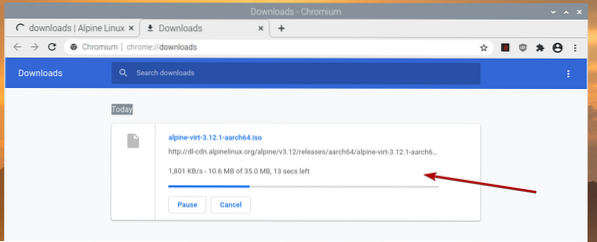
Přesunutí obrazu ISO Alpine Linux do adresáře obrazů KVM:
Jakmile je obraz Alpine ISO stažen, měli byste jej najít v souboru ~ / Ke stažení adresář.
$ ls -lh ~ / Ke stažení
Přesuňte Alpine ISO obraz na / var / lib / libvirt / obrázky adresář takto:
$ sudo mv -v ~ / Soubory ke stažení / alpine-virt-3.12.1-aarch64.iso / var / lib / libvirt / images /
Vytvoření virtuálního stroje Alpine Linux KVM
Chcete-li vytvořit virtuální stroj Alpine Linux KVM, začněte Virtual Machine Manager z Nabídka Raspberry Pi> Systémové nástroje> Virtual Machine Manager, jak je uvedeno na snímku obrazovky níže.
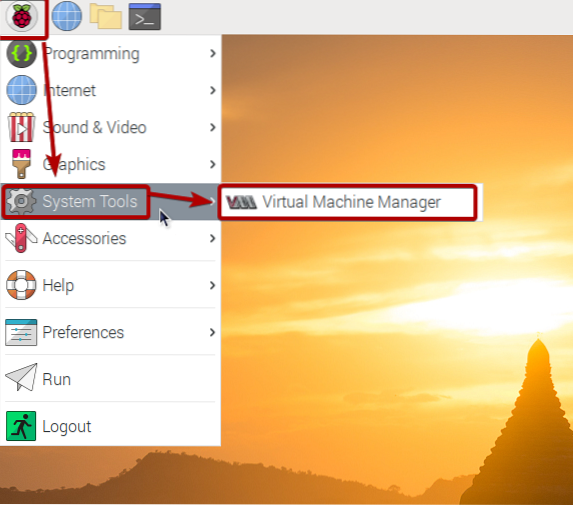
Zadejte své přihlašovací heslo a stiskněte <Enter>.
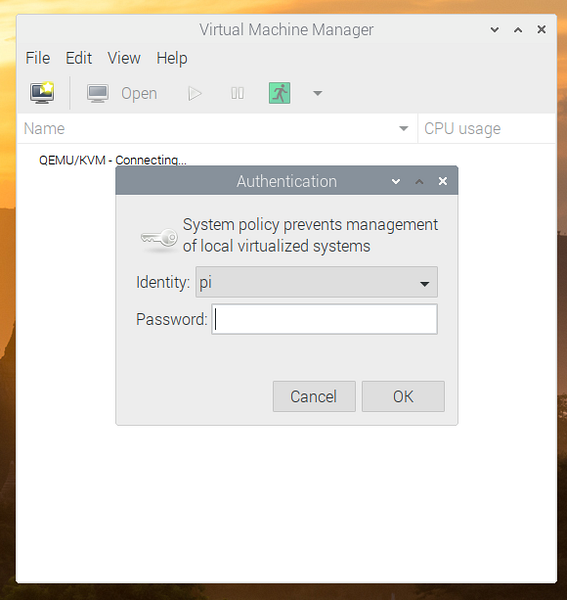
Nyní klikněte na označenou ikonu ( ), jak je znázorněno na následujícím obrázku.
), jak je znázorněno na následujícím obrázku.
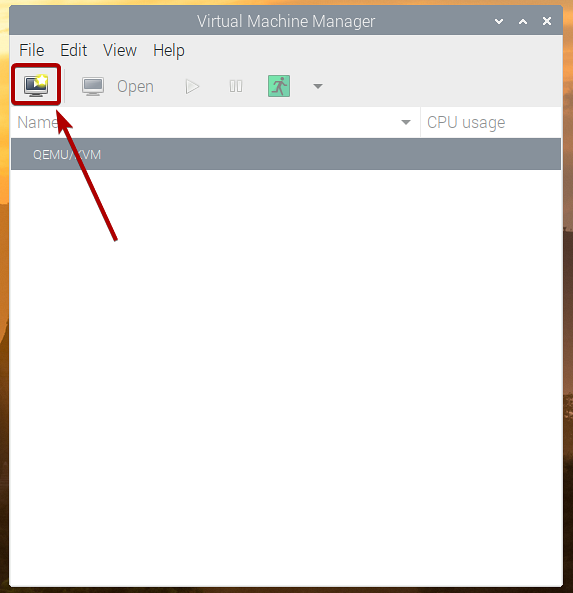
Vybrat Místní instalační médium (obraz ISO nebo CDROM) ze seznamu a klikněte na Vpřed.
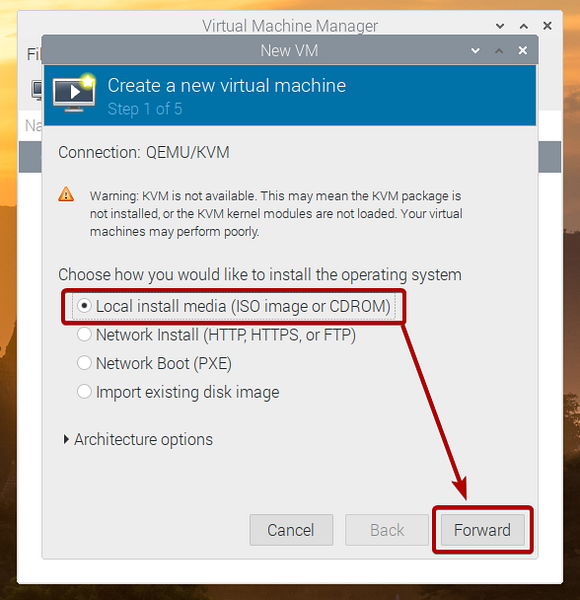
Klikněte na Procházet…
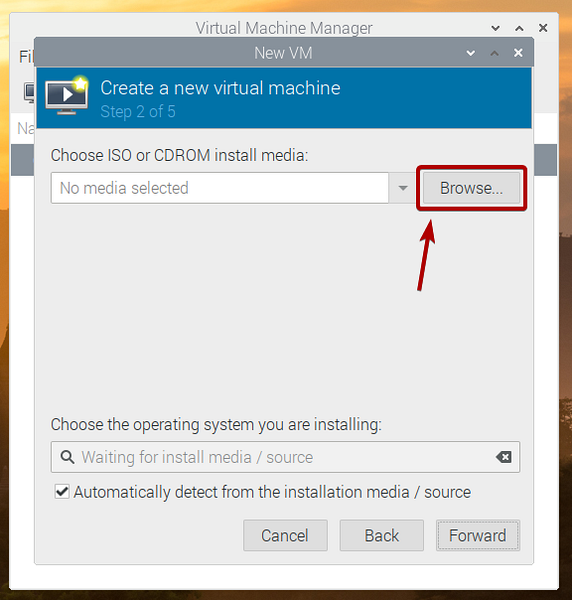
Ze seznamu vyberte obrázek Alpine ISO a klikněte na Zvolte Hlasitost.
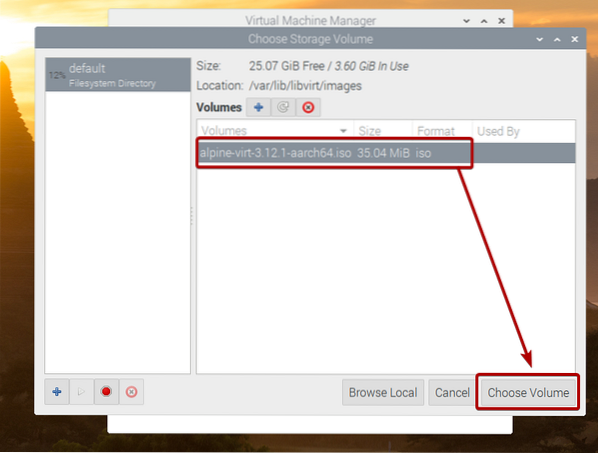
Zrušte zaškrtnutí políčka Automaticky detekovat z instalačního média / zdroje zaškrtávací políčko.
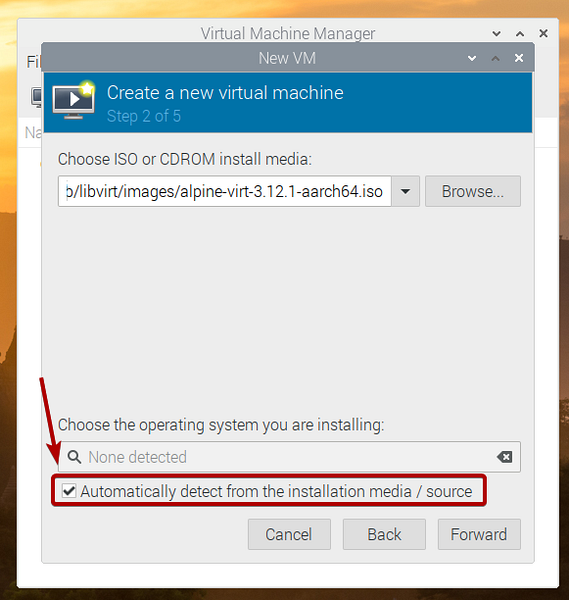
Hledat vysokohorský a vyberte Alpine Linux 3.8 (nebo vyšší, pokud je k dispozici v době, kdy jste si přečetli tento článek) ze seznamu.
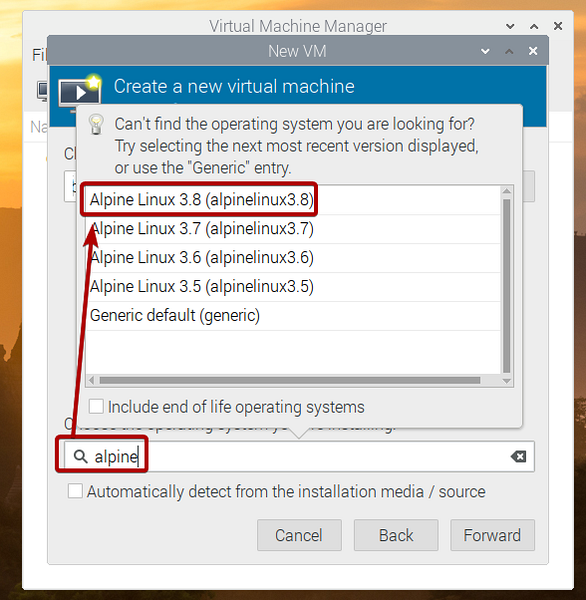
Klikněte na Vpřed.
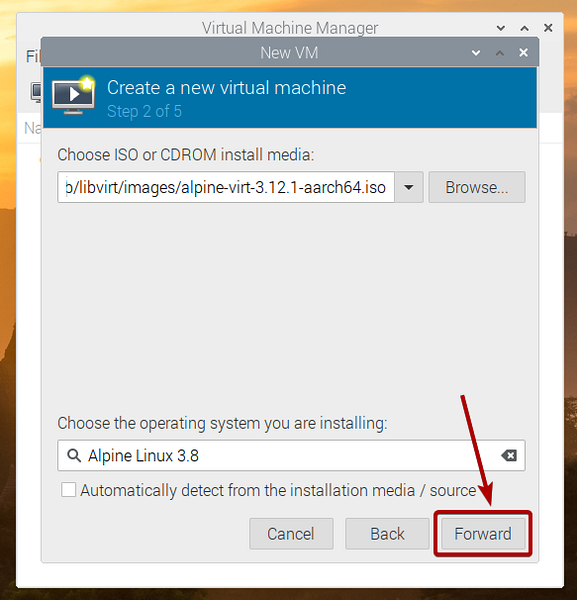
Nastavte množství paměti a počet jader CPU, které chcete pro tento virtuální stroj.
Až budete hotovi, klikněte na Vpřed.
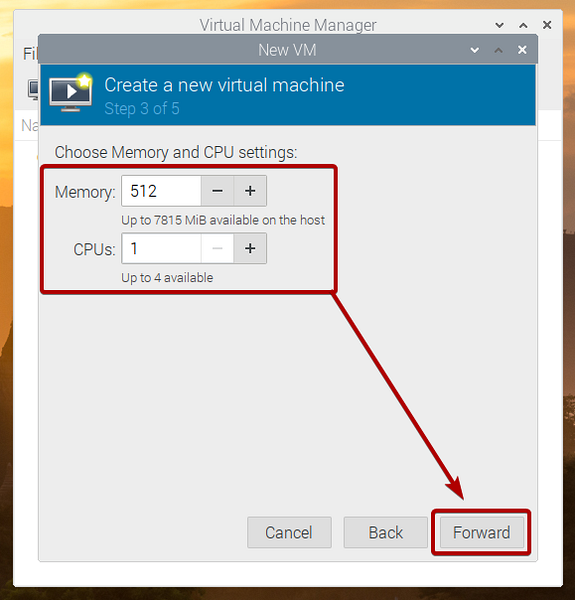
Nastavte velikost disku tohoto virtuálního stroje a klikněte na Vpřed.
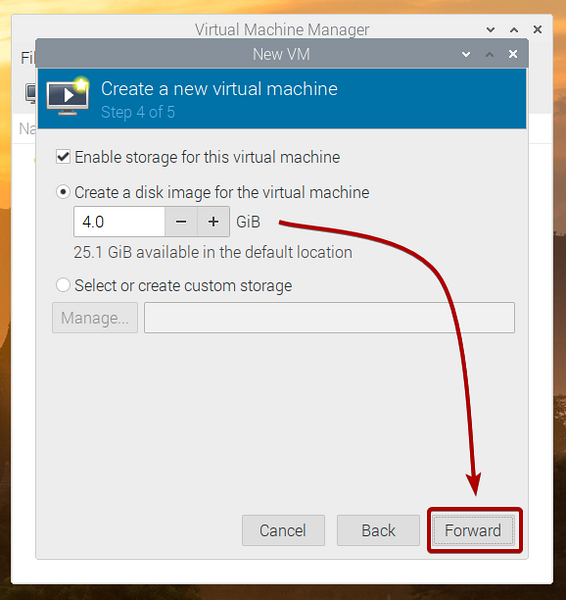
Zadejte název virtuálního počítače a klikněte na Dokončit.
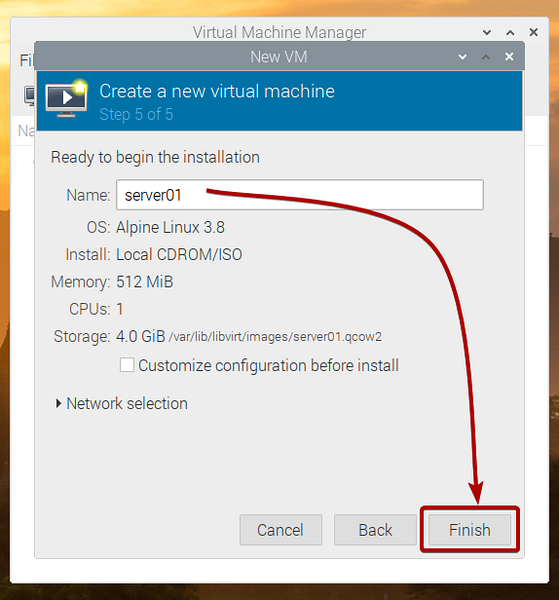
Vytváří se virtuální stroj. Dokončení může trvat několik sekund.
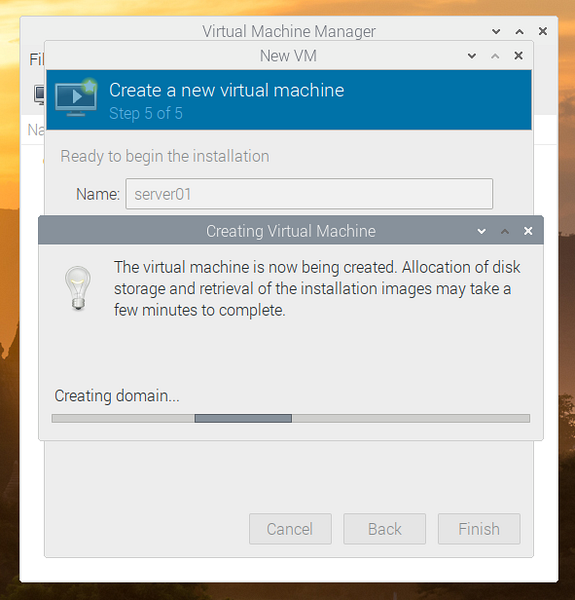
Jakmile je virtuální stroj vytvořen, měl by se spustit z instalačního obrazu Alpine ISO, jak vidíte na obrázku níže.
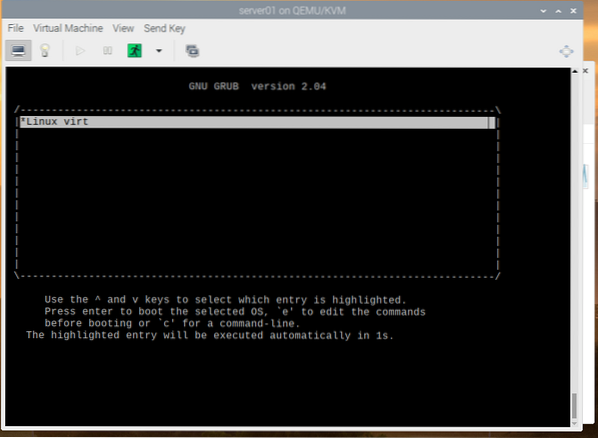
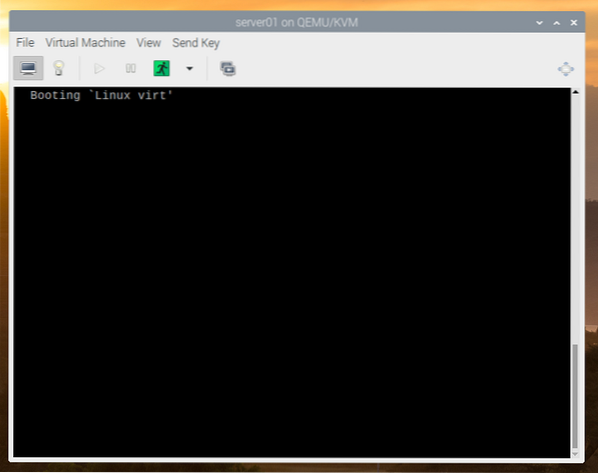
Po několika sekundách byste měli vidět přihlašovací okno Alpine Linux.
Výchozí uživatelské jméno je vykořenit. Ve výchozím nastavení není pro heslo nastaveno žádné heslo vykořenit uživatel. Stačí tedy zadat root a stisknout <Enter>.
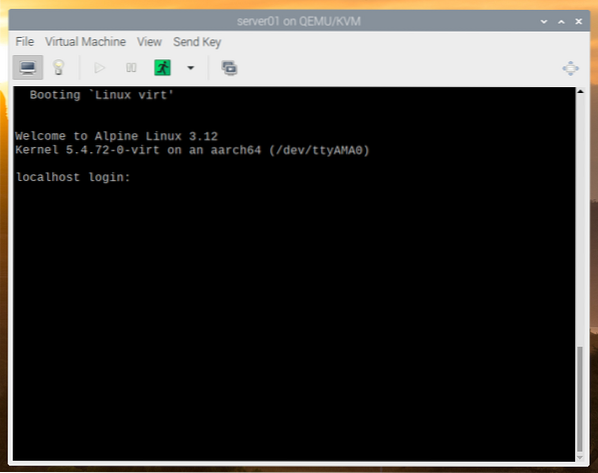
Měli byste být přihlášeni. Zde si můžete vyzkoušet Alpine Linux.
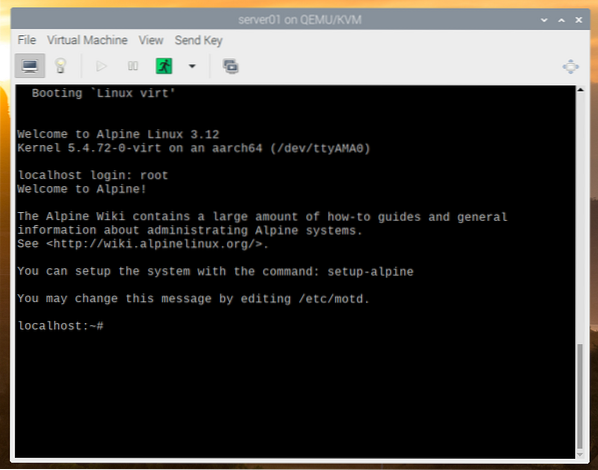
Pokud máte rádi Alpine Linux a chcete jej trvale nainstalovat na pevný disk virtuálního počítače, spusťte následující příkaz:
$ setup-alpine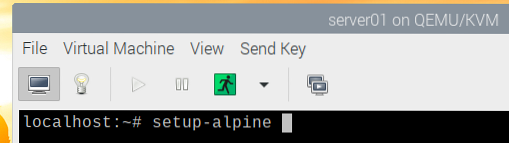
Probíhá inicializace instalace Alpine Linux. Může to trvat několik sekund.

Krátce byste měli vidět následující okno.
Chcete-li nastavit rozložení klávesnice, zadejte ze seznamu 2písmenový kód rozložení klávesnice a stiskněte <Enter>.
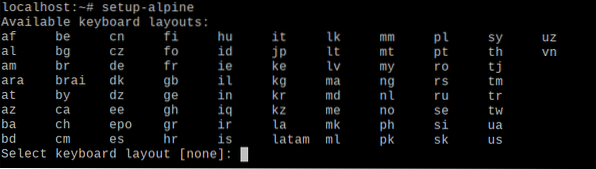
Chcete-li nastavit variantu rozložení klávesnice, zadejte ze seznamu kód varianty rozložení klávesnice a stiskněte <Enter>.
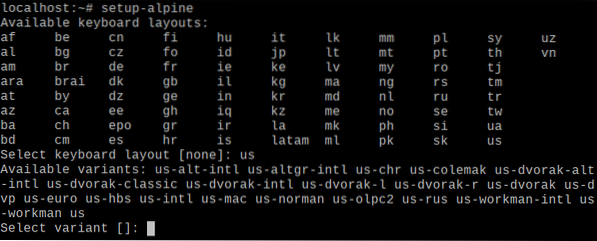
Zadejte název hostitele a stiskněte <Enter>.
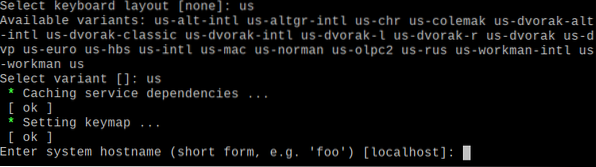
lis <Enter>.

lis <Enter>.

lis <Enter>.

Zadejte požadované přihlašovací heslo pro root a stiskněte <Enter>.
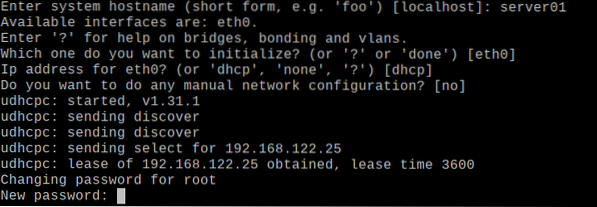
Zadejte znovu vykořenit přihlašovací heslo a stiskněte <Enter>.

Probíhá inicializace průvodce nastavením. Může to trvat několik sekund.

Jakmile se zobrazí následující okno, stiskněte <Enter>.

lis <Enter>.

lis <Enter>.

Při instalaci Alpine Linux na disk se může zobrazit následující chyba.
Alpine Linux se občas nepodaří připojit k internetu a načíst zrcadlovou databázi úložiště Alpine Package. To je, když uvidíte tuto chybu. Naštěstí je to snadné vyřešit.
lis F a poté stiskněte <Enter> tolikrát, kolikrát uvidíte tuto chybu.
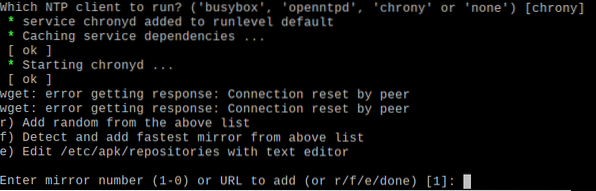
Jakmile se zobrazí seznam zrcadel, vyberte jedno ze zrcadel (zadáním čísla zrcadla) a stiskněte <Enter>.
Můžete také stisknout F a poté stiskněte <Enter> nechat Alpine automaticky vybrat nejrychlejší zrcadlo.
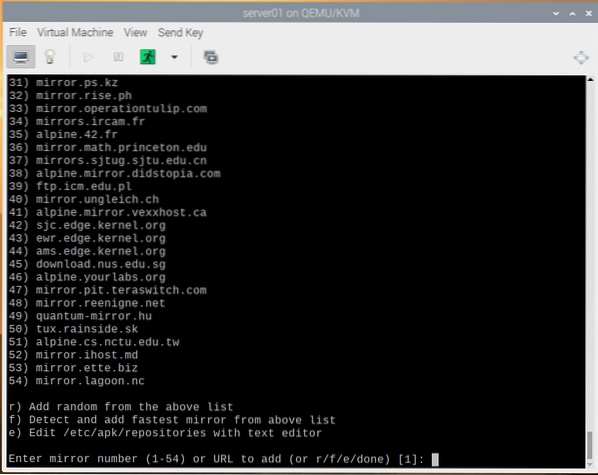
Jakmile je vybráno zrcadlo, mělo by se zobrazit následující okno.
lis <Enter>.

Je třeba nainstalovat server OpenSSH.

Nyní by vám Alpine měl říct, abyste vybrali disk, na který chcete nainstalovat Alpine Linux.
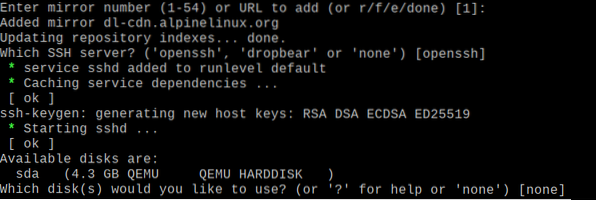
Chceme jej nainstalovat na virtuální pevný disk sda. Zadejte tedy sda a stiskněte <Enter>.
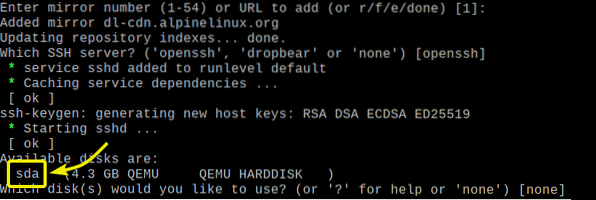
Vepište sys a stiskněte <Enter>.

lis y, a poté stiskněte <Enter> pro potvrzení instalace.
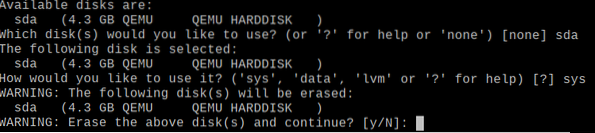
Alpine se instaluje na virtuální pevný disk. Dokončení může trvat několik minut.

V tomto okamžiku by měla být nainstalována Alpine.
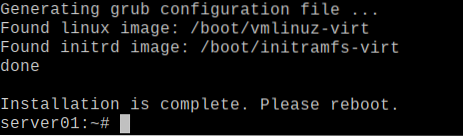
Restartujte virtuální počítač pomocí následujícího příkazu:
$ sudo restart
Při příštím spuštění virtuálního stroje se spustí Alpine Linux z virtuálního pevného disku.
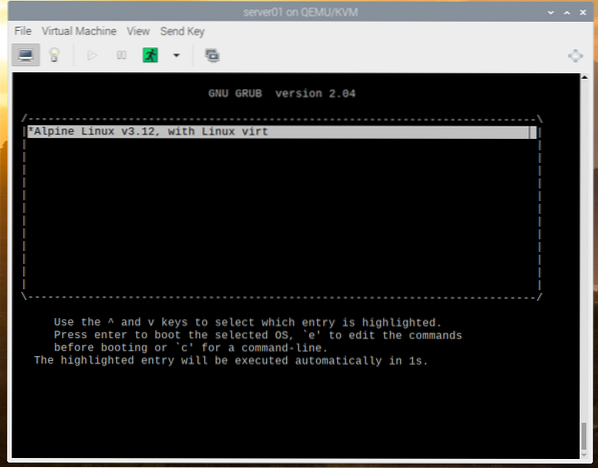
Alpine Linux se zavádí z virtuálního pevného disku.
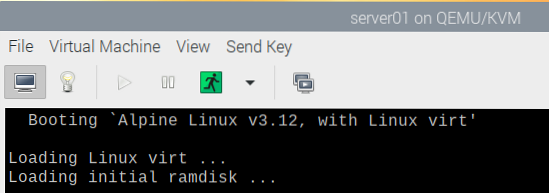
Po spuštění systému Alpine Linux byste měli vidět přihlašovací okno.
Jako root zadejte uživatelské jméno a přihlašovací heslo, které jste nastavili dříve pro přihlášení k Alpine Linux.
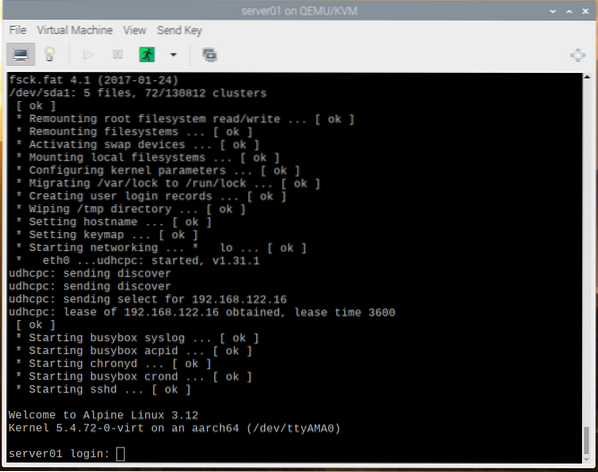
Měli byste být přihlášeni k Alpine Linux.
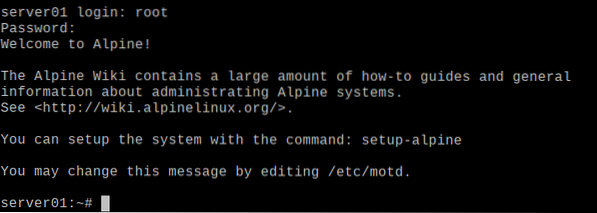
Jakmile jste přihlášeni, měli byste být schopni spustit libovolný požadovaný příkaz.
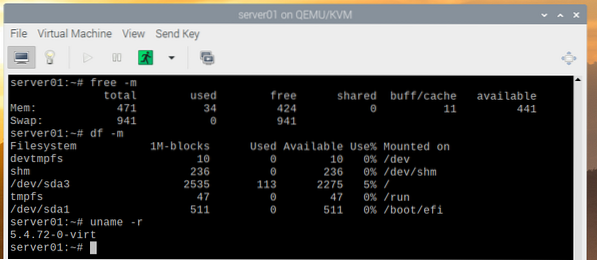
The Virtual Machine Manager aplikace by měla zobrazit všechny virtuální stroje KVM, které jste vytvořili na řídicím panelu. Odtud můžete ovládat své virtuální stroje.
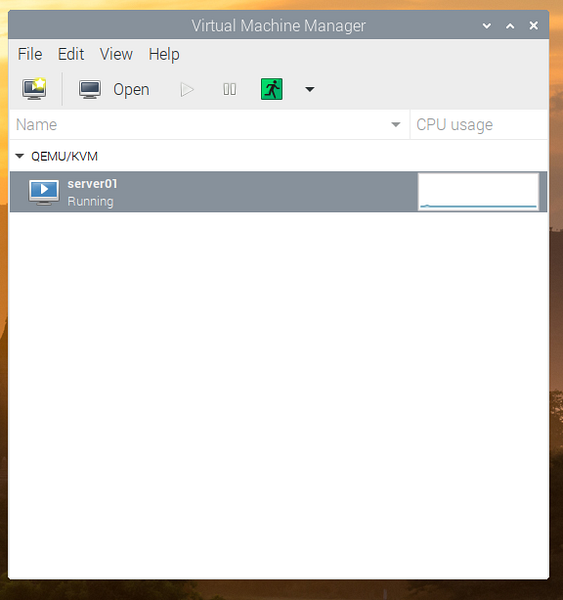
Závěr
V tomto článku jsem vám ukázal, jak povolit 64bitové jádro Raspberry Pi OS a nainstalovat KVM na Raspberry Pi OS. Také jsem vám ukázal, jak nainstalovat Alpine Linux jako virtuální stroj KVM na Raspberry Pi OS. V operačním systému Raspberry Pi není stále k dispozici hardwarová akcelerace pro virtuální stroje KVM. Může být k dispozici v budoucí aktualizaci operačního systému Raspberry Pi. Zatím ale můžete ve virtuálních strojích KVM provozovat pouze odlehčené operační systémy. Pokud chcete spouštět hardwarově akcelerované virtuální stroje KVM na svém Raspberry Pi 4 právě teď, použijte Fedora 33 jako hostitele KVM na vašem Raspberry Pi 4.
 Phenquestions
Phenquestions


