Tento článek vám ukáže, jak nainstalovat server VNC na Ubuntu 20.04 LTS a přistupovat k němu ze vzdáleného počítače. Pojďme tedy začít.
Instalace serveru VNC na Ubuntu 20.04 LTS:
V tomto článku bude pro přístup k systému Ubuntu 20 použita vestavěná funkce sdílení obrazovky v prostředí GNOME.04 Vzdálené grafické desktopové prostředí LTS. Desktopové prostředí GNOME používá Vino VNC server k implementaci Sdílení obrazovky funkce.
The Vino Na vašem Ubuntu 20 nemusí být nainstalován server VNC.04 LTS operační systém ve výchozím nastavení. Je však k dispozici v oficiálním úložišti balíků Ubuntu 20.04 LTS. Můžete jej tedy snadno nainstalovat.
Nejprve aktualizujte mezipaměť úložiště balíčků APT pomocí následujícího příkazu:
$ sudo apt aktualizace
Mezipaměť úložiště balíčků APT by měla být aktualizována.
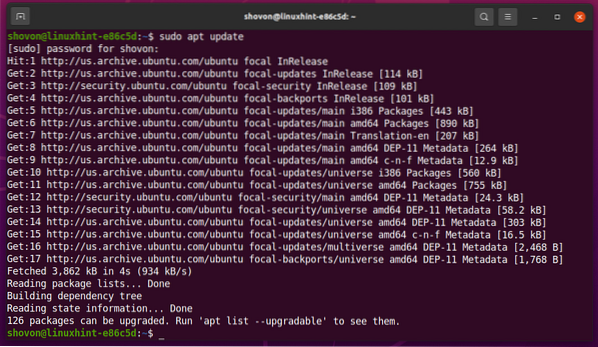
Instalovat Vino, spusťte následující příkaz:
$ sudo apt nainstalovat vino
Instalaci potvrďte stisknutím Y a poté stiskněte <Enter>.
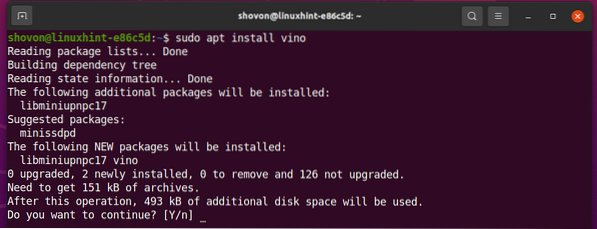
Vino by měl být nainstalován.

Povolte sdílení obrazovky na Ubuntu 20.04 LTS:
Jakmile máte nainstalované vino, můžete povolit Sdílení obrazovky z Nastavení aplikace.
Otevři Nastavení aplikace od Nabídka aplikací Ubuntu 20.04 LTS.
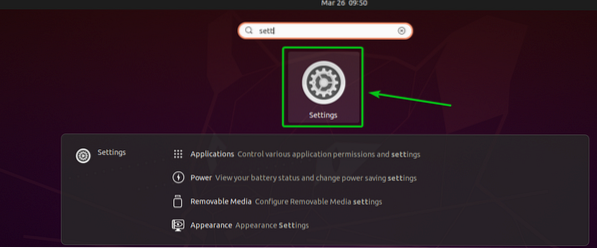
Navigovat do Sdílení části a povolte kliknutím na přepínací tlačítko označené na následujícím obrázku Sdílení.

Jednou Sharing je povoleno, klikněte na Sdílení obrazovky jak je uvedeno na snímku obrazovky níže.
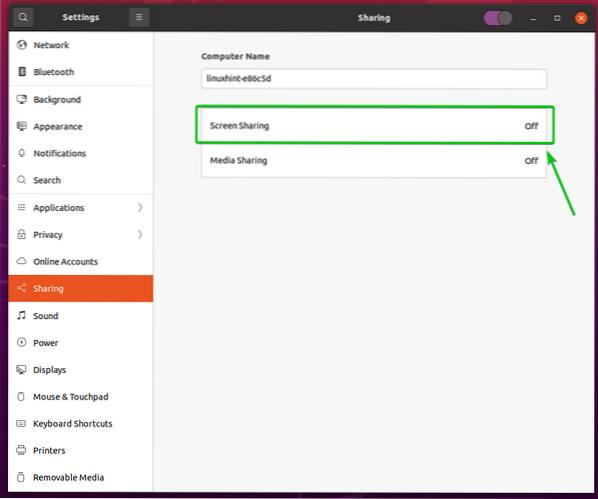
Z Sdílení obrazovky v okně klikněte na přepínací tlačítko, jak je označeno na snímku obrazovky níže Sdílení obrazovky.
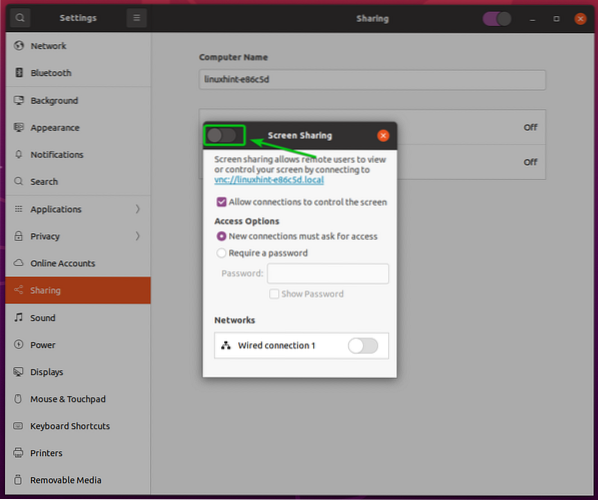
Sdílení obrazovky by mělo být povoleno.
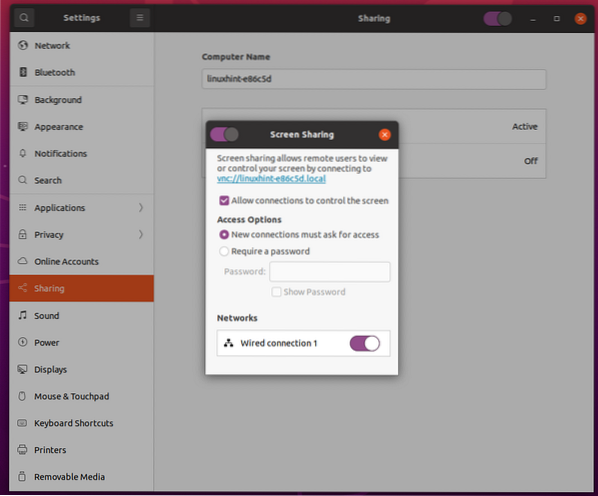
Z Možnosti přístupu V sekci můžete nakonfigurovat metody ověřování pro váš server VNC.
Nová připojení musí žádat o přístup: Toto je výchozí metoda ověřování. Je-li vybrána tato metoda ověřování, obdržíte rychlou zprávu pokaždé, když se vzdálený klient VNC pokusí o přístup k vašemu počítači. Pokud povolíte přístup k počítači, bude mít vzdálený klient VNC přístup pouze k vašemu počítači.
Vyžadovat heslo: V této metodě můžete nastavit heslo pro server VNC. Vzdálený klient VNC musí pro přístup k počítači zadat heslo.
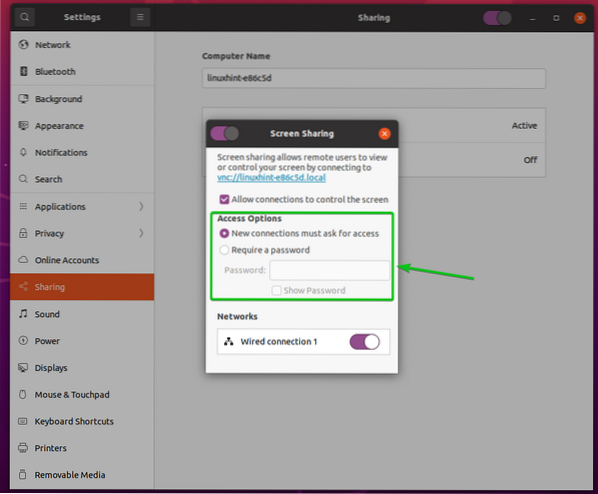
Dávám přednost metodě ověřování pomocí hesla. V tomto článku tedy nastavím ověřování hesla pro server VNC.
Chcete-li nastavit heslo pro svůj server VNC, vyberte Vyžadovat heslo z Možnosti přístupu a zadejte požadované heslo do složky Heslo textové pole označené na snímku obrazovky níže.
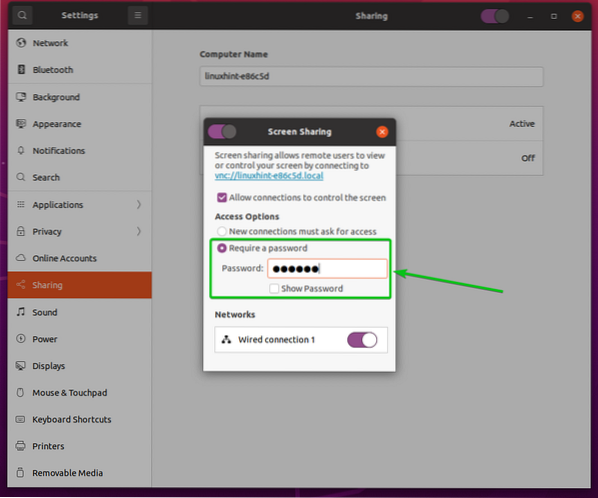
Zjištění adresy IP počítače:
Jakmile máš Sdílení obrazovky povoleno, osoba, která se chce vzdáleně připojit k vašemu počítači, potřebuje znát IP adresu vašeho počítače.
IP adresu vašeho počítače najdete pomocí následujícího příkazu:
$ hostname -I
IP adresa mého počítače je 192.168.20.131. Bude to pro vás jiné. Od této chvíle jej tedy vyměňte za svůj.

Vzdálený přístup k počítači pomocí aplikace Vinagre:
Tato část bude používat Vinagre klient vzdálené plochy, který vám ukáže, jak se připojit k počítači pomocí VNC. Můžete ale použít i jiné klienty VNC.
The Vinagre klient vzdálené plochy nemusí být ve vašem počítači nainstalován. Pokud potřebujete pomoc s instalací Vinagre o vaší distribuci Linuxu si můžete přečíst článek Jak nainstalovat klienta Vzdálená plocha Vinagre v systému Linux.
Nejprve otevřete Vinagre klienta vzdálené plochy z nabídky aplikací ve vašem počítači.

Po otevření Vinagre klikněte na Připojit.
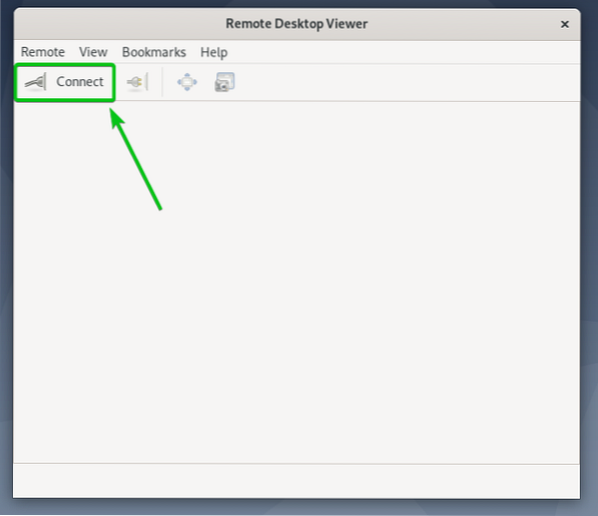
Nyní vyberte VNC z Protokol V rozevírací nabídce zadejte adresu IP vzdáleného počítače do pole Hostitel textové pole a klikněte na Připojit jak je uvedeno na snímku obrazovky níže.
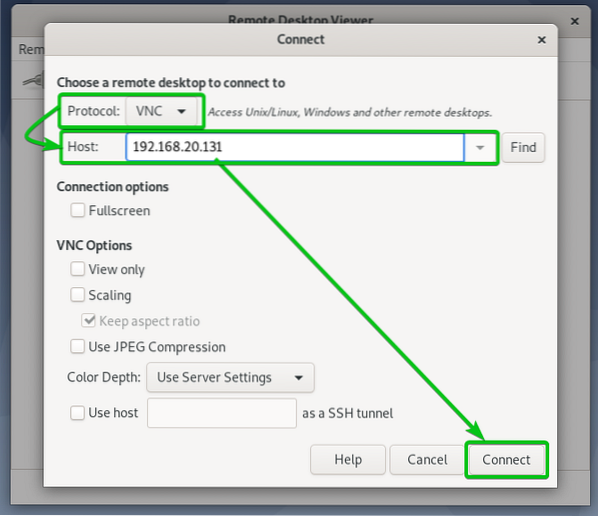
Pokud jste nakonfigurovali ověřování hesla jako já, budete vyzváni k zadání hesla VNC.
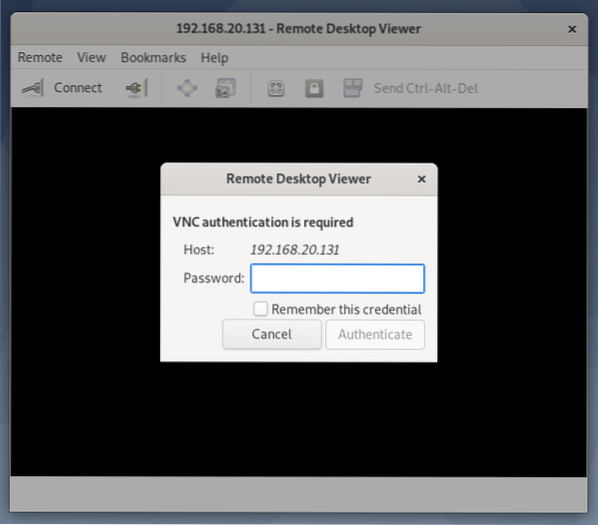
Zadejte své heslo pro ověření VNC a klikněte na Ověřit jak je uvedeno na snímku obrazovky níže.

Měli byste být připojeni k vašemu Ubuntu 20.04 Počítač LTS na dálku.
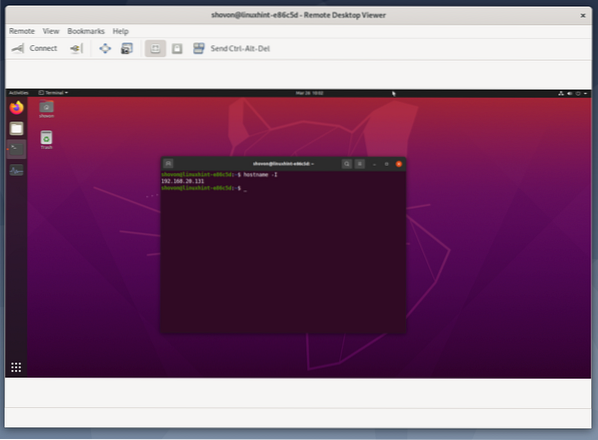
Vzdálený přístup k počítači pomocí prohlížeče VNC:
Jedním z nejpopulárnějších a multiplatformních klientů VNC jsou RealVNC Prohlížeč VNC. RealVNC Prohlížeč VNC nepodporuje typ šifrování, který Vino Server VNC podporuje. Abyste měli přístup k vašemu Ubuntu 20.04 Počítač LTS na dálku s RealVNC Prohlížeč VNC, musíte vypnout šifrování pro Vino VNC server.
Zakázat šifrování pro Vino Na serveru VNC spusťte na svém Ubuntu 20 následující příkaz.04 Počítač LTS.
$ gsettings nastavit org.Gnome.Vino require-encryption false
Jakmile je šifrování deaktivováno, můžete přistupovat k počítači pomocí prohlížeče RealVNC VNC jako obvykle.
Chcete-li se k počítači vzdáleně připojit pomocí prohlížeče RealVNC VNC Viewer, zadejte adresu IP vašeho počítače v aplikaci VNC Viewer a stiskněte
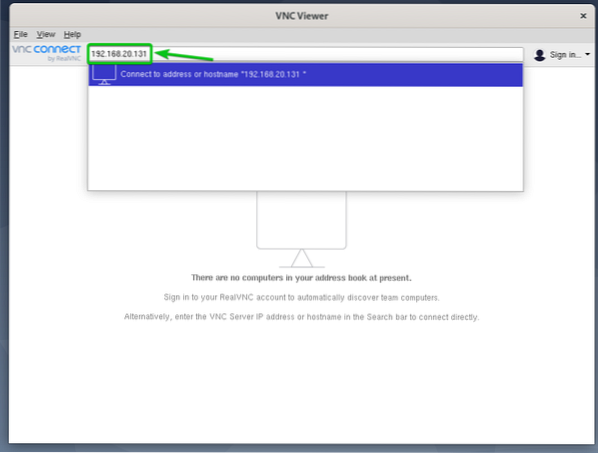
Klikněte na Pokračovat.
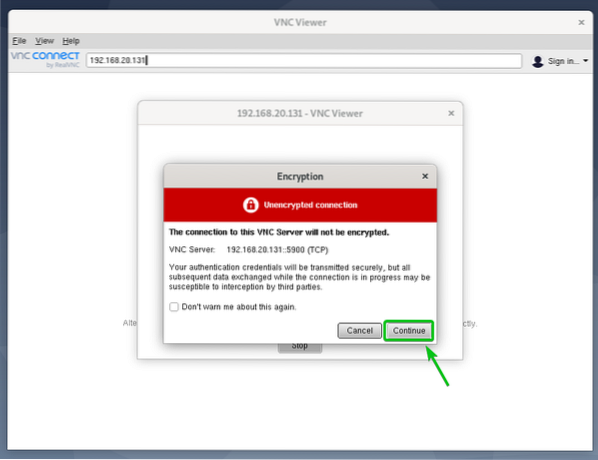
Pokud jste nakonfigurovali ověřování hesla jako já, budete vyzváni k zadání hesla VNC.
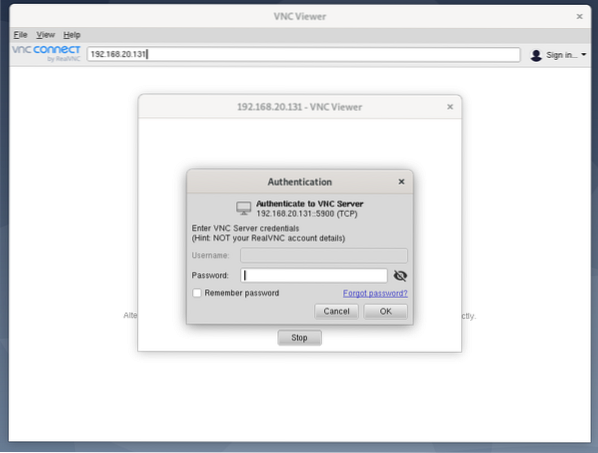
Zadejte ověřovací heslo svého serveru VNC a klikněte na OK jak je uvedeno na snímku obrazovky níže.
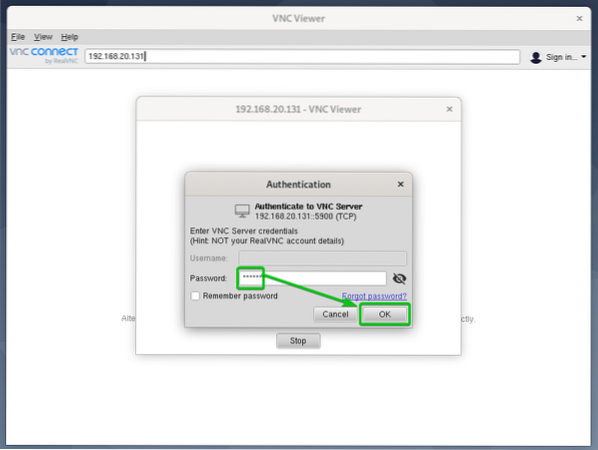
Měli byste být připojeni k vašemu Ubuntu 20.04 Počítač LTS.

Závěr:
Tento článek ukazuje, jak nainstalovat server Vino VNC na Ubuntu 20.04 LTS a povolte sdílení obrazovky z aplikace Nastavení GNOME. Také jsem vám ukázal, jak nakonfigurovat metody ověřování pro server Vino VNC z aplikace Nastavení GNOME a deaktivovat šifrování serveru Vino VNC z příkazového řádku. Ukázal jsem vám, jak přistupovat k vašemu Ubuntu 20.04 Počítač LTS na dálku pomocí klienta vzdálené plochy Vinagre a prohlížeče RealVNC VNC.
 Phenquestions
Phenquestions

