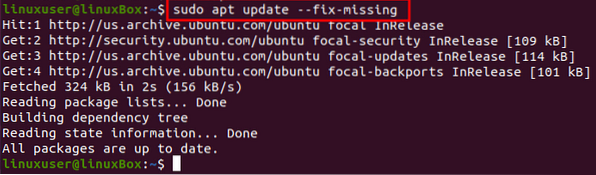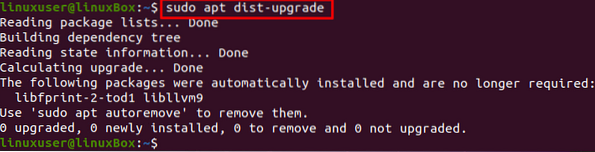Často jsme narazili na některé vadné chyby a čelili některým vážným problémům se systémem, jako je poškozený operační systém. Zůstala nám pouze černá obrazovka a zdá se, že konečnou opravou bude přeinstalování operačního systému. To není jediné řešení; můžeme opravit poškozený operační systém bez jeho opětovné instalace pomocí různých technik, které v tomto článku provedeme. Přeinstalování celého operačního systému není dobrá volba, protože může vést ke ztrátě dat všech důležitých souborů a složek.
Proces opravy
Pokud jste narazili na chybu, například „Nelze získat zámek / var / lib / apt / seznamy / zámek“ nebo „Nelze získat zámek / var / lib / dpkg / zámek“, můžete tento poškozený problém opravit následujícím postupem průvodce krok za krokem uvedený níže:
Krok 1: Přihlaste se z Live CD nebo bootovacího USB
Nejprve se přihlaste pomocí živého disku CD nebo zaváděcí jednotky USB a zálohujte data na nějaký externí pevný disk, abyste jej mohli uložit někam jinam a v případě potřeby přeinstalovat operační systém.
Krok 2: Odeberte uzamčené soubory
Otevřete tty1 pomocí klávesových zkratek CTRL + ALT + F1 a zadáním níže uvedených příkazů odeberte uzamčené soubory.
Pokud je vaše chyba „Nelze získat lock / var / lib / apt / lists / lock“, zadejte příkaz:
$ sudo rm / var / lib / apt / seznamy / zámek
Pokud je vaše chyba „Nelze získat lock / var / lib / dpkg / lock“, zadejte příkaz:
$ sudo rm / var / lib / dpkg / lock
Spolu s uzamčenými soubory odeberte také soubor front-endu pomocí příkazu:
$ sudo rm / var / lib / dpkg / lock-front-end
Pokud jste také porušili apt-cache, zadejte příkaz:
$ sudo rm / var / cache / apt / archive / lock
Po odebrání zamykacích souborů překonfigurujte dpkg.
Krok 3: Překonfigurujte dpkg
Chcete-li překonfigurovat všechny nainstalované balíčky, zadejte níže uvedený příkaz;
$ sudo dpkg --configure -aKrok 4: Vyčistěte místní úložiště
Chcete-li vymazat všechna místní úložiště, zadejte následující příkaz:
$ sudo apt cleanKrok 5: Aktualizujte všechny balíčky
Po vymazání místního úložiště aktualizujte nainstalované balíčky pomocí volby -fix-missing.
$ sudo apt update --fix chybíKrok 6: Nainstalujte všechny poškozené balíčky a závislosti
Nyní vynuťte správce balíčků, aby nainstaloval všechny poškozené balíčky nebo chybějící závislosti pomocí níže uvedeného příkazu:
$ sudo apt install -f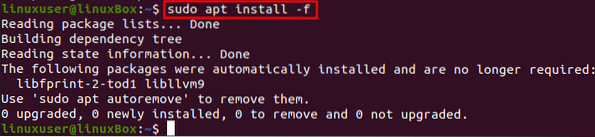
Po instalaci poškozených balíků a chybějících závislostí znovu nakonfigurujte dpkg pomocí příkazu:
$ sudo dpkg --configure -a
Upgradujte balíčky systému:
$ sudo apt upgrade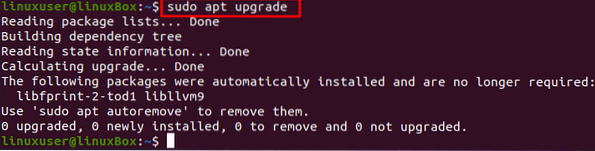
Upgradujte také závislosti pomocí příkazu dist-upgrade:
$ sudo apt dist-upgradeKrok 7: Restartujte systém
Po vyřešení všeho restartujte systém eh pomocí níže uvedeného příkazu:
$ sudo restart
Jakmile provedete všechny výše uvedené kroky, vše bude zpět v pořádku a bude fungovat hladce.
Závěr
Tento příspěvek poskytuje stručné a podrobné řešení, jak opravit poškozený Ubuntu 20.04 bez opětovné instalace. Po provedení všech kroků uvedených v tomto příspěvku můžete ušetřit čas nové instalace a za pár minut se vrátit ke skutečné práci.
 Phenquestions
Phenquestions