Linux je extrémně stabilní a výkonný operační systém, který se mezi komunitou stal docela populárním. Díky tomu, že je open-source a je volně použitelný, se Linux rychle rozrostl a ve své uživatelské základně si získal velké publikum. Krása systému Linux spočívá v tom, že nabízí řadu nástrojů se stejným druhem funkcí, což je stejný případ formátování jednotky USB.
Existuje několik vynikajících nástrojů, které uživatelům Linuxu umožňují snadno formátovat USB disky, které lze rozdělit do kategorie příkazového řádku nebo kategorie grafického rozhraní.
Kromě toho existuje několik souborových systémů, ve kterých lze jednotku USB naformátovat, a aby naše zařízení USB mělo maximální kompatibilitu s jinými zařízeními, je cesta FAT32.
V tomto tutoriálu proto budeme diskutovat o tom, jak je možné formátovat jejich USB disky jako souborový systém FAT32 v Linuxu.
Formátování jednotky USB
Než přejdeme k procesu formátování našeho zařízení USB, musíme jej nejprve vyhledat. To lze jednoduše provést zadáním následujícího příkazu do terminálu:
$ lsblkV mém případě to bude zařízení nalezené uvnitř obdélníkové oblasti (/ dev / sdb /):
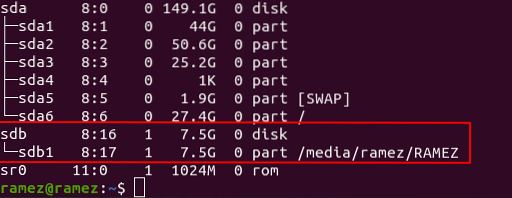
Po nalezení vašeho zařízení se nyní můžeme přesunout na hlavní proces, kde se z velké sbírky nástrojů, které Linux nabízí, podíváme na dva způsoby, jak mohou uživatelé formátovat své USB disky v Linuxu.
Formátování jednotky USB pomocí GParted
GParted je editor oddílů, který je zodpovědný za vytváření a správu diskových oddílů, které mohou zahrnovat reorganizaci i mazání oddílů.
a) Instalace GParted
Nejprve musíme nainstalovat GParted na naše systémy Linux, což lze provést zadáním následujícího příkazu do terminálu:
Chcete-li ověřit, zda byla nainstalována, můžete to jednoduše provést spuštěním následujícího příkazu:
$ parted --verze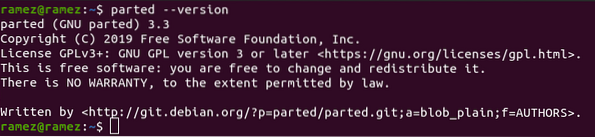
b) Vymazání dat přidáním nul (volitelně)
Dalším krokem je úplné vymazání všech dat přítomných v zařízení USB, aby je nebylo možné později obnovit pomocí jakéhokoli nástroje pro obnovení. Toto je však volitelný krok a pokud chcete, můžete tento krok přeskočit. Z bezpečnostních důvodů se však velmi doporučuje, abyste v tom pokračovali. Tento proces lze provést jednoduše spuštěním následujícího příkazu do terminálu:
Tady musíte vyměnit / dev / sdb část, která přijde poté z = s cílovým umístěním vašeho USB zařízení, které jste objevili dříve.

c) Vytvoření a formátování zařízení USB
Nyní konečně dorazíme k jádru procesu. Tady nejprve musíme odpojit zařízení USB / dev / sdb1 (použijte umístění, které jste našli výše) ve vašem systému, protože nemůžeme formátovat připojené zařízení. To lze provést pomocí následujícího příkazu:
Dále vytvoříme novou tabulku oddílů, kde musíme také uvést typ tabulky oddílů, který chceme. V našem případě to bude msdos. Chcete-li to provést, jednoduše spusťte v terminálu následující příkaz:
$ sudo parted / dev / sdb --script - mklabel msdosNyní musíme vytvořit oddíl, kde budeme specifikovat typ oddílu, souborový systém, který chceme, aby naše zařízení USB bylo, a velikost, kterou bude náš oddíl pokrývat. V našem případě chceme, aby naše USB zařízení bylo z FAT32 souborový systém, hlavní typ oddílu a chcete celá velikost USB pro náš oddíl. To lze provést pomocí následujícího příkazu:
$ sudo parted / dev / sdb --script - mkpart primární fat32 1MiB 100%Jakmile to provedete, můžeme naše zařízení USB naformátovat na FAT32 pomocí příkazu mkfs, který je následující:
$ sudo mkfs.vfat -F32 / dev / sdb1
Všimněte si, že zde jsme použili / dev / sdb1 místo spíše než / dev / sdb místo, které jsme dříve používali. Je to proto, že zde nechceme, aby byla naformátována disková část našeho zařízení.
Chcete-li zkontrolovat, zda bylo vaše zařízení správně rozděleno na oddíly, spusťte následující příkaz k vytištění tabulky oddílů:
$ sudo parted / dev / sdb - tisk skriptu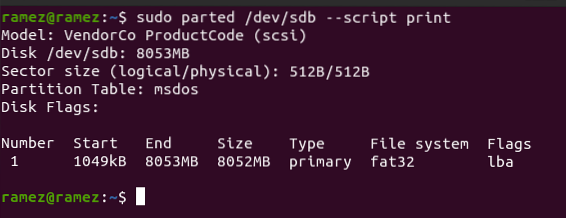
A voila, to završuje celý proces. Nyní najdete své USB zařízení zcela naformátované.
Formátování jednotky USB pomocí Disky
Pro uživatele, kteří mají s grafickým uživatelským rozhraním větší pohodlí, je Disks nástrojem pro správu disků, který je předinstalován v Ubuntu a téměř ve všech ostatních systémech Linux. Chcete-li jej otevřít, jednoduše jej vyhledejte v pomlčce a klikněte na něj, jakmile se objeví jeho název.
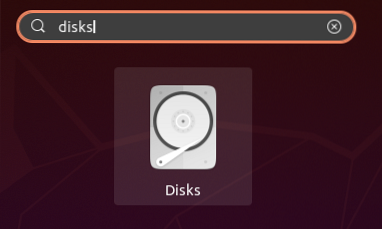
Po otevření obslužného programu Disk nejprve vyberte zařízení, které chcete formátovat, z dostupných zařízení zobrazených v aplikaci Disks. V mém případě to bude následující:
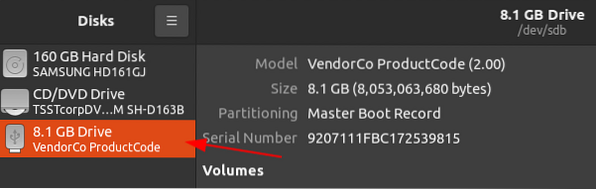
Zde klikněte na ikonu Ozubené kolo ikona pod oddílem Svazky a poté vyberte Formátovat oddíl z uvedených možností.
Ikona ozubeného kola:
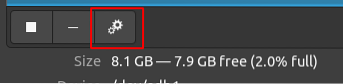
Formátovat oddíl:
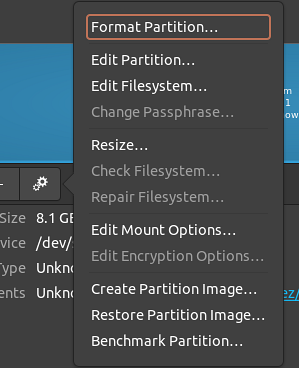
Po výběru této možnosti se otevře okno s výzvou k zadání názvu nového oddílu a typu vašeho systému souborů. Protože chceme, aby naše zařízení bylo v systému souborů FAT, vybereme následující:
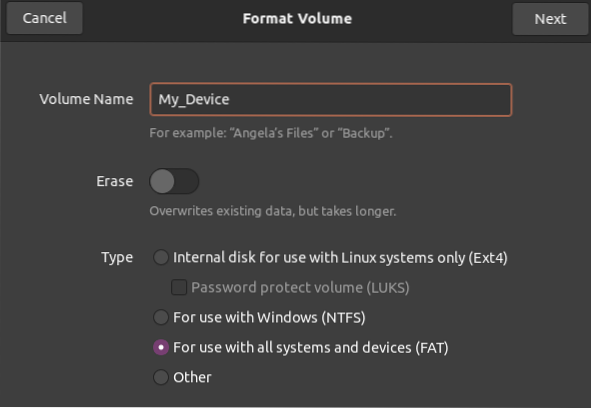
Dále potvrďte své údaje a jakmile jste si jisti, že je vše v pořádku, klikněte na tlačítko Formát v pravé horní části, jak ukazuje šipka zobrazená na obrázku níže.
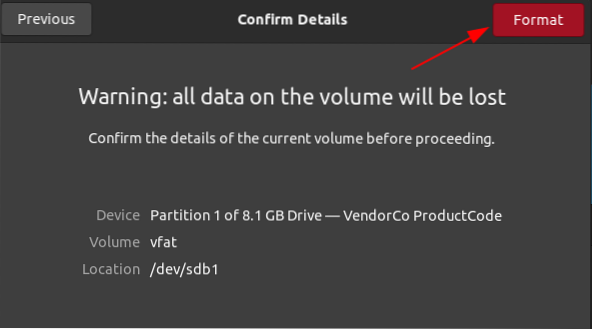
A voila, to završuje celý proces. Nyní najdete své USB zařízení zcela naformátované.
Závěr
Jak je patrné z výše uvedených metod, formátování jednotek USB v systému Linux je velmi snadný proces. Musíte pouze připojit zařízení, zvolit požadovaný typ souborového systému a jednoduše spustit příkazy na terminálu nebo pomocí nástroje Disks naformátovat zařízení. Samozřejmě existuje několik dalších nástrojů, které můžete použít k formátování zařízení USB, ale ty budou ponechány pro budoucí výukové programy.
 Phenquestions
Phenquestions


