V tomto článku vám ukážu některé z běžných způsobů, jak zjistit IP adresu vašeho Linux serveru nebo pracovní stanice. Pojďme tedy začít.
Hledání adres IP pomocí příkazu ip:
Příkaz ip je nejoblíbenější příkaz k vyhledání adres IP přiřazených k síťovým rozhraním serveru nebo pracovní stanice se systémem Linux. Tento příkaz pravděpodobně najdete předinstalovaný v každé moderní distribuci Linuxu.
Chcete-li zjistit adresy IP všech síťových rozhraní připojených k serveru nebo pracovní stanici se systémem Linux, spusťte příkaz ip následujícím způsobem:
$ ip adresa showNebo
$ ip addr show
Jak vidíte, k mému serveru CentOS 7 mám připojena 2 síťová rozhraní. Jedním z nich je ens33 a ten druhý je ens37. The ens33 síťové rozhraní má adresu IPv4 192.168.21.131 a ens37 síťové rozhraní má adresu IPv4 192.168.50.1.
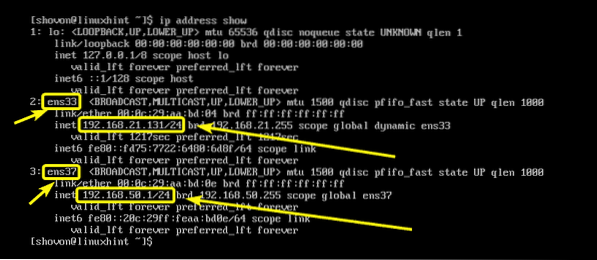
Příkaz ip také vytiskne adresu IPv6 připojenou k síťovým rozhraním vašeho serveru Linux nebo pracovní stanice.
Jak vidíte, na mém serveru CentOS 7 byla adresa IPv6 připojená k ens33 síťové rozhraní je fe80: fd75: 7722: 6480: 6d8f. Stejným způsobem je adresa IPv6 nakonfigurována na ens37 síťové rozhraní je fe80: 20c: 29ff: feaa: bd0e.
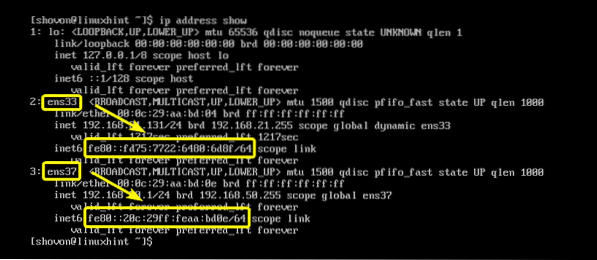
Pokud chcete, můžete také najít adresu IPv4 nebo IPv6 nakonfigurovanou pro konkrétní síťové rozhraní.
Například k vyhledání adresy IP (IPv4 nebo IPv6) síťového rozhraní ens33, spusťte příkaz ip následujícím způsobem:
$ ip adresa zobrazit dev ens33Jak vidíte, IP adresy síťového rozhraní ens33 je zobrazen pouze.

Hledání IP adres pomocí nmcli:
nmcli je nástroj příkazového řádku pro konfiguraci síťových rozhraní Linux pomocí nástroje Network Manager. Můžete jej použít k vyhledání adres IP nakonfigurovaných na síťových rozhraních na serveru Linux nebo na pracovní stanici.
Chcete-li zobrazit seznam všech připojení k síťovému rozhraní Network Manager, která máte na serveru nebo pracovní stanici se systémem Linux, spusťte následující příkaz:
Zobrazit připojení $ sudo nmcliJak vidíte, mám 2 připojení správce sítě Soukromé (pro rozhraní ens37) a ens33 (pro rozhraní ens33). Ve Správci sítě můžete pojmenovat síťová připojení. Jednoho jsem zde jmenoval (Soukromé) a opustil druhý (ens33), aniž byste to cokoli pojmenovali.

Chcete-li nyní zobrazit IP adresy nakonfigurované na síťovém připojení Soukromé, spusťte příkaz nmcli následujícím způsobem:
$ sudo nmcli připojení zobrazit Soukromé | grep adresaJak vidíte, je uvedena adresa IPv4 (a IPv6, pokud je nakonfigurována). V mém případě je IP adresa 192.168.50.1.
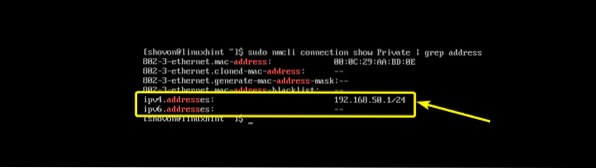
Můžeme také najít IP adresy ens33 (nepojmenované) síťové připojení s nmcli takto:
$ sudo nmcli připojení zobrazit ens33 | grep adresaJak vidíte, IP adresa ens33 je uvedeno síťové připojení. Ale tady je něco jiného. Síťové připojení ens33 dostal IP adresu přes DHCP. Proto je v MOŽNOSTI DHCP4.
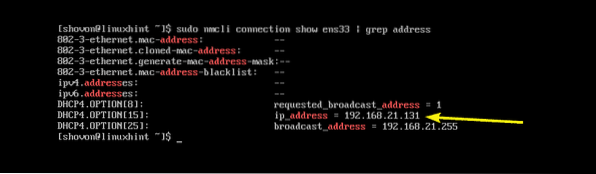
Hledání adres IP pomocí příkazu ifconfig:
ifconfig je velmi starý příkaz pro hledání IP adres serverů a pracovních stanic Linux. Je tak starý, že ve výchozím nastavení není ani nainstalován na žádné moderní linuxové distribuci. Zahrnul jsem to sem, protože možná budete muset udržovat velmi staré servery s nějakou starou distribucí Linuxu. Příkaz je stejně velmi jednoduchý.
Chcete-li zjistit adresy IP všech síťových rozhraní serveru nebo pracovní stanice se systémem Linux, spusťte příkaz ifconfig následujícím způsobem:
$ ifconfigJak vidíte, jsou uvedeny adresy IP všech síťových rozhraní na mém serveru CentOS 7.
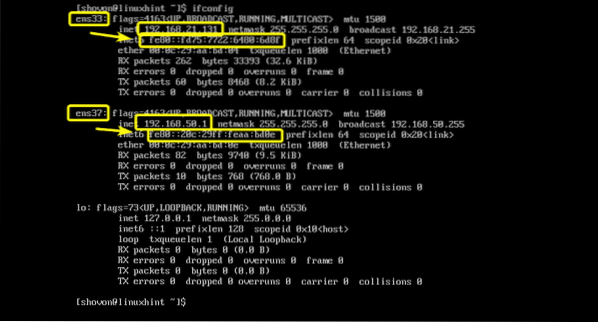
Pokud chcete vypsat IP adresu libovolného síťového rozhraní (řekněme ens33), spusťte příkaz ifconfig následovně:
$ ifconfig ens33Jak vidíte, IP adresa síťového rozhraní ens33 je vytištěna pouze na konzole.
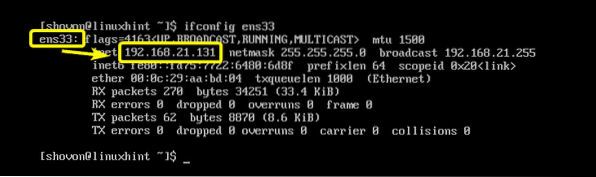
Vyhledání IP adres v prostředí GNOME Desktop:
Pokud na své pracovní stanici Linux používáte grafické desktopové prostředí, jako je GNOME 2 nebo GNOME 3, můžete IP adresu svého síťového rozhraní najít graficky.
V desktopovém prostředí GNOME otevřete Nastavení aplikaci a klikněte na Síť jak je uvedeno na snímku obrazovky níže.
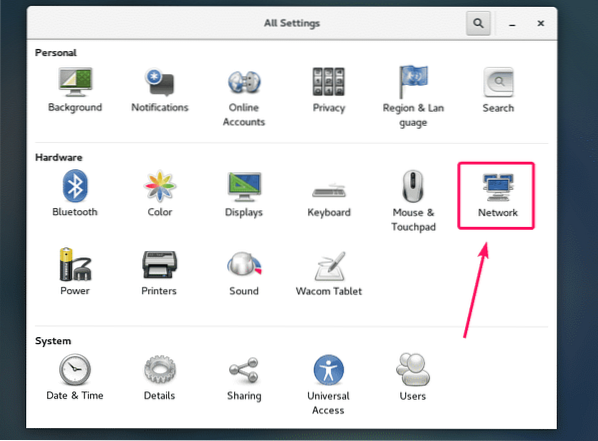
Nyní vyberte síťové rozhraní, u kterého chcete zjistit IP adresu, a měli byste být schopni najít IP adresu daného síťového rozhraní, jak vidíte na následujícím obrázku.
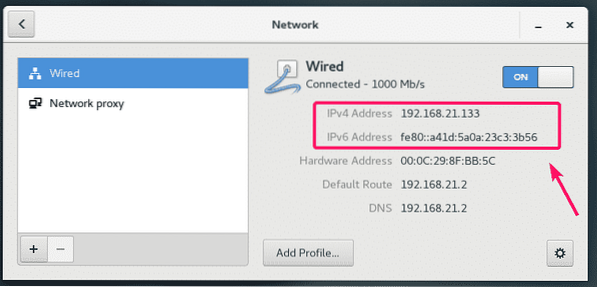
Nalezení veřejné IP adresy vašeho serveru:
Můžete použít web třetí strany ifconfig.mě snadno najdete veřejnou IP adresu svého serveru Linux. Aby to fungovalo, musíte mít na serveru nainstalován zvlnění.
Chcete-li zjistit veřejnou IP adresu serveru se systémem Linux, spusťte následující příkaz:
$ curl ifconfig.já && echo
Takto tedy najdete IP adresu na serverech a pracovních stanicích Linux. Děkujeme za přečtení tohoto článku.
 Phenquestions
Phenquestions


