Zřeknutí se odpovědnosti: Vylepšení vysvětlené níže mění, jak váš systém Linux zpracovává správu napájení SSD. Tuto metodu používám již dlouhou dobu a nemám žádné problémy. Nemohu však nést odpovědnost, pokud se po použití tohoto vylepšení něco pokazí s vaší jednotkou SSD. Při dodržování těchto pokynů vám doporučujeme použít vlastní uvážení.
Principy správy napájení SSD v systému Linux
Většina distribucí systému Linux používá rozhraní API „Advanced Power Management (APM)“ systému Linux Kernel ke zpracování konfigurace, optimalizaci výkonu a zajištění stability úložných zařízení. Těmto zařízením je přiřazena hodnota APM mezi 1 a 255, aby bylo možné řídit jejich prahové hodnoty pro správu napájení. Hodnota 254 označuje nejlepší výkon, zatímco hodnota 1 označuje lepší správu napájení. Přiřazením hodnoty 255 se APM úplně deaktivuje. Ve výchozím nastavení jsou jednotkám SSD přiřazeny APM 254, když je systém spuštěn z externího zdroje. V režimu baterie je úroveň APM nastavena na 128, což snižuje rychlost čtení a zápisu na SSD. Tento článek vysvětluje, jak zvýšit úroveň SSD APM na 254, když váš notebook se systémem Linux běží na baterii.
Používání disků GNOME
Chcete-li změnit úroveň SSD APM v jakékoli distribuci Linuxu založené na GNOME, spusťte ze spouštěče aplikací aplikaci „GNOME Disks“. Ujistěte se, že je váš notebook v režimu baterie. Zvýrazněte položku jednotky SSD v postranním panelu a kliknutím na nabídku se třemi tečkami v pravém horním rohu otevřete nabídku správy disku. Kliknutím na možnost „Nastavení disku…“ otevřete konfigurační okno.
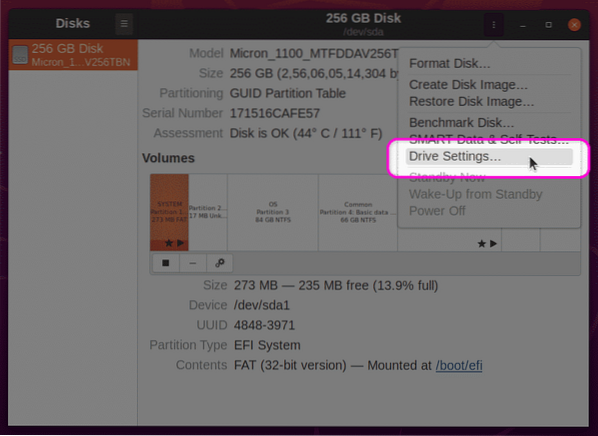
Na další obrazovce se ujistěte, že je zapnuto „Použít pokročilé nastavení správy napájení“. Posuvníkem zvyšte APM na 254. Klepnutím na tlačítko „OK“ použijete nastavení. Můžete být vyzváni k zadání hesla uživatele.
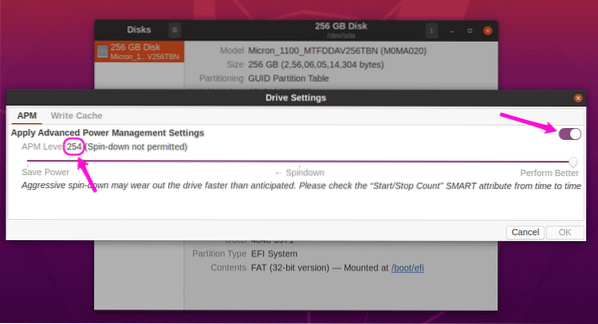
Po použití těchto nastavení restartujte systém, aby se změny projevily. Nyní byste měli mít zvýšenou rychlost čtení a zápisu SSD v režimu baterie. Pro srovnání, zde jsou rychlosti čtení na mém SATA SSD, které ukazují pozitivní dopad na výkon při zvyšování úrovně APM.
Výkon SSD při APM 128 v režimu baterie:
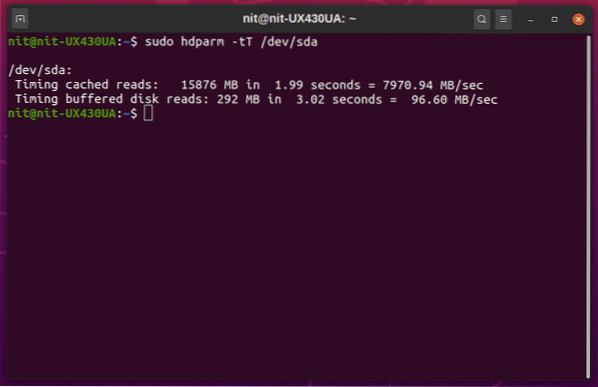
Výkon SSD při APM 254 v režimu baterie:
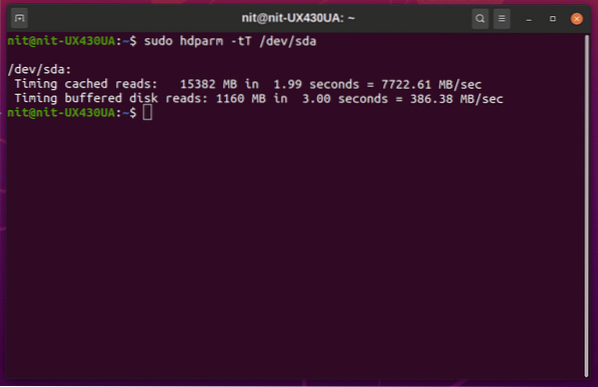
Zlepšení výkonu je podstatné. Tyto rychlosti čtení můžete porovnat s rychlostmi inzerovanými prodejci, abyste mohli posoudit kvalitu disků SSD nainstalovaných ve vašem systému.
Pomocí hdparm
Pokud dáváte přednost příkazovému řádku, můžete ke správě napájení SSD použít konfigurační program „hdparm“. Nejprve identifikujte svůj „UUID“ SSD spuštěním některého z následujících příkazů:
$ lsblk -o NÁZEV, CESTA, MODEL, PRODEJCE, VELIKOST, FSUSED, FSUSE%, TYP, MOUNTPOINT, UUID$ blkid
Měli byste obdržet takový výstup. Poznamenejte si hodnotu „UUID“.
/ dev / sda7: UUID = "a1bb9815-6c80-419c-bade-c2aeeef606e2" TYPE = "ext4"PARTUUID = "42cbf56f-15c5-41b7-9a2b-36d5034c1fce"
Ujistěte se, že je váš notebook odpojen od externího napájení, a poté spuštěním následujícího příkazu zkontrolujte aktuální úroveň APM (nahraďte UUID v příkazu UUID vašeho vlastního SSD).
$ sudo hdparm -B / dev / disk / by-uuid / a1bb9815-6c80-419c-bade-c2aeeef606e2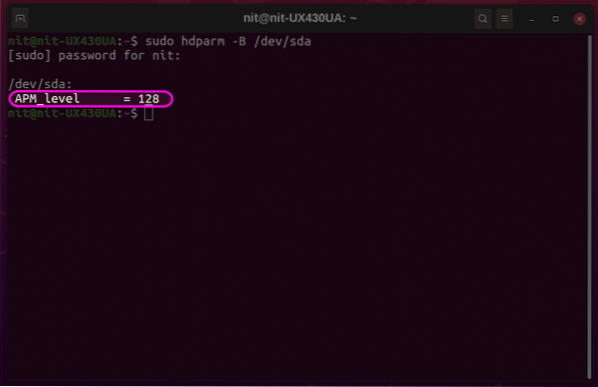
Snímek obrazovky výše používá pro SSD jiný identifikátor, ale konečný výsledek je stejný. Chcete-li zvýšit úroveň APM na 254, spusťte příkaz v následujícím formátu (nahraďte UUID svým zařízením):
$ sudo hdparm -B 254 / dev / disk / by-uuid / a1bb9815-6c80-419c-bade-c2aeeef606e2Výše uvedený příkaz změní APM pouze pro aktuální relaci. Aby tato změna byla při restartování trvalá, je zapotřebí trochu více práce. Chcete-li, aby byla nová úroveň APM trvalá, musíte nejprve vyhledat spustitelný binární soubor 'hdparm' a jeho soubor pravidel 'udev'. Následující dva příkazy vám pomohou tyto soubory najít:
$ vyhledejte hdparm$ který hdparm
Sledujte výstup těchto dvou příkazů a vyhledejte správné cesty k souborům. Výstup se může lišit od distribuce k distribuci. Spustitelný binární soubor hdparm bude obvykle umístěn v jedné ze složek 'bin' a soubor pravidel bude umístěn v jedné ze složek 'udev'. Pro informaci v Ubuntu 20.04, binární soubor hdparm je umístěn na '/ usr / sbin / hdparm' a soubory pravidel jsou umístěny na '/ usr / lib / udev / rules.d / 85-hdparm.pravidla.''
Nyní otevřete soubor pravidel udev v textovém editoru spuštěním níže uvedeného příkazu (nahraďte 'nano' příkazem pro váš oblíbený textový editor):
$ sudo nano / usr / lib / udev / pravidla.d / 85-hdparm.pravidlaPokud soubor pravidel hdparm neexistuje, můžete vytvořit nový soubor pravidel v libovolné složce udev umístěné ve vašem systému.
Nyní umístěte následující kód na konec souboru a pečlivě nahraďte binární cestu a UUID vaší vlastní jednotky SSD. Toto je referenční kód používaný pro SSD v mém notebooku s Linuxem, takže nedávejte přesně stejný kód do souboru pravidel udev ve vašem systému.
AKCE == "přidat", SUBSYSTEM == "blok", KERNEL == "[sh] d [a-z]", RUN + = "/ usr / sbin / hdparm -B 254/ dev / disk / by-uuid / a1bb9815-6c80-419c-bade-c2aeeef606e2 "
Uložte soubor pravidel a restartujte systém, aby se změny projevily. Váš SSD by nyní měl mít v režimu baterie APM 254.
Závěr
Změna hodnot SSD APM může zlepšit rychlost čtení a zápisu i celkový výkon systému vašeho notebooku s Linuxem. Agresivní úrovně APM však mohou vést k rychlejší degradaci úložných zařízení. Tuto příručku používejte opatrně a úrovně APM měňte, pouze pokud je pro vás výkon extrémně důležitý.
 Phenquestions
Phenquestions


