Tyto aplikace se ukázaly jako velmi užitečné pro obchodní sektor, protože pomáhají monitorovat a udržovat zařízení připojená k síti. To nejen usnadňuje přístup k datům, ale také pomáhá šetřit peníze. S daty v cloudu chráněnými šifrováním navíc vzdálené služby chrání vaše data před problémy se ztrátou dat, jako jsou narušení, hackerství atd.
Toto velké zvýšení popularity cloudových výpočtů vedlo k zavedení několika pozoruhodných klientů vzdálené plochy. Mezi nimi je KRDC, klientská aplikace vzdálené plochy vytvořená komunitou KDE.
Tento článek vám ukáže, jak nainstalovat KRDC, spolu s úvodem k některým hlavním funkcím, které přicházejí s touto aplikací.
Co je KRDC?
KRDC, neboli klient vzdálené plochy KDE, je, jak název zmiňuje; vzdálená klientská aplikace, která umožňuje uživatelům propojit jejich počítače s jinými systémy nebo virtuálními stroji a získat přístup k těmto zařízením. KDRC má velmi jednoduše vypadající rozhraní, které je velmi uživatelsky přívětivé a poměrně snadno použitelné.
Jelikož se jedná o aplikaci vyvinutou KDE, KRDC je zcela zdarma a open-source. Úrovně výkonu a rychlost KRDC jsou také vynikající, protože tato aplikace zabírá jen velmi málo využití paměti vašich systémů. KRDC přichází jako jedna z dvojic vzdálených služeb, druhou je KRFB, aplikace, která vám umožňuje sdílet plochu s ostatními.
Instalace KRDC
Ubuntu nabízí uživatelům dva hlavní způsoby, jak nainstalovat KRDC do svých počítačů. Pojďme se na ně podívat:
a) Instalace KRDC pomocí Snap
Jedním z nejjednodušších způsobů instalace KRDC je použití jeho Snap. Snaps jsou nově vyvinuté balíčky zavedené společností Canonical, které mají uvnitř sebe zabudované všechny závislosti. Pomocí Snapů nemusíte přecházet na potíže s instalací všech závislostí samostatně a budete spouštět přesně to, co vydavatel testoval a podporuje.
Chcete-li nainstalovat KRDC z úložiště Snap, otevřete příkazový řádek pomocí zástupce Ctrl + Alt + T nebo z Ubuntu Dash a zadejte do terminálu následující příkaz:
$ sudo snap install krdcb) Instalace KRDC pomocí oficiálního úložiště Ubuntu
Snaps nejsou zdaleka dokonalé, takže mnoho uživatelů stále dává přednost nativnímu přístupu instalace aplikací pomocí apt. Jelikož KRDC je také součástí oficiálního úložiště Ubuntu, můžete tuto aplikaci snadno nainstalovat pomocí apt.
Nejprve musíte spustit příkaz update, aby se upgradovala apt-cache vašeho systému. To lze provést zadáním následujícího příkazu do terminálu:
$ sudo apt-get aktualizaceNyní lze KRDC nainstalovat zadáním následujícího příkazu do terminálu:
$ sudo apt install krdc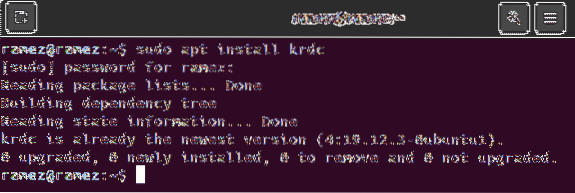
Pomocí KRDC
Po instalaci KRDC najdete tuto aplikaci v seznamu aplikací, které jste nainstalovali do svého systému.
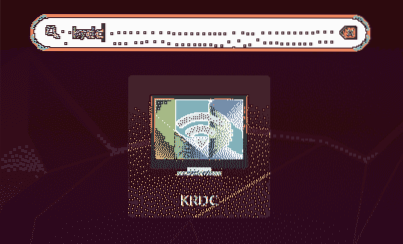
Po otevření KRDC vás přivítá jednoduché rozhraní, jak je znázorněno na obrázku níže:
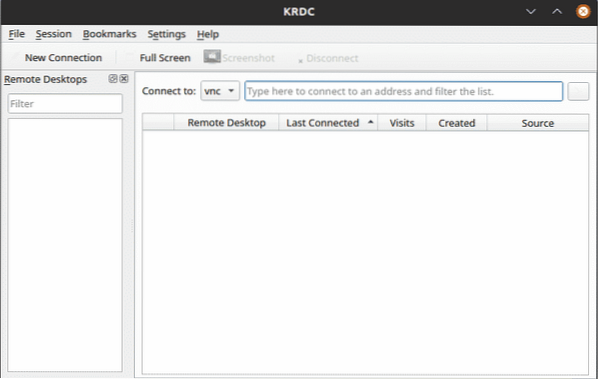
Vzhledem k tomu, že KRDC je klient, vyžaduje se k němu připojení k serveru. Hlavní způsob připojení k těmto serverům je zadáním IP adresa nebo název hostitele systému pro připojení k uvnitř Připojit se k: textové pole. Pokud již znáte IP adresu nebo název hostitele serveru, ke kterému se chcete připojit, můžete jej zadat uvnitř Připojit se k: textové pole.

To vám dává dvě možnosti připojení - VNC a RDP. Hlavním cílem obou těchto protokolů je poskytnout vzdálený přístup k počítači nebo virtuálnímu počítači. Oba protokoly vyžadují, aby architektura na straně klienta i serveru fungovala správně.
Rozdíl vzniká v tom, jak tyto dvě možnosti mají tendenci poskytovat přístup uživateli. RDP neboli Remote Desktop Protocol funguje tak, že se uživatelé přihlásí na server a vytvoří se relace, která funguje podobně, jako by uživatel interagoval se strojem ve fyzické podobě. Na druhé straně VNC pouze posílá obrázky přes obrazovku, takže má mnohem omezenější povahu.
U obou protokolů stačí zadat  IP adresa a název hostitele, a poté klikněte na tlačítko se šipkou na pravé straně obrazovky.
IP adresa a název hostitele, a poté klikněte na tlačítko se šipkou na pravé straně obrazovky.
V připojení VNC se zobrazí následující výzva:
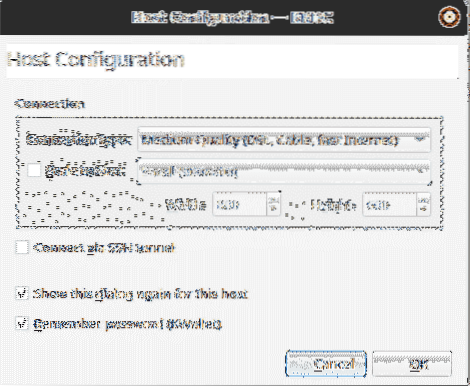
Jak je vidět na obrázku výše, můžete určit typ připojení, ručně nastavit velikost obrazovky a připojit se ke vzdálenému počítači pomocí SSH. Poté budete připojeni ke vzdálenému serveru.
V připojení RDP se zobrazí následující výzva:
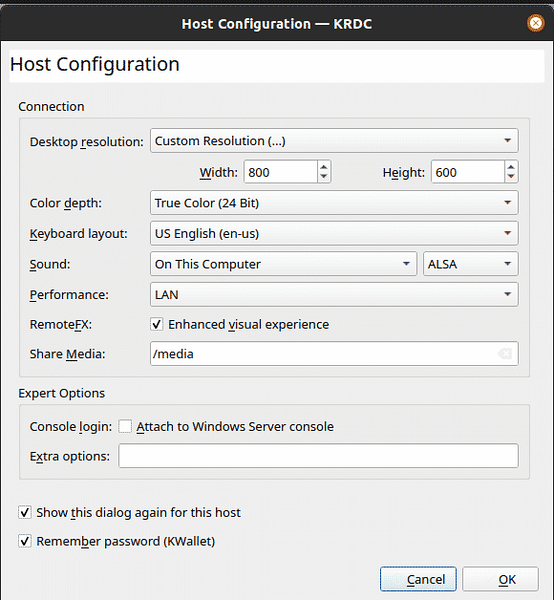
V tomto poli můžete hrát s nastavením podrobněji, tj.E., barevná hloubka, zvuk atd. Protokol RDP vás také požádá o zadání uživatelské jméno a Heslo použít pro budoucí připojení ke stejnému hostiteli.
Uživatelské jméno:
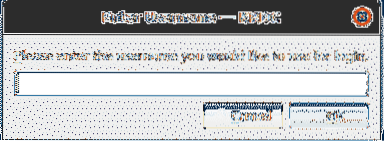
Heslo:
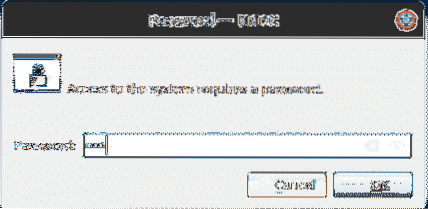
Poté budete připojeni ke vzdálenému serveru.
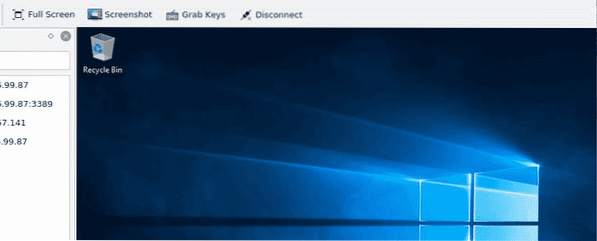
Tyto servery si také můžete přidat do záložek, abyste se k nim v budoucnu mohli připojit.
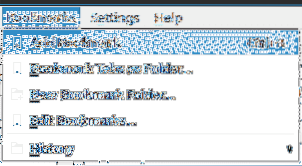
Proč používat KRDC?
KRDC je vynikající nástroj, který uživatelům umožňuje rychlé a snadné připojení ke vzdáleným strojům. Tato aplikace je velmi snadno použitelná a zjednodušené rozhraní, které má, funguje docela dobře spolu s tím, co nabízí. Pro uživatele, kteří dávají přednost rychlosti a lepšímu výkonu, je KRDC tím nejlepším nástrojem.
 Phenquestions
Phenquestions


