Topologie sítě:
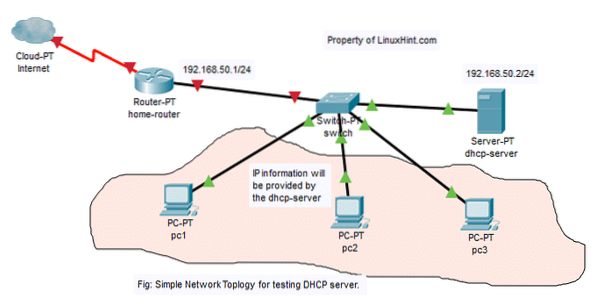
V tomto článku se chystám implementovat topologii sítě na obrázku výše. Bude tam dhcp-server a 3 počítače pc1, pc2, pc3 připojen k síťovému přepínači. The dhcp-server přidělí počítačům připojeným k přepínači IP adresy v rozsahu 192.168.50.50/24 na 192.168.50.100/24. Adresa brány bude 192.168.50.1/24. The dhcp-server přidělí také adresy serverů DNS 192.168.50.1 a 8.8.8.8 i do počítačů.
Přiřazení statické adresy IP serveru dhcp:
Není nutné přiřadit statickou IP adresu dhcp-server protože požadavky DHCP jsou vysílány v síti a dhcp-server odpoví jim automaticky. Dynamická adresa IP ve stejné síti (192.168.50.0/24 v tomto článku) bude fungovat. Doporučuji vám ale přiřadit adresu IP vašemu serveru DHCP mimo rozsah adres IP (nebo fond DHCP), který nakonfigurujete pro počítače v síti.
Na LinuxHint existuje mnoho výukových programů.com, od kterého můžete získat pomoc, pokud potřebujete přiřadit statickou IP adresu vašemu Ubuntu 18.04 LTS server.
Instalace serveru ISC DHCP:
Balíček serveru ISC DHCP je k dispozici v oficiálním úložišti balíků Ubuntu 18.04 LTS. Můžete jej tedy snadno nainstalovat pomocí správce balíčků APT.
Nejprve aktualizujte mezipaměť úložiště balíčků APT pomocí následujícího příkazu:
$ sudo apt aktualizace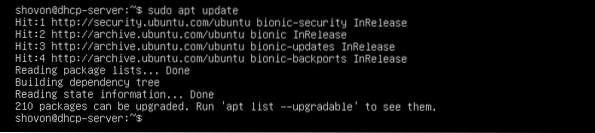
Nyní nainstalujte isc-dhcp-server balíček s následujícím příkazem:
$ sudo apt install isc-dhcp-server
Nyní stiskněte y a poté stiskněte
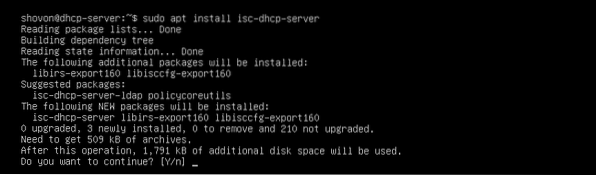
ISC DHCP server by měl být nainstalován.

Konfigurační soubory serveru ISC DHCP:
Hlavní konfigurační soubor serveru ISC DHCP je / etc / dhcp / dhcpd.konf
Pokud chcete konfigurovat server ISC DHCP, musíte tento konfigurační soubor upravit. Jakmile to uděláte, musíte restartovat isc-dhcp-server aby se změny projevily také.
Chcete-li restartovat isc-dhcp-server služba, spusťte následující příkaz:
$ sudo systemctl restart isc-dhcp-serverKonfigurace serveru ISC DHCP:
Před provedením jakýchkoli změn v souboru / etc / dhcp / dhcpd.konf konfigurační soubor, vytvořte záložní kopii konfiguračního souboru / etc / dhcp / dhcpd.konf.záloha s následujícím příkazem:
$ sudo mv -v / etc / dhcp / dhcpd.conf / etc / dhcp / dhcpd.konf.záloha
Nyní vytvořte nový prázdný konfigurační soubor / etc / dhcp / dhcpd.konf s následujícím příkazem:
$ sudo nano / etc / dhcp / dhcpd.konf
Nyní zadejte následující řádky a uložte soubor stisknutím
maximální doba nájmu 7200;
ddns-update-style žádný;
autoritativní;
podsíť 192.168.50.0 maska sítě 255.255.255.0
rozsah 192.168.50.50192.168.50.100;
volitelné routery 192.168.50.1;
volitelná maska podsítě 255.255.255.0;
volba domain-name-servery 192.168.50.1, 8.8.8.8;
Konečné konfigurační soubory jsou:
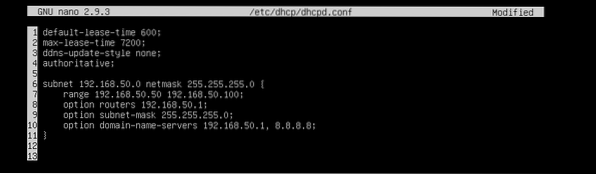
Nyní restartujte isc-dhcp-server služba s následujícím příkazem:
$ sudo systemctl restart isc-dhcp-server
Nyní zkontrolujte, zda isc-dhcp-server běží správně pomocí následujícího příkazu:
$ sudo systemctl status isc-dhcp-serverJak vidíte, isc-dhcp-server služba běží správně. Konfigurace byla tedy úspěšná.
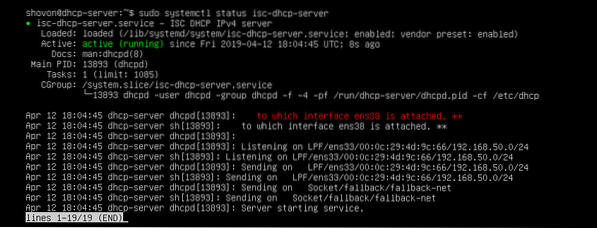
Testování serveru DHCP:
Nyní spustím všechny ostatní počítače v síti a zjistím, zda získává správné adresy IP.
Jak můžete vidět, pc1 dostal IP adresu 192.168.50.50.
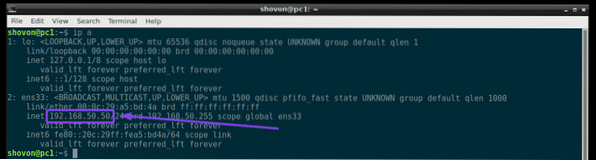
pc2 dostal IP adresu 192.168.50.51.
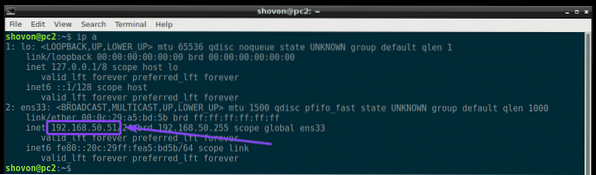
pc3 dostal IP adresu 192.168.50.52.
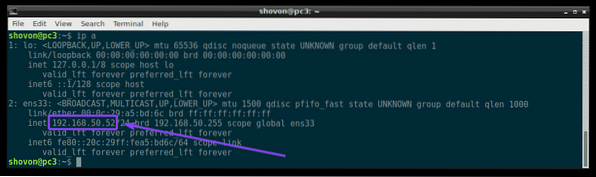
Server DHCP tedy funguje podle očekávání.
Přiřazení pevných IP adres hostitelům prostřednictvím DHCP:
Ve výchozím nastavení bude server DHCP přiřazovat náhodné adresy IP počítačům v síti z rozsahu IP adres DHCP, který jste nakonfigurovali. Neexistuje tedy žádná záruka, že jeden konkrétní počítač získá stejnou adresu IP. Pevným IP adresám však můžete přiřadit počítače v síti pomocí DHCP. Budete potřebovat MAC adresu NIC (karta síťového rozhraní) počítače, kterému chcete přiřadit pevnou IP adresu.
Adresu MAC svých počítačů se systémem Linux najdete pomocí následujícího příkazu:
$ ip aJak vidíte, MAC adresa pc2 je 00: 0c: 29: a5: bd: 5b.
Ve Windows můžete spustit následující příkaz a vyhledat MAC adresu vaší karty NIC.
$ ipconfig / všeJak vidíte, MAC adresa mé karty NIC je 00: 0c: 29: e6: 75: b9.
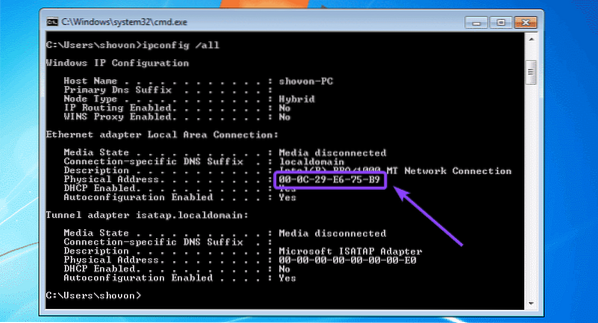
Nyní nakonfigurujte server DHCP tak, aby přidělil pevnou adresu IP pc2, otevřete konfigurační soubor serveru DHCP / etc / dhcp / dhcpd.konf jak následuje:
$ sudo nano / etc / dhcp / dhcpd.konf
Poté přidejte následující řádky na konec konfiguračního souboru a soubor uložte.
hostitel windows7-pchardware ethernet 00: 0c: 29: e6: 75: b9;
pevná adresa 192.168.50.20;
Tady, 00: 0c: 29: e6: 75: b9 je MAC adresa počítače, kterému chceme přiřadit pevnou IP adresu 192.168.50.20.
Konečný konfigurační soubor je:
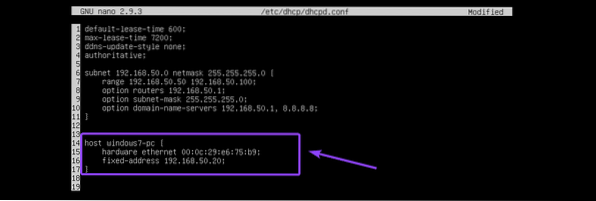
Nyní restartujte isc-dhcp-server jak následuje:
$ sudo systemctl restart isc-dhcp-serverJak vidíte, správná IP adresa 192.168.50.20 je přiřazeno zařízení se systémem Windows 7. Takže to fungovalo.
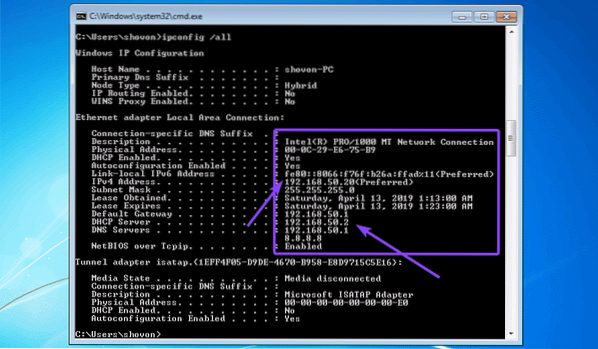
Takto instalujete a konfigurujete server ISC DHCP na Ubuntu 18.04 LTS. Děkujeme za přečtení tohoto článku.
 Phenquestions
Phenquestions


