Další informace o GitLabu najdete na oficiálních stránkách GitLabu na adrese https: // gitlab.com V tomto článku vám ukážu, jak nainstalovat a konfigurovat GitLab na Debianu 9. Začněme.
Požadavky na systém:
GitLab doporučuje alespoň systém 2 jádrového procesoru, 8 GB RAM a 4 GB odkládacího prostoru. Bude ale fungovat na jednojádrovém procesoru a 4 GB RAM, i když bude velmi pomalý.
Chcete-li se dozvědět více o systémových požadavcích GitLabu, můžete navštívit oficiální web GitLabu na adrese https: // docs.gitlab.com / ee / install / požadavky.html # procesor
V tomto článku budu používat virtuální stroj VMware s 2jádrovým procesorem a 4 GB RAM. Nemám mocný stroj na běh GitLabu s doporučeným nastavením. Pro demonstraci by to ale mělo fungovat.
Instalace závislostí GitLab:
GitLab závisí na některých dalších balíčcích, které musíte nainstalovat před instalací GitLabu.
Nejprve aktualizujte mezipaměť úložiště balíčků pomocí následujícího příkazu:
$ sudo apt aktualizace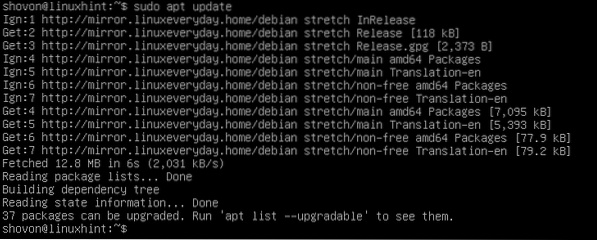
Nyní nainstalujte závislosti GitLab pomocí následujícího příkazu:
$ sudo apt-get install curl openssh-server ca-certifikáty
Nyní stiskněte y a poté stiskněte
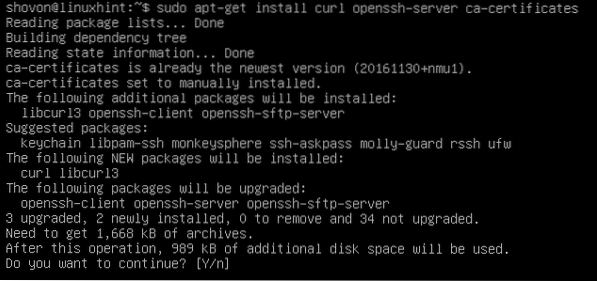
Závislosti by měly být nainstalovány.
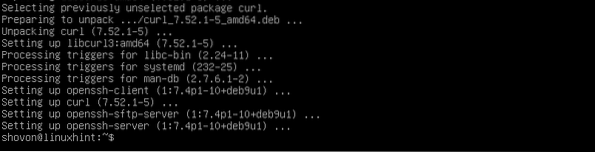
Instalace poštovního serveru Postfix:
Nyní musíte nainstalovat poštovní server Postfix na Debian 9. Napsal jsem podrobného průvodce instalací Postfixu, který si můžete přečíst na Jak nainstalovat a konfigurovat Postfix na Ubuntu 18.04 LTS (https: // linuxhint.com / install_postfix_ubuntu_1804 /). Nebudu zde procházet podrobnostmi každého kroku. Doporučuji vám přečíst si můj vyhrazený článek Postfixu.
Průvodce se zaměřil na to, jak nainstalovat Postfix na Ubuntu 18.04 LTS. Ale postup je stejný pro Debian 9 Stretch.
Spuštěním následujícího příkazu nainstalujte Postfix na Debian 9:
$ sudo apt nainstalovat postfix]
Nyní stiskněte y a poté pokračujte stisknutím.
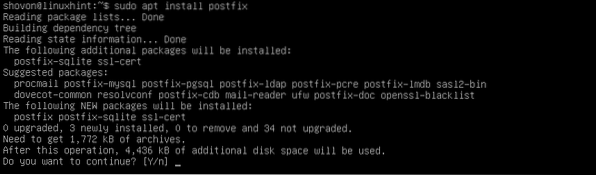
Nyní vyberte Internetová stránka a poté přejděte na
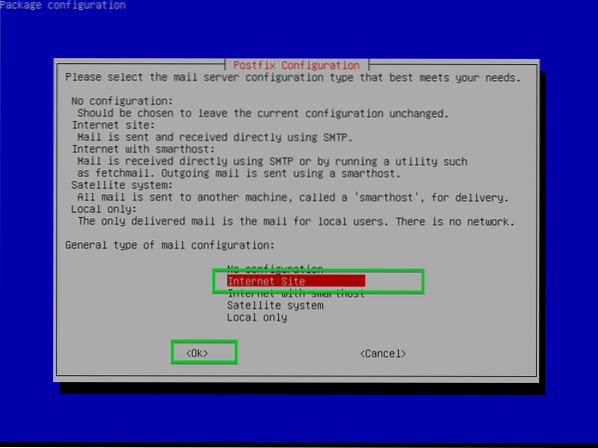
Nyní sem zadejte svůj plně kvalifikovaný název domény (FQDN) a vyberte
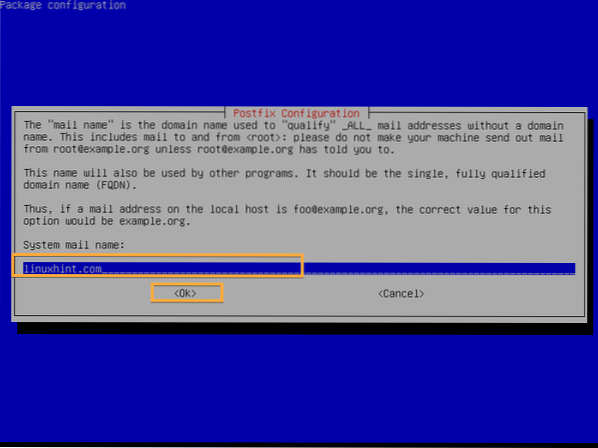
Postfix by měl být nainstalován.
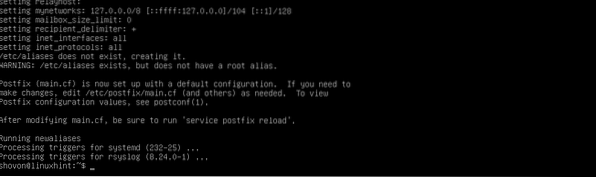
Přidání úložiště balíčků GitLab:
Bezplatná verze GitLabu se nazývá GitLab Community Edition nebo GitLab CE a placená verze GitLabu se nazývá GitLab Enterprise Edition nebo GitLab EE. V závislosti na verzi, kterou chcete nainstalovat, musíte přidat úložiště balíčků buď GitLab CE, nebo GitLab EE.
Nyní spusťte následující příkaz a přidejte úložiště balíčků GitLabu a přidejte klíč GPG GitLabu na Debian 9 Stretch:
Pro GitLab CE:
$ curl https: // balíčky.gitlab.com / install / repositories / gitlab / gitlab-ce /skript.deb.sh | sudo bash
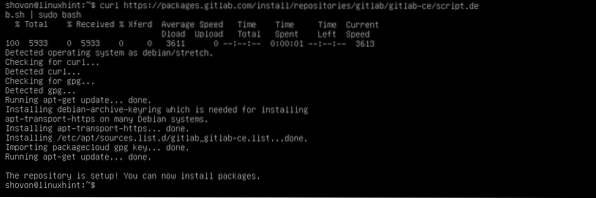
Pro GitLab EE:
$ curl https: // balíčky.gitlab.com / install / repositories / gitlab / gitlab-ee / script.deb.sh| sudo bash
Instalace GitLab:
Nyní můžete nainstalovat GitLab CE nebo GitLab EE v závislosti na úložišti GitLab, které jste přidali. Půjdu na GitLab CE.
Spuštěním následujícího příkazu nainstalujte GitLab na Debian 9:
Pro GitLab CE:
$ sudo apt nainstalovat gitlab-ce
Pro GitLab EE:
$ sudo apt install gitlab-eeProces instalace by měl začít. Jak vidíte, balíček se stahuje a je poměrně velký. Dokončení by mělo chvíli trvat.
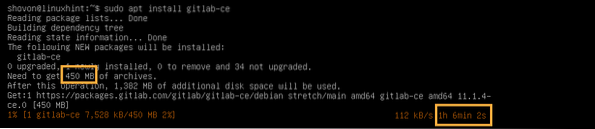
GitLab by měl být nainstalován.
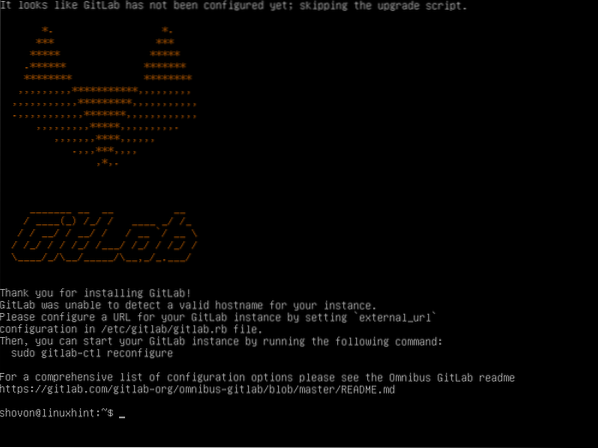
Nyní otevřeno gitlab.rb soubor s následujícím příkazem:
$ sudo nano / etc / gitlab / gitlab.rbNyní změňte označenou adresu URL na svou adresu IP nebo plně kvalifikovaný název domény (FQDN).
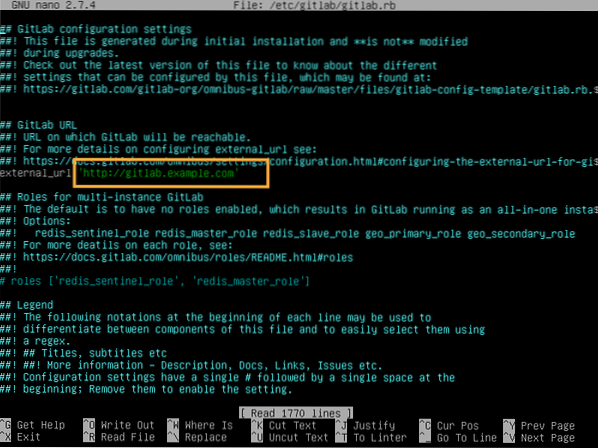
Změnil jsem to na svou IP adresu, protože se jedná o testovací nastavení. Ve skutečném světě byste zde měli používat plně kvalifikovaný název domény.
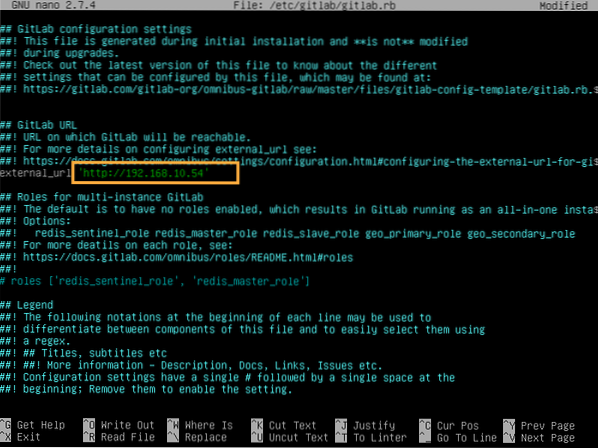
Až budete hotovi, uložte soubor a spusťte následující příkaz, aby se změny projevily:
$ sudo gitlab-ctl překonfigurovat
GitLab by měl být překonfigurován.
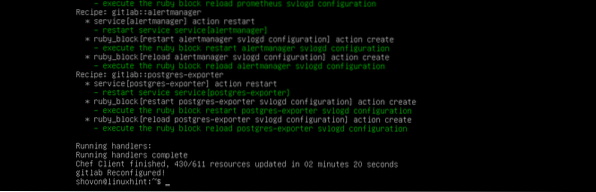
Nyní navštivte FQDN nebo IP adresu z webového prohlížeče a měli byste být na následující stránce. Zadejte heslo, které chcete nastavit pro vykořenit uživatele a klikněte na Změňte si své heslo.
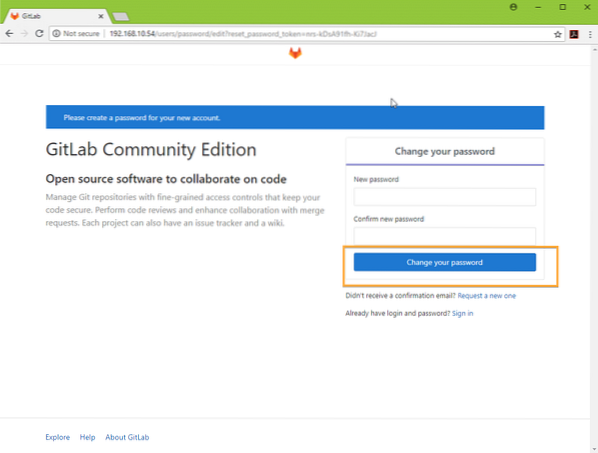
The vykořenit heslo pro GitLab by mělo být nastaveno.
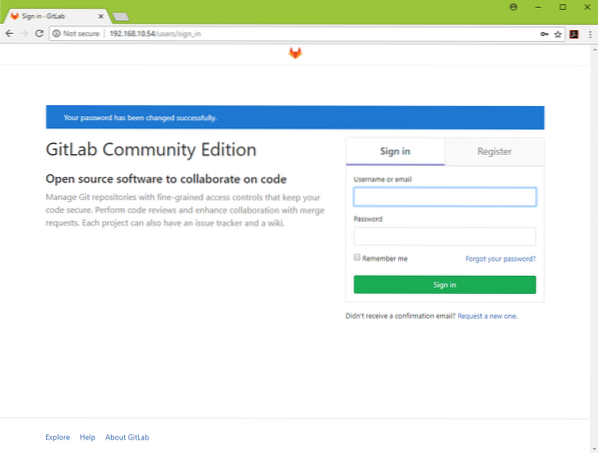
Nyní se můžete přihlásit jako vykořenit s heslem root, které jste nastavili. Odtud můžete spravovat svůj účet GitLab.
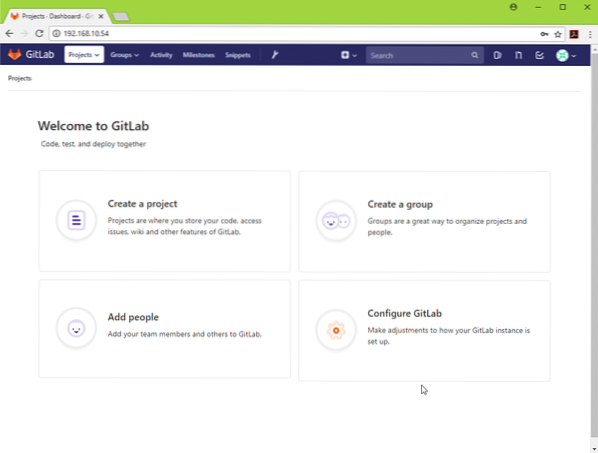
Podle potřeby můžete také vytvořit další uživatele.
Šťastný GitLabing. Děkujeme za přečtení tohoto článku.
 Phenquestions
Phenquestions


