ownCloud je open-source server pro sdílení souborů a platforma pro spolupráci. Umožňuje kontrolu dat na serverech a prostředích uživatelů. Po nakonfigurování poskytuje ownCloud snadný přístup ke všem vašim datům - kdykoli chcete a kdekoli chcete.
funkce ownCloud
- Získejte přístup ke všemu, kamkoli chcete
- Sdílejte s kýmkoli podle vašich podmínek
- Synchronizace mobilních a stolních počítačů
- Podpora šifrování end-to-end
- Rozšiřitelné prostřednictvím rámce agilní aplikace
ownCloud je zdarma ke stažení a instalaci na vaše soukromé servery bez placení poskytovatelům služeb.
V tomto článku vám pomůžeme nainstalujte a nakonfigurujte ownCloud na svém Ubuntu stroj. Tento výukový program je důkladně testován na Ubuntu 18.04 LTS.
Nainstalujte si vlastní cloud na Ubuntu 18.04 LTS
Před nastavením Owncloud musíte nainstalovat Apache, PHP a MySQL.
Krok 1 - Nainstalujte Apache HTTP Server
Začněme s aktualizací systémových úložišť. Spusťte Terminál a zadejte následující příkaz:
sudo apt-get aktualizace
Nainstalujte Apache:
sudo apt-get nainstalovat apache2
Obecně se služba Apache spouští automaticky. Zkontrolujte stav pomocí příkazu:
sudo systemctl status apache2.servis
Pokud uvidíte, že služba nebyla spuštěna, můžete ji spustit ručně pomocí následujícího příkazu.
sudo systemctl start apache2
Povolte spuštění systému Apache při spuštění systému.
sudo systemctl povolit apache2
Povolte porty Apache z brány firewall Ubuntu.
sudo ufw povolit 80 / tcp
sudo ufw povolit 443 / tcp
Znovu načtěte bránu firewall a zkontrolujte stav brány firewall.
sudo ufw znovu načíst stav sudo ufw
Chcete-li zkontrolovat stav spuštěné instalace Apache, spusťte prohlížeč pomocí názvu hostitele nebo adresy IP serveru.
http: // hotname nebo IP /
Pokud vidíte výchozí stránku Apache, znamená to, že všechno proběhlo dobře.
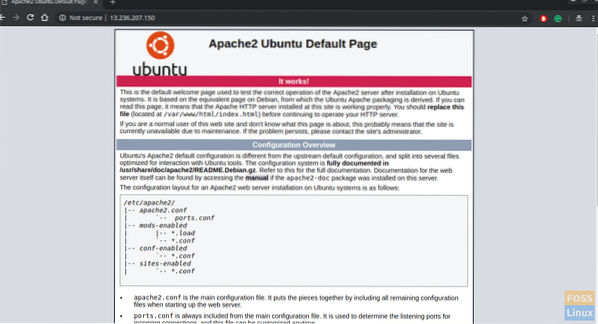
Krok 2 - Nainstalujte MySQL
Začněme kontrolou dostupné verze MySQL.
sudo apt-cache policy mysql-server
Jak vidíte, je k dispozici nová verze. Nainstalujeme pomocí příkazu takto:
sudo apt-get nainstalovat mysql-server mysql-klient
Zabezpečení instalace MySQL
sudo mysql_secure_installation
Pokud chcete konfigurovat PLUGIN POVOLENÍ HESLA, měla by se zobrazit výzva. Zadejte „Y“ pro potvrzení a pokračujte stisknutím klávesy Enter.
Pak by se měla zobrazit výzva k výběru úrovně ověření hesla. Vyberte sílu hesla a pokračujte
Pokračujte a zadejte heslo pro uživatele root MySQL.
Měl by se zeptat „Přejete si pokračovat s poskytnutým heslem?“. Napište „Y“ a stiskněte Enter.
Měla by se zobrazit řada otázek - pro každou z nich zadejte „Y“.
Odebrat anonymní uživatele? (Stiskněte y | Y pro Ano, jakákoli jiná klávesa pro Ne): Y Vzdáleně zakázat přihlášení uživatele root? (Stiskněte y | Y pro Ano, jakákoli jiná klávesa pro Ne): Y Odebrat testovací databázi a přístup k ní? (Stiskněte y | Y pro Ano, jakákoli jiná klávesa pro Ne): Y Znovu načtěte tabulky oprávnění? (Stiskněte y | Y pro Ano, jakékoli jiné tlačítko pro Ne): Y
Nyní byste měli mít nainstalovaný MySQL a také jej bezpečně nakonfigurovat. Na server MySQL můžete přistupovat pomocí přihlašovacího jména a hesla root.
sudo mysql -u root -p

Krok 3 - Nainstalujte PHP
Nejprve bychom měli zkontrolovat dostupné verze PHP a poté je nainstalovat.
sudo apt-cache policy php
Nainstalujte si PHP.
sudo apt-get install php php-cgi libapache2-mod-php php-common php-pear php-mbstring php-mysql php-curl php-json
Krok 4 - Nainstalujte si ownCloud
Klíč úložiště můžete přidat do apt.
sudo wget -nv https: // stáhnout.vlastní mrak.org / download / repositories / production / Ubuntu_18.04 / Vydání.klíč -O Release.klíč
sudo apt-key přidat - < Release.key
Spuštěním následujících příkazů prostředí přidejte úložiště:
sudo echo 'deb http: // stáhnout.vlastní mrak.org / download / repositories / production / Ubuntu_18.04 / / '| sudo tee / etc / apt / sources.seznam.d / vlastní mrak.seznam
Aktualizujte úložiště.
sudo apt-get aktualizace
Nainstalujte si další balíčky PHP.
sudo apt install php-bz2 php-curl php-gd php-imagick php-intl php-mbstring php-xml php-zip
Nainstalujte si balíček ownCloud.
sudo apt-get nainstalovat owncloud soubory
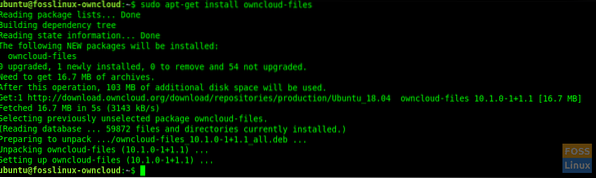
Balíček ownCloud, který jsme nainstalovali, obecně kopíruje webové soubory do „/ var / www / owncloud“ na serveru.
Krok 5 - Nakonfigurujte Apache pomocí SSL
Nyní vytvoříme virtuálního hostitele pro ownCloud.
Vytvořte složku pro certifikáty SSL.
sudo mkdir / etc / apache2 / ssl
Povolit modul SSL.
sudo a2enmod ssl
Restartujte Apache.
sudo systemctl restart apache2
Zkopírujte své certifikáty SSL do složky „/ etc / apache2 / ssl /“
Vytvořte soubor virtuálního hostitele.
sudo vim / etc / apache2 / sites-available / fosslinuxowncloud.com.konf
Přidejte následující řádky do souboru. Nahraďte ServerName fosslinuxowncloud čímkoli chcete.
Název serveru fosslinuxowncloud.com ServerAlias www.fosslinuxowncloud.com ServerAdmin webmaster @ fosslinuxowncloud.com DocumentRoot / var / www / owncloud Možnosti - Indexy + FollowSymLinks AllowOverride Vše ErrorLog $ APACHE_LOG_DIR / fosslinuxowncloud.com-chyba.přihlásit CustomLog $ APACHE_LOG_DIR / fosslinuxowncloud.com-přístup.kombinovat protokolNázev serveru fosslinuxowncloud.com ServerAlias www.fosslinuxowncloud.com ServerAdmin webmaster @ fosslinuxowncloud.com DocumentRoot / var / www / owncloud Možnosti - Indexy + FollowSymLinks AllowOverride Vše ErrorLog $ APACHE_LOG_DIR / fosslinuxowncloud.com-ssl-chyba.přihlásit CustomLog $ APACHE_LOG_DIR / fosslinuxowncloud.com-ssl-access.protokolovat kombinovaný SSLEngine na SSLCertificateFile / etc / apache2 / ssl / fosslinuxowncloud.cer SSLCertificateKeyFile / etc / apache2 / ssl / fosslinuxowncloud.klíč SSLCertificateChainFile / etc / apache2 / ssl / fosslinuxowncloud.ca
Soubory certifikátů SSL můžete pojmenovat.
SSLCertificateFile / etc / apache2 / ssl / certificatetefile-name.cer SSLCertificateKeyFile / etc / apache2 / ssl / název klíče certifikátu.klíč SSLCertificateChainFile / etc / apache2 / ssl / chain-certificate-name.ca
Zkontrolujte syntaxi konfiguračního souboru.
sudo apachectl -t
Pokud se zobrazí zpráva „Syntaxe v pořádku“, použijte tento příkazový řádek k deaktivaci výchozího virtuálního hostitele.
sudo a2dissite 000-výchozí.konf
Následující příkazy by měly povolit nové virtuální hostitele.
sudo a2ensite fosslinuxowncloud.com.konf
Chcete-li aktivovat změny, restartujte Apache.
sudo systemctl restart apache2
Krok 6 - Konfigurace databáze MySQL pro Owncloud
Přístup k MySQL pomocí účtu root.
sudo mysql -u root -p
Vytvořte databázi a pojmenujte ji, jak chcete.
vytvořit databázi fosslinuxowncloud;
Vytvořte uživatele databáze a udělejte oprávnění.
vytvořit uživatele 'ownclouduser' @ 'localhost' identifikovaný BY 'QB35JaFV6A9 = BJRiT90';
udělit všechna oprávnění na fosslinuxowncloud.* to ownclouduser @ localhost;
Vyprázdnit oprávnění.
flush privilegia;
Krok 7 - Nakonfigurujte ownCloud
Otevřete webový prohlížeč a přejděte na následující adresu, abyste získali přístup k webovému rozhraní ownCloud.
https: // Název domény nebo IP
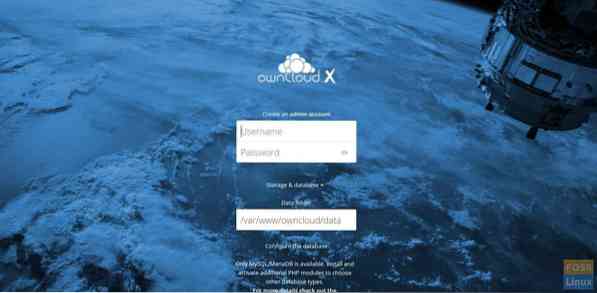
Vytvořte účet správce výběrem uživatelského jména a hesla. Není třeba upravovat datovou složku.
Vyplňte podrobnosti názvu databáze, uživatelského jména databáze a hesla databáze. Zde jsme nainstalovali databázi na stejný server, takže necháme hostitele databáze jako „localhost“.
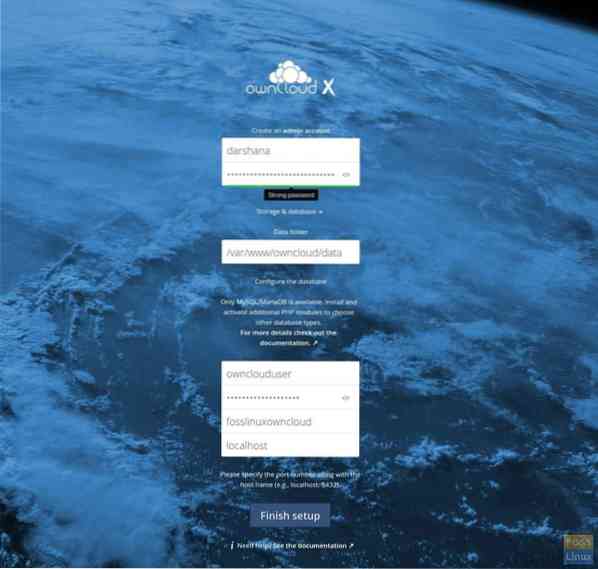
Konfiguraci dokončete kliknutím na tlačítko „Dokončit nastavení“.
Nyní by se mělo přesměrovat na přihlašovací stránku. Pro přístup k řídicímu panelu můžete zadat dané uživatelské jméno a heslo.
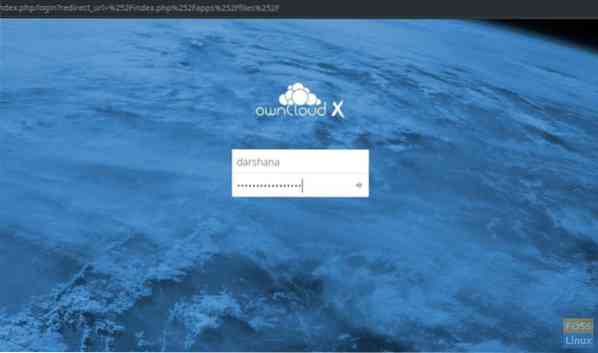
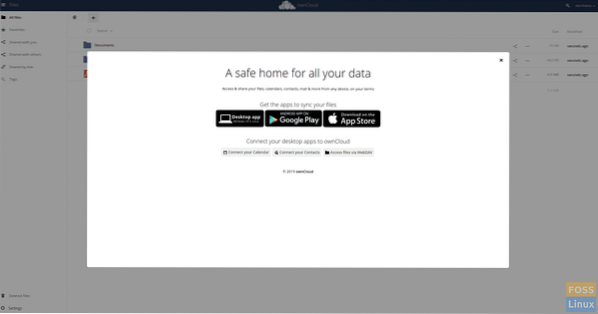
K synchronizaci dat do služby ownCloud můžete použít stolního nebo mobilního klienta. Stáhněte si klienta OwnCloud odtud.
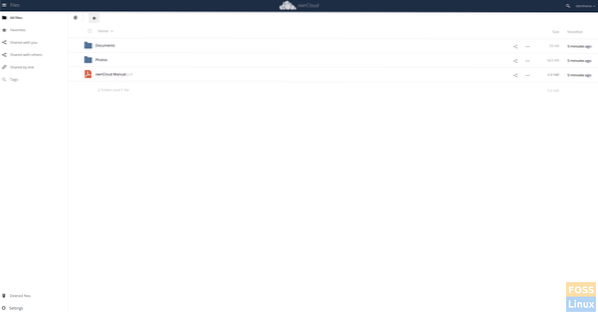
Krok 8 - Instalace klienta Owncloud na Ubuntu 18.04 Desktop
Spuštěním následujících příkazů přidejte úložiště. Měli bychom spouštět příkazy jako uživatel root.
wget -nv https: // stáhnout.opensuse.org / repositories / isv: ownCloud: desktop / Ubuntu_18.04 / Vydání.klíč -O Release.klíč
apt-key add - < Release.key
Aktualizovat úložiště.
aktualizace apt-get
Přidat úložiště.
sh -c "echo 'deb http: // stáhnout.opensuse.org / repositories / isv: / ownCloud: / desktop / Ubuntu_18.04 / / '> / etc / apt / sources.seznam.d / isv: ownCloud: desktop.seznam"
Aktualizovat úložiště.
aktualizace apt-get
Nainstalujte klienta.
apt-get nainstalovat owncloud-client
Po dokončení instalace otevřete synchronizačního klienta ownCloud pro stolní počítače, přidejte název domény a klikněte na další.
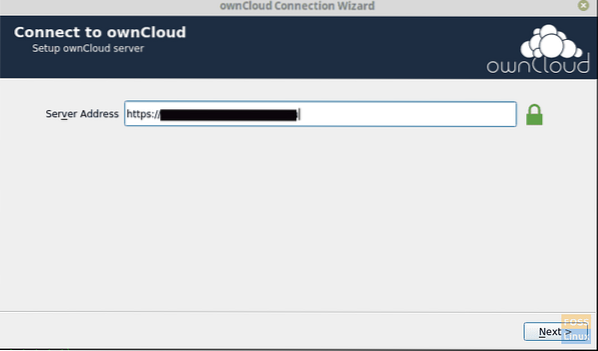
Pak byste měli dostat okno pověření uživatele, kde byste měli zadat své uživatelské jméno a heslo.
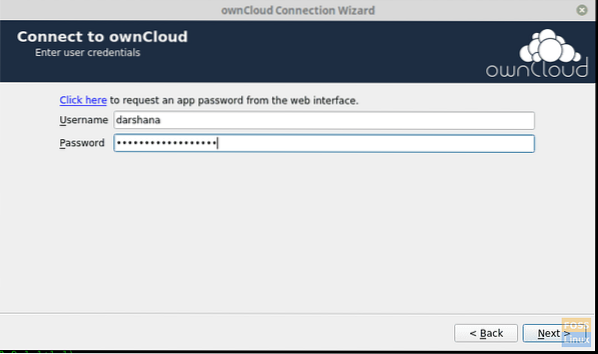
Poté můžete vybrat místní složku a nakonfigurovat nastavení synchronizace.
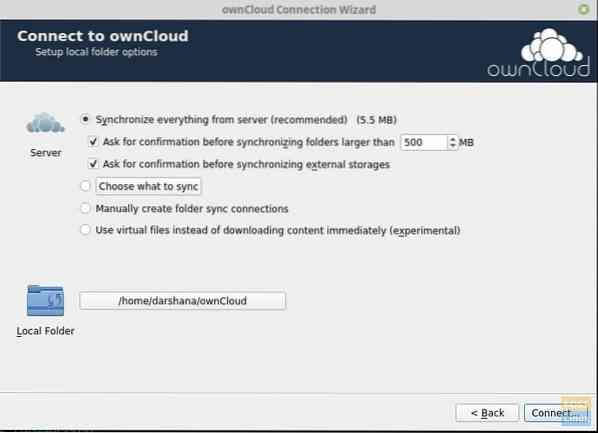
Owncloud-Local-Folder-Options
Po kliknutí na připojení by se měla synchronizovat data se serverem.
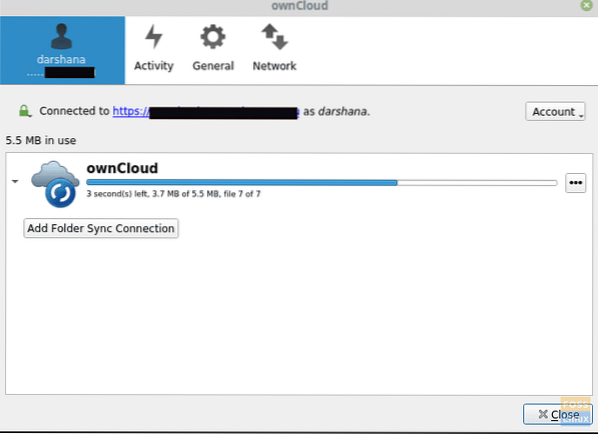
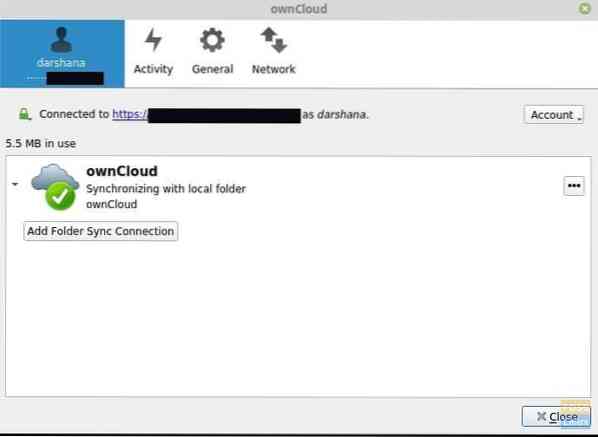
Své soubory můžete přidat do místní složky ownCloud. Například jsem do složky přidal obrázek.
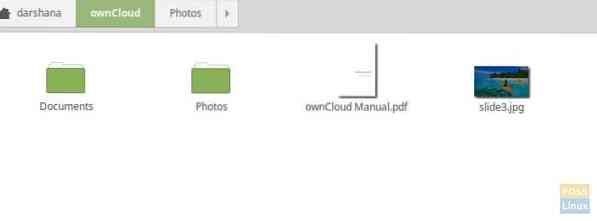
Pak by se měl synchronizovat se serverem.
Nyní můžete jít na server a zkontrolovat data. Přidaný obrázek vidíte na serveru.
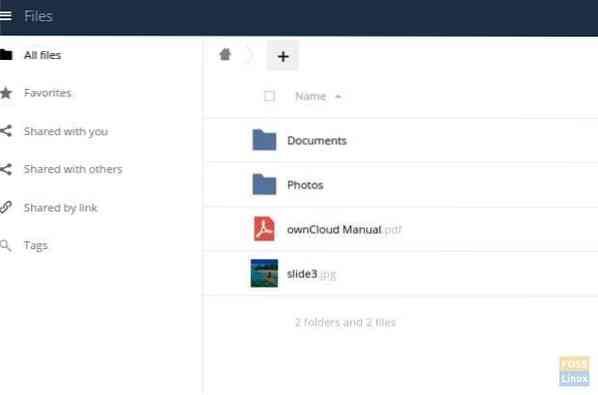
Pokud jste se dostali tak daleko, úspěšně jste nainstalovali a nakonfigurovali server ownCloud a také synchronizovali soubory s jeho klientem na ploše.
Jak probíhala vaše instalace? Sdělte nám svůj názor v komentářích níže a nezapomeňte tento článek sdílet se svými přáteli a kolegy, pro které to může být užitečné.
 Phenquestions
Phenquestions



