Instalace Psensoru
Před instalací psensoru se doporučuje nejprve nainstalovat balíček „lm-Sensors“, aby byla povolena rozšířená podpora pro čtení různých senzorů zabudovaných do hardwaru. Spuštěním následujícího příkazu nainstalujte lm-senzory v Ubuntu:
$ sudo apt nainstalujte lm-senzoryTermín „lm-senzory“ můžete vyhledat ve správcích balíčků jiných distribucí Linuxu.
Jakmile je nainstalován balíček lm-sensorů, spusťte níže uvedený příkaz pro povolení detekce senzorů:
$ sudo sensor-detectPostupujte podle pokynů na obrazovce a po pečlivém přečtení každé otázky zadejte své odpovědi. Pokud budete požádáni o „automatické přidání řádků“, zvolte ano. Jakmile projdete průvodce příkazovým řádkem, restartujte systém a spuštěním následujícího příkazu zobrazte informace o senzoru v terminálu:
$ senzoryChcete-li nyní nainstalovat psensor v Ubuntu, spusťte následující příkaz:
$ sudo apt nainstalovat psensorBalíčky pro další distribuce Linuxu jsou k dispozici zde (přejděte dolů).
První spuštění instalace
Spusťte aplikaci „Psensor“ ze spouštěče aplikací. Zobrazí se okno s různými grafy, odečty senzorů a prahovými hodnotami. Získáte také ikonu na hlavním panelu pro rychlý přístup k možnostem nabídky a aktuálním hodnotám.

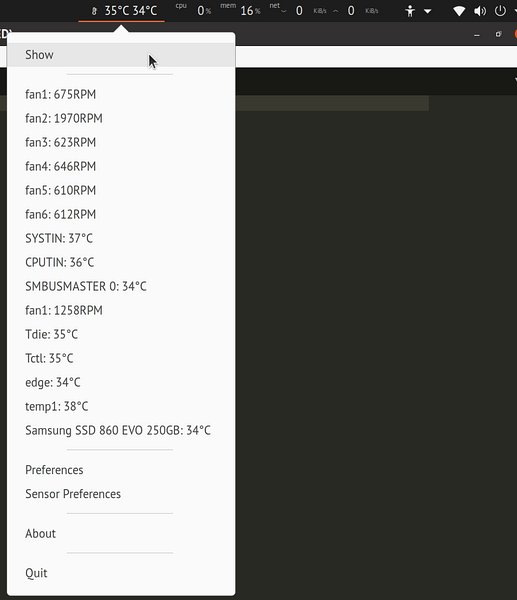
Nyní můžete nakonfigurovat dvě věci, abyste vylepšili chování aplikace Psensor. Nejprve možná budete chtít deaktivovat grafické okno, aby se nezobrazovalo při každém spuštění Psensoru. Chcete-li tak učinit, přejděte do předvoleb a zaškrtněte políčko „Skrýt okno při spuštění“ na kartě „Po spuštění“. Chcete-li ručně zobrazit grafické okno, můžete použít možnost „Zobrazit“ na ikonu na hlavním panelu.
Za druhé, možná budete chtít automaticky spouštět Psensor v každé relaci. Na stejné kartě „Spuštění“ najdete další zaškrtávací políčko „Spustit při spuštění relace“. Zaškrtnutím tohoto políčka se program Psensor spustí automaticky při každém spuštění.

Povolte sledování využití procesoru a paměti
Kromě hardwarových senzorů můžete také povolit indikátory využití CPU a paměti. Chcete-li tak učinit, přejděte na „Předvolby“ Psensor a klikněte na kartu „Poskytovatelé“. V části „Využití CPU a paměti“ zaškrtněte políčko „Povolit podporu gtop2“. Zavřete existující instanci Psensoru a znovu spusťte aplikaci. Nyní byste měli mít v rozevírací nabídce na hlavním panelu dva další indikátory. Můžete je také nechat zobrazit na samotném štítku systémové lišty (vysvětleno v části níže).
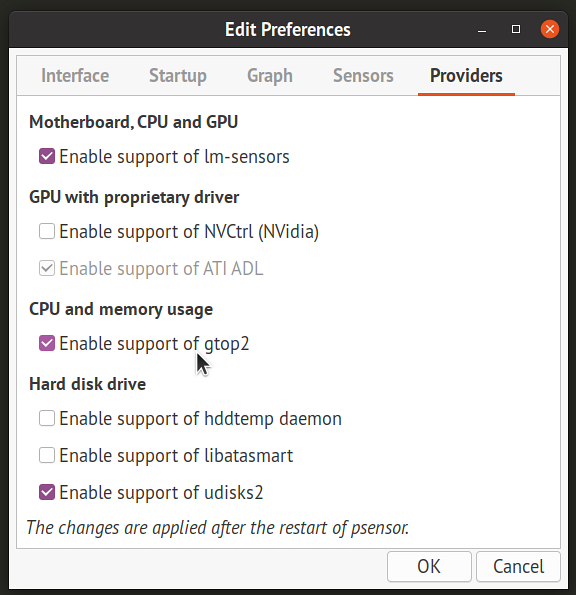
Konfigurace jednotlivých senzorů
Klikněte na položku „Předvolby senzoru“ na hlavním panelu nebo v rozbalovací nabídce „Psensor“ v grafickém okně. Zde můžete upravit chování každého senzoru a změnit jeho viditelnost v rozevírací nabídce na systémové liště, povolit grafy a vyladit prahové hodnoty upozornění na alarm. Můžete je také přejmenovat a změnit jejich pořadí přetažením jednotlivých položek. Na kartě „Indikátor aplikace“ lze také přepínat položky neustále aktualizované a přímo viditelné v ikoně na systémové liště (nikoli v rozbalovací nabídce).
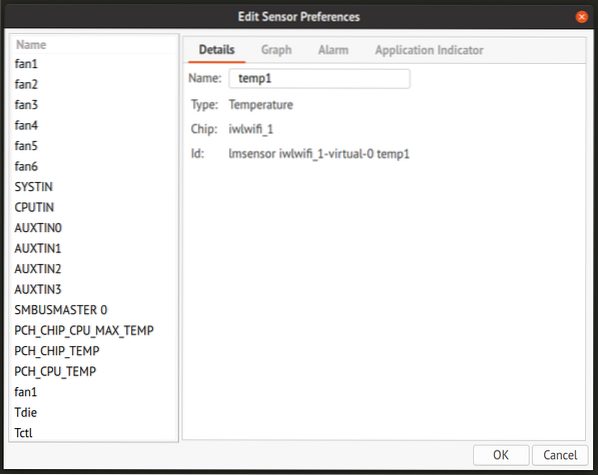
Závěr
Psensor je komplexní aplikace pro monitorování hardwarových senzorů a dalších statistik systému. Poskytuje četné možnosti vylepšení chování indikátorů a monitorů senzorů a lze jej použít jak na stolních počítačích, tak na webových serverech. Chcete-li sledovat vzdálený server, můžete použít webové rozhraní společnosti Psensor. Přečtěte si více o tom a jeho bezpečnostních důsledcích zde.
 Phenquestions
Phenquestions


