Nástroj Gnome Tweak je nástroj používaný k přizpůsobení celkového vzhledu a chování prvků v prostředí Gnome Desktop. Jednoduše řečeno, můžete použít Gnome Tweaks k úpravě vzhledu celého systému Ubuntu.
V tomto příspěvku vám ukážeme, jak nainstalovat Gnome Tweaky na Ubuntu a ukážeme vám, jak s nimi začít. Naše distribuce výběru je v tomto případě Ubuntu 20.04 LTS.
Instalace vylepšení Gnome na Ubuntu 20.04 LTS
Krok 1. Otevřete terminál Ubuntu.
To lze provést procházením nabídky aplikací nebo pomocí klávesové zkratky Ctrl + Alt + T.
Krok 2. Aktualizujte svůj systém pomocí níže uvedeného příkazu:
sudo apt aktualizace
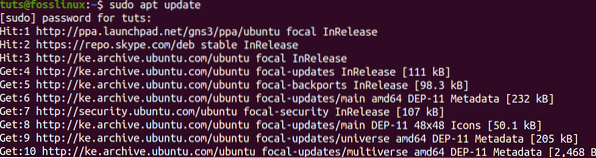
Tím je zajištěno, že všechny systémové balíčky jsou aktuální, základní operační systém, jádro a aplikace nainstalované prostřednictvím apt nebo softwarového centra.
Krok 3. Ujistěte se, že máte ve svém systému povoleno úložiště vesmíru. Můžete to snadno udělat pomocí níže uvedeného příkazu:
sudo add-apt-repository vesmír

Pokud získáte výstup, který je zobrazen na obrázku výše, je ve vašem systému již povoleno úložiště Universe.
Krok 4. Nyní můžete pokračovat v instalaci nástroje Gnome Tweak. Na terminálu proveďte níže uvedený příkaz.
sudo apt install gnome-tweak-tool
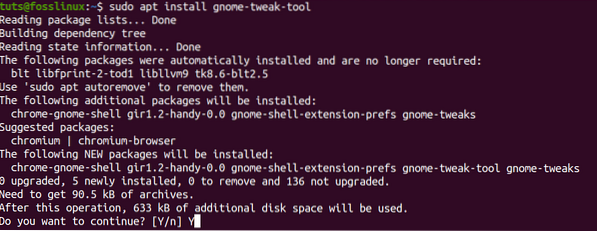
Proces instalace by neměl trvat dlouho, ale to zcela závisí na rychlosti vašeho internetu.
Krok 5. Jakmile je proces instalace úspěšně dokončen, můžete spustit Gnome Tweaky z nabídky aplikací.

Případně můžete otevřít Gnome Tweaky pomocí terminálu pomocí příkazu vylepšení gnome.

Krok 6. Nainstalujte si další rozšíření Gnome Tweaks.
Samotné vylepšení Gnome má dostatek možností k přizpůsobení vašeho systému Ubuntu, jak si přejete. Pokud však potřebujete další úpravy, můžete nainstalovat další rozšíření Gnome Tweaks. Chcete-li začít, musíte nejprve vyhledat všechna dostupná rozšíření pomocí níže uvedeného příkazu:
sudo apt search gnome-shell-extension
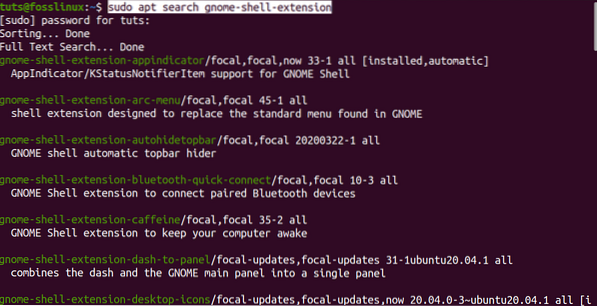
Po dokončení spuštění příkazu se zobrazí seznam všech dostupných rozšíření, jak je znázorněno na obrázku výše.
Krok 7. Instalace jednoho rozšíření.
Instalace jednoho rozšíření je docela snadná. Použijte apt nainstalovat příkaz s názvem přípony, jak je znázorněno na terminálu. Například pro instalaci první přípony uvedené na obrázku výše provedeme následující příkaz:
sudo apt install gnome-shell-extension-appindicator
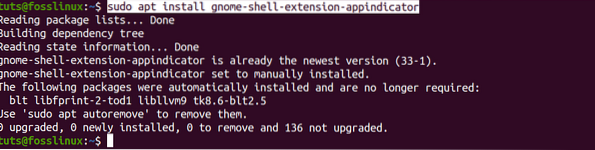
Krok 8. Nainstalujte všechna dostupná rozšíření.
Pokud chcete nainstalovat všechna rozšíření uvedená v seznamu Vyhledávání příkaz, proveďte na terminálu níže uvedený příkaz.
sudo apt install $ (apt search gnome-shell-extension | grep ^ gnome | cut -d / -f1)
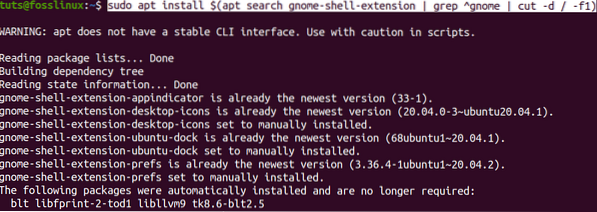
Spustit to může chvíli trvat, protože najde a nainstaluje všechna dostupná rozšíření pro nástroj Gnome Tweak.
Začínáme s vylepšeními Gnome
Spusťte Gnome Tweaks hledáním Vylepšení v nabídce aplikací nebo provedením příkazu vylepšení gnome na terminálu.
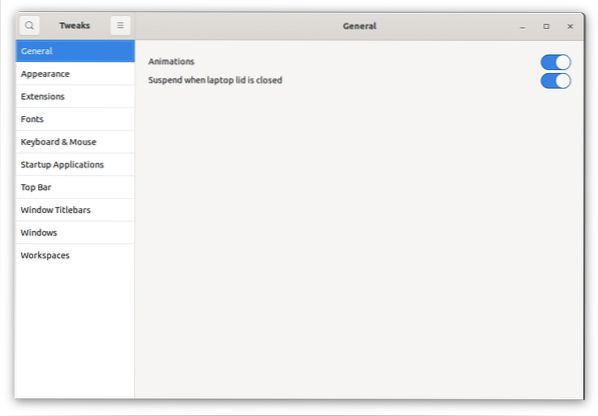
Vlevo uvidíte panel se seznamem všech dostupných možností, které můžete použít k přizpůsobení a správě vašeho desktopového prostředí Gnome. Vyladíme celkový vzhled našich aplikací a souborů přepnutím na temné téma tohoto příspěvku.
Klikněte na Vzhled nabídka umístěná na levém panelu. Pod Motivy sekce, klikněte na rozevírací pole vedle Aplikace název. Vyberte možnost Adawaita-dark nebo Yaru-dark nastavit temné téma. Okamžitě uvidíte přepnutí aplikace Gnome Tweaks do tmavého režimu. To je tak hustý! Pokud nechcete tmavé téma, můžete si vybrat z mnoha dalších možností.
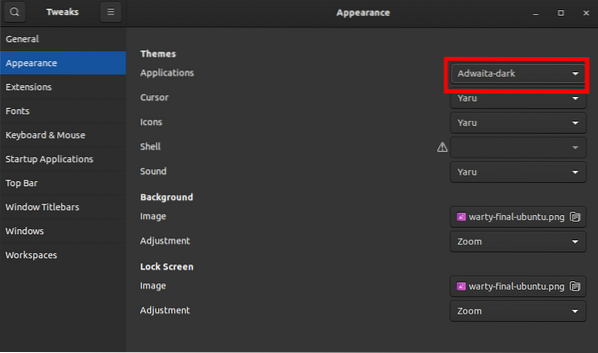
Na obrázku výše můžete vidět, že aplikace Gnome Tweaks přešla na temné téma. To platí také pro všechny aplikace nainstalované ve vašem systému. To je jen jeden ze způsobů, jak můžete pomocí Gnome Tweaks přizpůsobit pracovní plochu Ubuntu. Můžete také vyzkoušet další dostupné možnosti, jako je správa spouštěcích aplikací, záhlaví Windows, Windows, písma a mnoho dalšího.
Závěr
Gnome Tweaks je nezbytná aplikace pro každého uživatele, který používá distribuci Linuxu pomocí prostředí Gnome Desktop, jako je Ubuntu. Doufám, že vám tento příspěvek dal průvodce krok za krokem k instalaci a zahájení práce s Gnome Tweaks.
Máte pocit, že existuje něco, co jsme ohledně nástroje Gnome Tweaks neřešili? Neváhejte a sdílejte to s našimi čtenáři v komentářích níže.
 Phenquestions
Phenquestions



