Co je to kofein?
Stejně jako ostatní produkty KDE je i Kaffeine multimediální přehrávač vyvinutý speciálně pro Linux. Je založen na rámci VLC Media, který mu poskytuje podporu pro širokou škálu formátů mediálních kodeků. Kaffeine je dobře známý tím, že má uživatelsky přívětivé rozhraní a je nabitý funkcemi, které mu umožňují provádět všechny základní multimediální úkoly, které přehrávač médií dokáže.
Kaffeine vám nejen umožňuje přehrávat video a audio soubory, ale také vám umožňuje přístup k běžícím souborům z DVD, stejně jako k VCD. Na rozdíl od běžných přehrávačů médií má Kaffeine také tlačítko pro spouštění živé digitální televize ve vašich systémech, což uživatelům usnadňuje stahování jejich oblíbených pořadů a jejich živé streamování. Všechny tyto funkce a další dělají z kofeinu cenný produkt, který musíte mít.
Instalace kofeinu
Ubuntu nabízí dvě primární metody, které můžete použít k instalaci Kaffeinu do vašeho systému. V následujících částech se podíváme na tyto metody:
Metoda č. 1: Instalace Kaffeinu s Snap
Kaffeine lze snadno nainstalovat pomocí Snap programu, aplikace vyvinuté lidmi Canonical, která obsahuje kompletní balíček spolu se všemi jeho závislostmi. Tato forma instalace se v poslední době stala docela populární, protože Snap můžete nainstalovat do jakékoli distribuce Linuxu.
Chcete-li nainstalovat Kaffeine z obchodu Snap, nejprve otevřete terminál přes Ctrl + Alt + T zástupce nebo prohledáním „terminálu“ v Ubuntu Dash. Poté zadejte do terminálu následující příkaz:
$ sudo snap install kaffeine-player --edgeMetoda č. 2: Instalace Kaffeinu s oficiálním úložištěm Ubuntu
Snaps však stále ještě nejsou tak stabilní a zdá se, že jsou trochu chybné, pokud jde o jejich výkon. Alternativní metodou je použití oficiálního úložiště Ubuntu k instalaci Kaffeinu, což je léta. Jelikož se zdá, že je Kaffeine součástí oficiálního úložiště Ubuntu, lze jej nainstalovat jednoduše pomocí příkazu apt.
Než nainstalujete Kaffeine, musí být nejprve aktualizována apt cache, aby se zabránilo dalším problémům v instalaci později. Chcete-li aktualizovat apt cache, zadejte do terminálu následující příkaz:
$ sudo apt-get aktualizaceNyní zadejte do terminálu následující příkaz pro instalaci Kaffeine:
$ sudo apt nainstalovat kaffeinPomocí přehrávače médií Kaffeine
Kaffeine má docela snadno použitelné a uživatelsky přívětivé rozhraní. Když otevřete Kaffeine, zobrazí se vám několik možností, co chcete dělat.
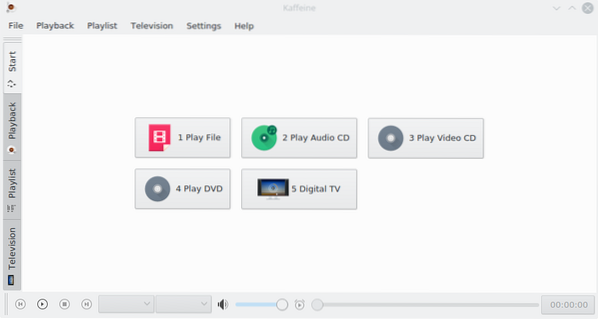
Jak již bylo zmíněno výše, Kaffeine vám umožňuje přehrávat video a audio soubory z více zdrojů. Chcete-li přehrát soubor, jednoduše klikněte Přehrát soubor, který vás poté požádá o výběr souboru, který chcete přehrát. Kaffeine podporuje všechny formáty, které VLC Media Player podporuje, protože tento program je založen na rámci LibVLC.
Kaffeine také umožňuje uživatelům otevřít více seznamů skladeb najednou. Klikněte na Seznam videí na bočním panelu a tím se otevře následující okno:
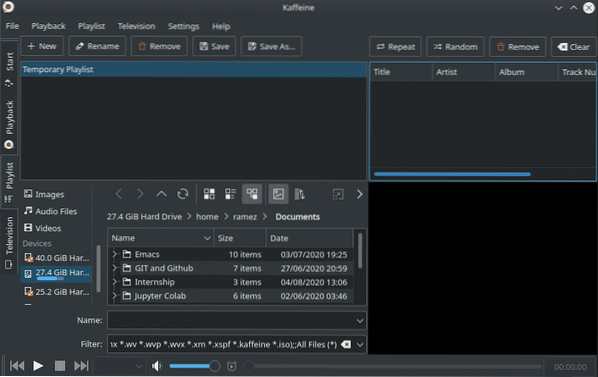
Jak je vidět výše, Kaffeine vám umožňuje vytvářet nové seznamy skladeb, přejmenovávat seznamy skladeb, odstraňovat všechny existující a dokonce je ukládat do vašeho systému. Do svých seznamů skladeb můžete také přidat více souborů. Uživatelé mohou spouštět soubory a seznamy skladeb ve smyčce, míchat je, odebírat soubory, které je nezajímají, a dokonce vymazat celý seznam skladeb.
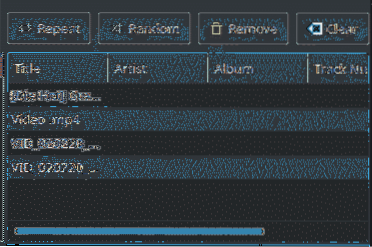
Kaffeine má také podporu živé digitální televize, kde můžete nejen sledovat televizi, ale také ji nahrávat. To je možné pouze v případě, že máte v systému nainstalovanou kartu tuneru, protože Kaffeine nejprve tuto kartu detekuje a použije ji jako zdroj pro vyhledávání kanálů. Klikněte na Televize na kartě v postranním panelu a poté stiskněte ikonu Začni skenovat knoflík.

Dále vyberte kanál, který chcete sledovat:
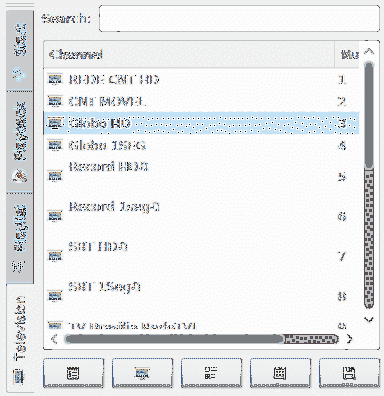
Chcete-li předem nastavit relaci nahrávání pro konkrétní kanál, otevřete ikonu Televize položku nabídky a klepněte na Záznamová relace. Poté klikněte Nový, a relaci můžete nastavit jako vy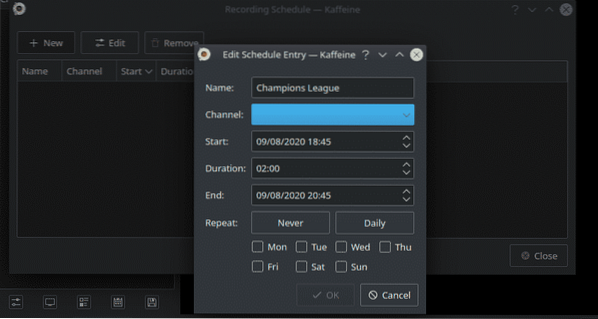
jako.
Chcete-li si pohrát s aktuálně spuštěným souborem, můžete použít možnosti přehrávání, jak je znázorněno na obrázku níže:

Proč používat kofein?
Kaffeine je pevný multimediální přehrávač, který podporuje více video a audio formátů, stejně jako spouštění souborů z DVD a CD zařízení. Jedinečnou funkcí, která odlišuje Kaffeine od ostatních přehrávačů médií, je jeho schopnost provozovat živou digitální TV. Kofein je určitě aplikace, která se vyplatí používat.
 Phenquestions
Phenquestions


