I když se jedná o neoficiálního klienta, je snadné jej používat a vykonávat všechny nezbytné funkce, které možná budete potřebovat k synchronizaci souborů a dat. Jedná se o software s otevřeným zdrojovým kódem, což znamená, že se můžete podívat na jeho zdrojový kód a prozkoumat jej. Kromě toho je ODrive k dispozici také pro Windows a macOS, takže jej můžete vyzkoušet na všech platformách, pokud se vám líbí.
Nyní existuje několik způsobů, jak nainstalovat ODrive do vašeho Ubuntu.
Metoda 1: Použití .deb soubor
Pro většinu nových uživatelů je to nejbezpečnější způsob instalace jakéhokoli softwaru na Ubuntu. Je to podobné jako při instalaci softwaru v systému Windows, takže tato metoda dává uživateli pocit podobnosti a pomáhá mu lépe přejít do prostředí Linuxu.
Stáhněte si .deb soubor. Nejnovější verzi si můžete stáhnout z tohoto odkazu. Najděte nejnovější stabilní verzi a stáhněte soubor .deb soubor.
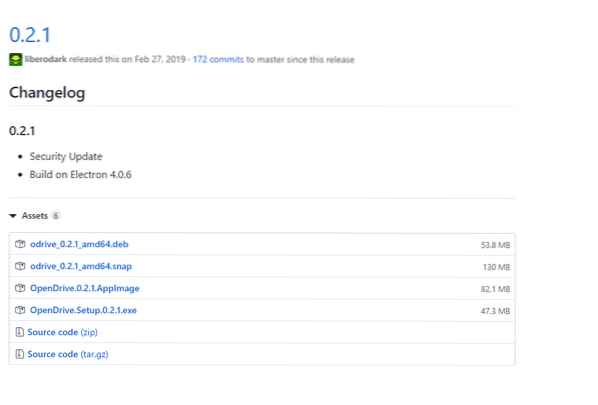
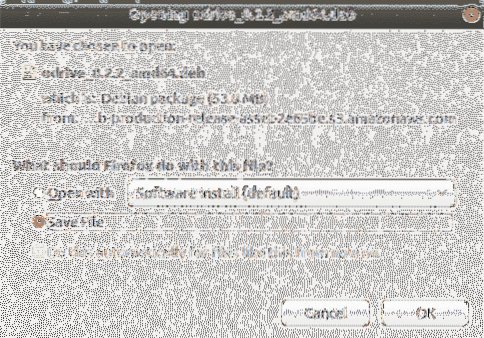 Teď, když máte .deb soubor přejděte na jeho umístění a klepněte pravým tlačítkem myši na soubor ke stažení a klepněte na Otevřete pomocí instalace softwaru
Teď, když máte .deb soubor přejděte na jeho umístění a klepněte pravým tlačítkem myši na soubor ke stažení a klepněte na Otevřete pomocí instalace softwaru
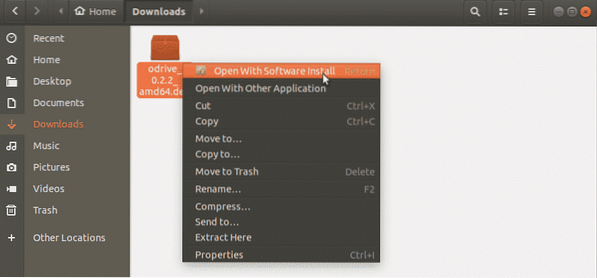
Tím se otevře softwarové centrum Ubuntu. Instalaci zahájíte kliknutím na tlačítko Instalovat. Než budete pokračovat, Ubuntu vás požádá o zadání hesla k účtu pro ověření. Pokračujte zadáním.
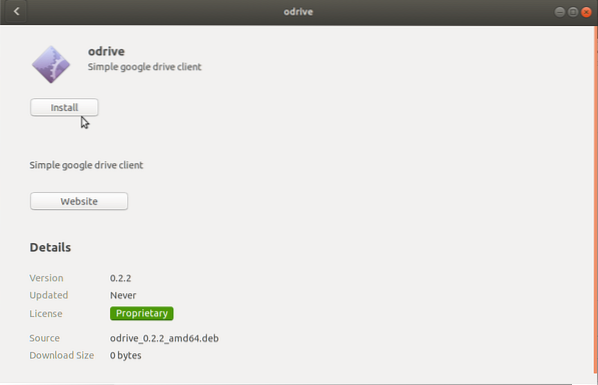
Metoda 2: Použití balíčků Snap
Instalace ODrive pomocí .deb soubor je hodně snadný a velmi vhodný pro začátečníky, ale tato grafická metoda nemusí být pro každého. Můžete také nainstalovat pomocí balíčků Snap. Balíčky Snap jsou univerzální balíčky, které lze nainstalovat na všechna distribuce Linuxu.
Před snaps a jinými obecnými balíčky, jako jsou flatpaky, tomu tak nebylo; příklad to může vyjasnit. Předpokládejme, že byl vyvinut software A pro Mint Linux, ale uživatel Ubuntu si tento software chtěl nainstalovat.
Jediným způsobem, jak by to dokázal, by bylo provedení změn ve zdrojovém kódu, a ne každý to může udělat. Proto byly zavedeny patentky a flatpaky. Nyní pomocí těchto balíčků může uživatel nainstalovat software vyvinutý pro Mint na distribuci Mint Linux. Chcete-li nainstalovat ODrive pomocí balíčku snap, přejděte na terminál a zadejte následující příkaz.
$ sudo apt install snapdNyní zadejte následující příkaz.
$ sudo snap install odrive-neoficiální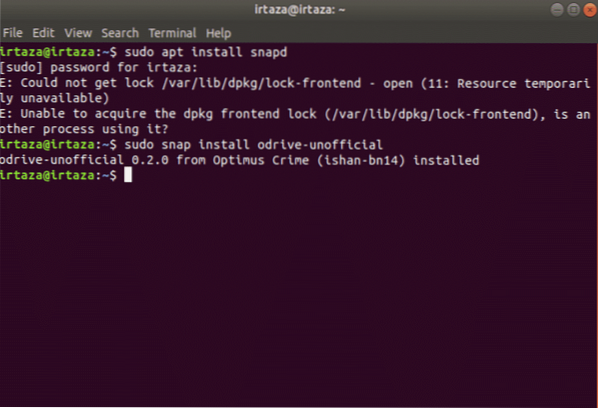
Tím se nainstaluje ODrive na váš Ubuntu.
Metoda 3: Použití AppImage
AppImage je další obecný balíček, který dokáže nainstalovat software na všechny distribuce Linuxu. Je to krok nad balíčky snap a flatpaky. Bláznivé je, že nepotřebuje extrakci ani instalaci. Rovněž nevyžaduje oprávnění root, protože neexistuje žádná instalace. Chcete-li aplikaci spustit, musíte ji jednoduše spustit. Pokud chcete software odinstalovat, jednoduše soubor smažte. AppImage lze přirovnat k souboru exe v systému Windows, který dokáže spouštět aplikace bez instalace. Existuje však jedna nevýhoda, která spočívá v tom, že AppImage zabere hodně místa. Chcete-li stáhnout obrázek aplikace, přejděte na tento odkaz. Najděte nejnovější stabilní verzi a stáhněte si AppImage. Chcete-li provést spustitelný soubor AppImage, postupujte podle následujících dvou kroků.
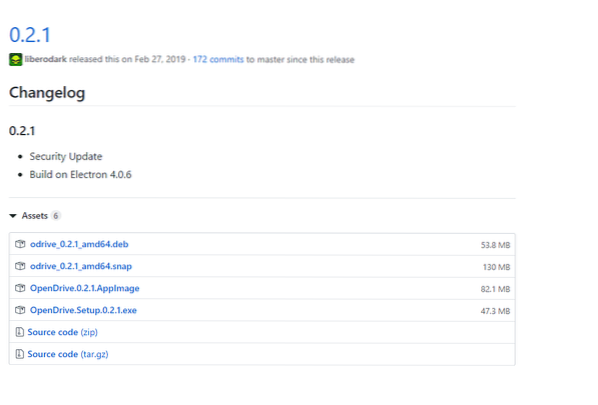
Po dokončení stahování klikněte pravým tlačítkem na AppImage a přejděte na vlastnosti.
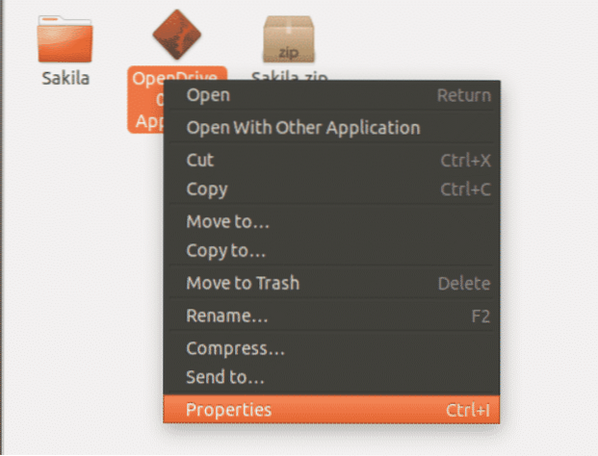
Přejít na vlastnosti, pak pod Oprávnění Na kartě Zaškrtněte políčko Spustit Povolit spuštění souboru jako programu.
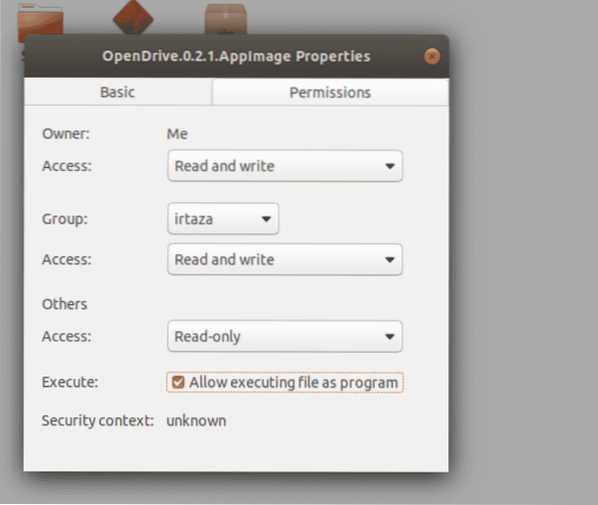
Pomocí ODrive:
Po instalaci ODrive spusťte aplikaci. Jelikož aplikaci otevíráte poprvé, budete muset nakonfigurovat a ověřit svůj disk Google. Pokračujte kliknutím na Další.
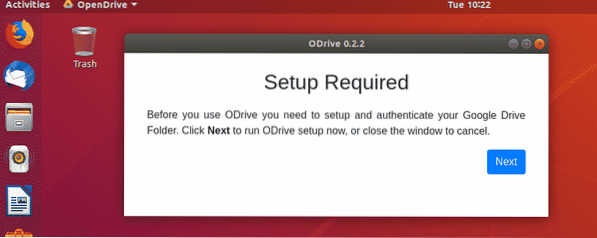
ODrive bude mít přístup k vašemu účtu Google. Zde budete vyzváni k přihlášení k účtu Google. Budete také muset určit místní složku, která bude použita pro synchronizaci. Klikněte na připojení a přihlaste se ke svému účtu Google. Jakmile dokončíte všechny výše uvedené úkoly, klikněte na synchronizovat. Obsah vašeho Disku Google se okamžitě začne synchronizovat. Veškeré budoucí změny ve složce na disku Google budou viditelné v této místní složce.
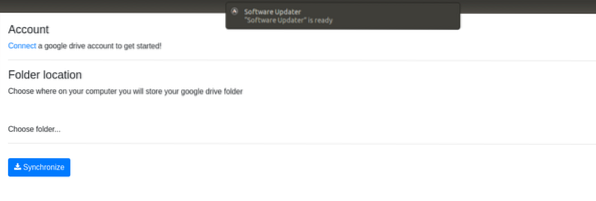
Závěr
Existuje spousta výhod pro Ubuntu, ale existují určité potíže, jako například žádná jednotka Google pro Linux. Ale ty tvoří Ubuntu, protože má velkou komunitu. Existuje několik způsobů, jak nainstalovat ODrive; vše záleží na vašem vkusu. Po instalaci je snadné jej nakonfigurovat (téměř dva kroky). Poté můžete vyrazit. Všechny vaše stávající soubory na Disku Google jsou synchronizovány a všechny budoucí změny na disku Google jsou automaticky synchronizovány.
 Phenquestions
Phenquestions


