Podobně jako Google Drive, Dropbox atd. Je OneDrive online cloudová služba pro ukládání dat od společnosti Microsoft. Společnost Microsoft poskytuje desktopového klienta OneDrive pro Windows, MacOS a Android. Pro Linux není k dispozici žádný klient pro stolní počítače. Máme však bezplatného klienta OneDrive pro Linux, kde jej můžeme synchronizovat s naším systémem Linux.
Tato příručka vysvětluje, jak nainstalovat a používat OneDrive v systému Linux Mint.
Linux Mint 20 se používá k provádění příkazů a přípravě příspěvku.
Instalace OneDrive na Linux Mint
OneDrive je součástí základních úložišť Linux Mint 20. Otevřete terminál a aktualizujte apt výpis příkazem:
$ sudo apt aktualizace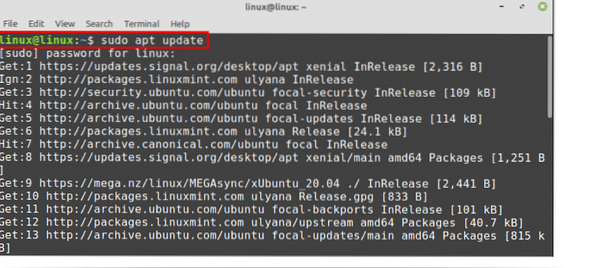
Jakmile se apt-cache úspěšně aktualizuje, můžeme pomocí příkazu nainstalovat OneDrive ze standardních úložišť Linux Mint:
$ sudo apt nainstalovat onedrive
Standardní úložiště však neudržují nejnovější verze aplikace. Pokud chcete nainstalovat nejnovější verzi OneDrive, můžete ji nainstalovat z úložiště PPA.
Pokud si přejete nainstalovat OneDrive z externího úložiště, nejprve přidejte úložiště OneDrive:
$ sudo add-apt-repository ppa: yann1ck / onedrive

Po úspěšném přidání PPA aktualizujte apt-cache:
$ sudo apt aktualizace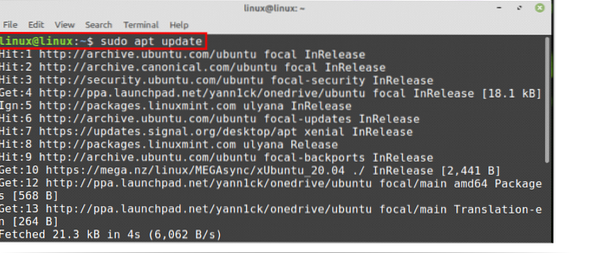
Dále nainstalujte nejnovější OneDrive pomocí příkazu:
$ sudo apt nainstalovat onedrive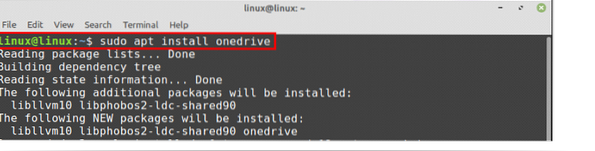
Chcete-li nainstalovat OneDrive, zadejte „y“.

Jakmile je OneDrive úspěšně nainstalován, zkontrolujte nainstalovanou verzi pomocí příkazu:
$ onedrive --verze
Synchronizace OneDrive v systému Linux Mint
Po úspěšné instalaci musíme před použitím účet OneDrive autorizovat.
Otevřete terminál a zadejte:
$ onedrive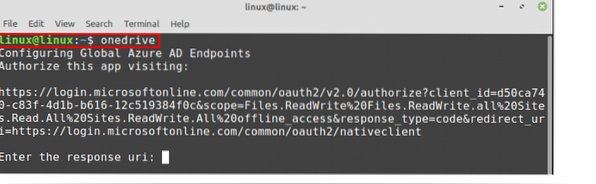
Zkopírujte odkaz, který se zobrazí, z okna terminálu, poté otevřete webový prohlížeč a vložte odkaz tam. Ověří váš účet OneDrive. Když uvidíte, že se aplikace pokouší získat přístup k vašim informacím, stiskněte „Ano“.
Po kliknutí na „Ano“ se zobrazí prázdná webová stránka. Zkopírujte adresu URL této webové stránky a vložte ji do terminálu v poli „Zadejte adresu URL odpovědi“.

Zobrazí se zpráva, že autorizace proběhla úspěšně.
Nyní pojďme provést suchý běh OneDrive. S vašimi daty nebude manipulovat. Ukáže však stav OneDrive, zda na něm můžeme provádět operace nebo ne.
Zadejte příkaz:
$ onedrive --synchronize --verbose --dry-run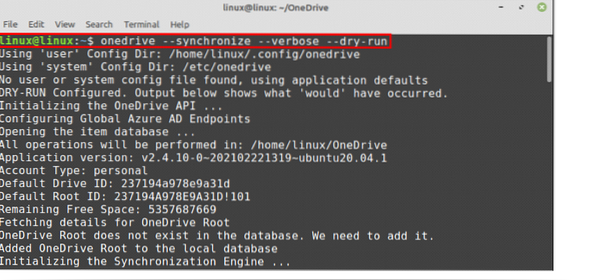
V domovském adresáři bude vytvořen nový adresář pro OneDrive a budou tam v budoucnu prováděny všechny operace.
Pokud chcete synchronizovat všechny své cloudové soubory OneDrive v systému Linux Mint, proveďte níže uvedený příkaz:
$ onedrive --synchronizovat
Všechna data budou stažena z cloudu OneDrive a uložena do adresáře OneDrive na počítači se systémem Linux.
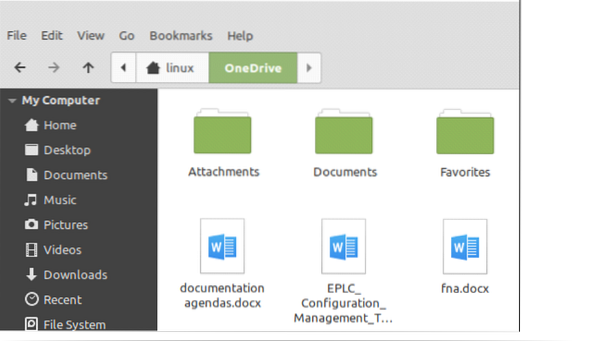
Povolení služby OneDrive v systému Linux Mint
Služba OneDrive běží na pozadí a pomáhá nám udržovat náš systém automaticky aktualizovaný.
Nejprve zkontrolujte stav služby OneDrive:
$ systemctl status --user onedrive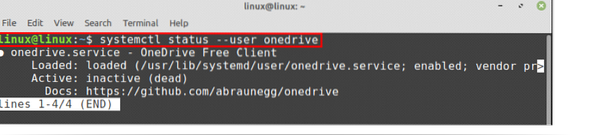
Jak je znázorněno, služba je načtena, ale je neaktivní.
Povolíme službu OneDrive pomocí příkazu:
$ systemctl --user povolit onedrive
Spusťte službu OneDrive:
$ systemctl --user start onedrive
Nyní znovu zkontrolujte stav služby OneDrive zadáním příkazu:
$ systemctl status --user onedrive
Vidíte, že služba OneDrive je povolená a aktivovaná. Nyní bude automaticky synchronizovat všechna data na cloudovém serveru a stroji Linux Mint.
Závěr
OneDrive je online cloudová úložná platforma vlastněná společností Microsoft. OneDrive nám umožňuje ukládat naše důležité soubory, fotografie a mnoho dalšího na cloudový server. OneDrive je k dispozici ze základních úložišť. K získání nejnovější verze OneDrive však můžeme použít i externí úložiště PPA. Společnost Microsoft neposkytuje žádnou klientskou aplikaci OneDrive pro Linux. Nicméně máme bezplatného klienta OneDrive pro Linux, kde můžeme synchronizovat naše data mezi cloudem OneDrive a naším strojem Linux Mint. Tento článek se zaměřuje na instalaci a používání OneDrive v systému Linux Mint.
 Phenquestions
Phenquestions


