Nejen to, některé populární tituly jsou nyní k dispozici také jako nativní hry pro Linux. Zajímavé je, že většina z nich je na Steam. Pro hraní na Linuxu je tedy Steam nutností. V této příručce se zaměříme na instalaci a používání Steam na Arch Linuxu.
Arch Linux - pro hraní her?
Arch Linux je jednou z elitních linuxových distribucí na světě. Pokud používáte Arch, předpokládám, že jste také znalý Linux, jak jste se dočkali tohoto článku.
Pro hraní her v systému Linux je jedním z nejdůležitějších nástrojů, které potřebujete, Steam. Společnost Valve tvrdě pracuje na tom, aby byly hry pro Windows kompatibilní s platformou Linux.
Pokud jde o Arch Linux, Steam je snadno dostupný v oficiálním úložišti.
Parní instalace s Pacmanem
Vylepšení pacmana.konf
Užívání služby Steam vyžaduje aktivaci úložiště „multilib“. Ve výchozím nastavení není povoleno. „Pacmana musíme upravit ručně.conf “a povolte multilib.
Spusťte následující příkaz pro úpravu souboru.
sudo nano / etc / pacman.konf
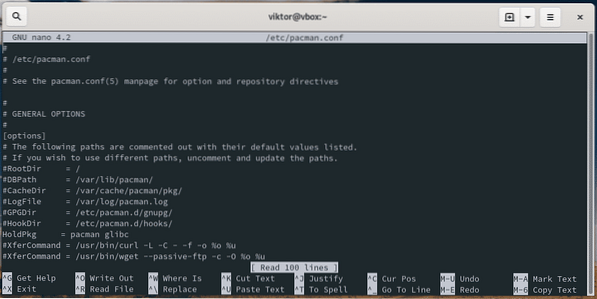
Nyní přejděte dolů a vyhledejte sekci „multilib“.
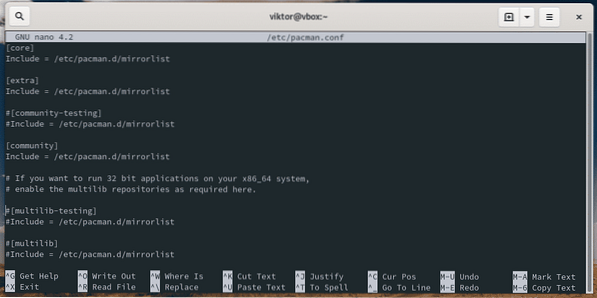
Odkomentujte sekci „multilib“.
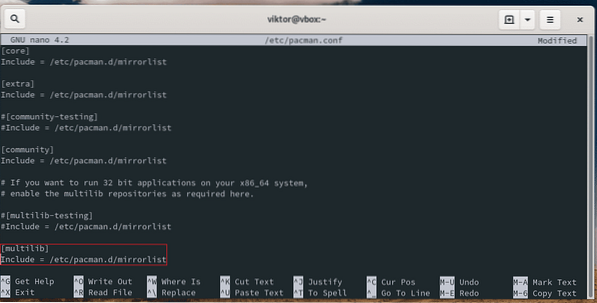
Uložte soubor a ukončete editor.
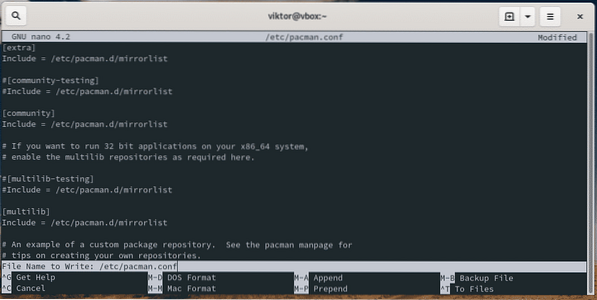
Spusťte pacman a aktualizujte databázi balíčků.
sudo pacman -Sy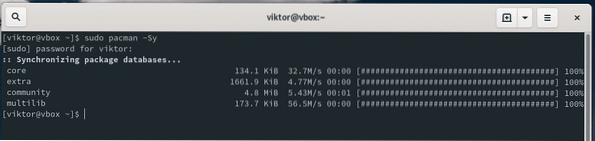
Nyní jsme připraveni nainstalovat Steam.
Instalace Steam
Spusťte následující příkaz.
sudo pacman -S pára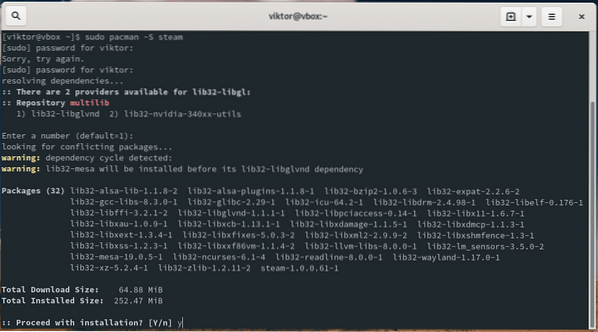
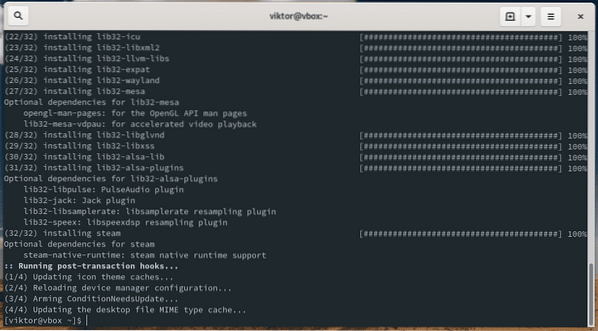
Pacman automaticky spustí všechny instalační úlohy pro Steam, včetně 32bitových knihoven.
Po dokončení instalace restartujte počítač.
restartovat
Instalace Steam s Flatpak
Steam je také k dispozici na Flathubu. Flathub je oficiální obchod Flatpak, který distribuuje veškerý oficiálně vydaný software flatpak. Arch Linux obvykle nepřijde s předem nakonfigurovaným Flatpakem, takže to musíme udělat ručně.
Poznámka: Pro instalaci Steam je výhodnější výše uvedená metoda.
Instalace Flatpaku
Ujistěte se, že je váš systém aktuální.
sudo pacman - Syu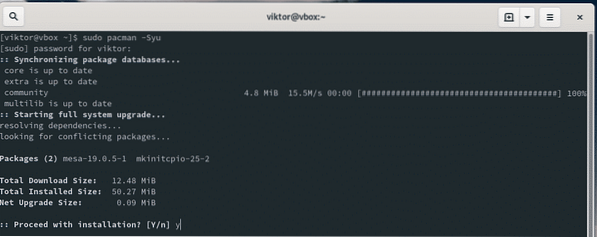
Řekněte pacmanovi, aby si nainstaloval Flatpak.
sudo pacman -S flatpak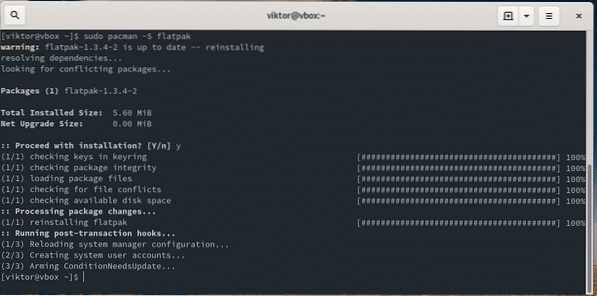
Konfigurace Flatpak
Povolte Flapub repo pro Flatpak.
sudo flatpak remote-add - pokud neexistuje flathubhttps: // flathub.org / repo / flathub.flatpakrepo

Instalace Steam
Nyní je váš systém připraven nainstalovat Steam Flatpak. Spusťte následující příkaz.
sudo flatpak install com.software pro ventily.Parní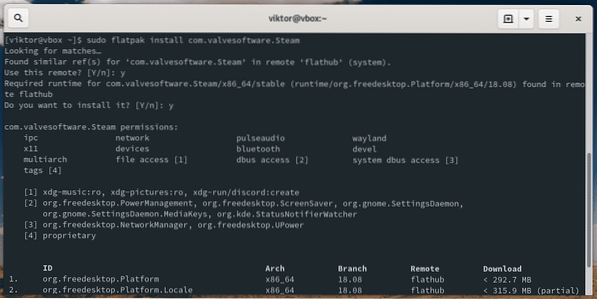

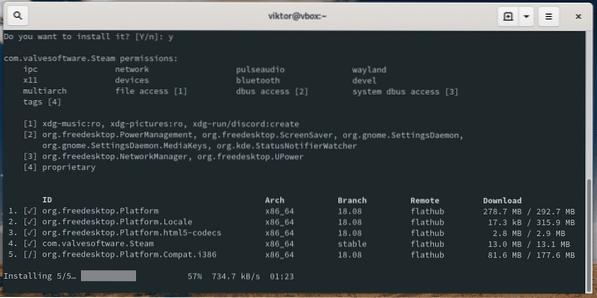
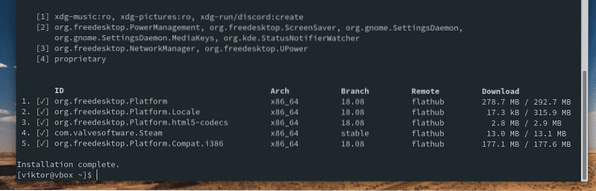
Používání služby Steam
Spusťte Steam.
parní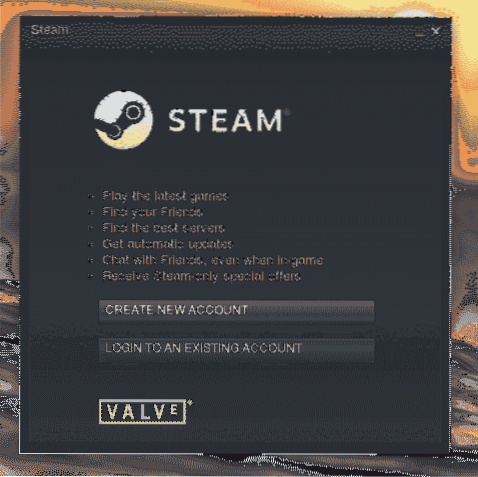
Pokud nemáte účet Steam, měli byste si ho hned pořídit. Zaregistrujte se pro Steam. Připraven? Nyní se přihlaste do klienta.
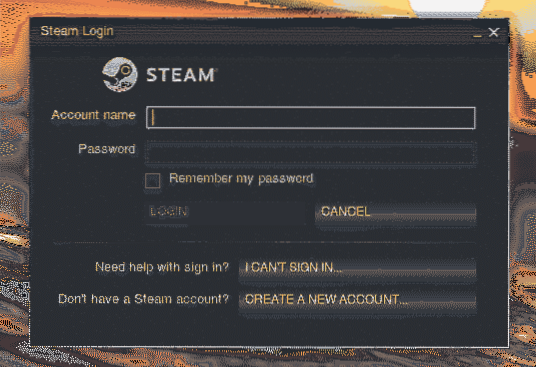
Další krok, ověření vlastníka. Zkontrolujte potvrzovací kód ve svém e-mailu.
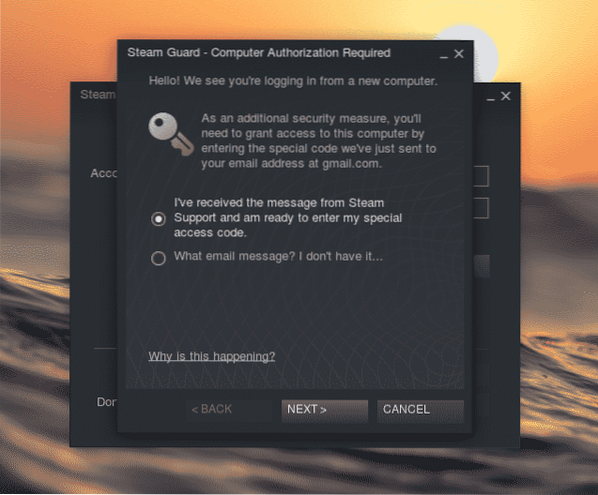
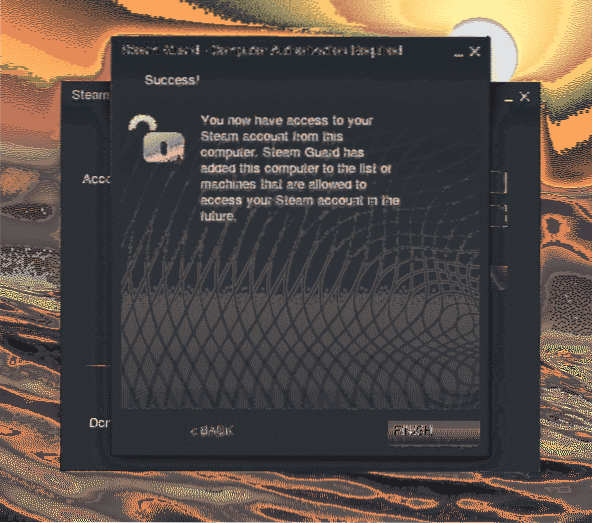
Pára je připravena!
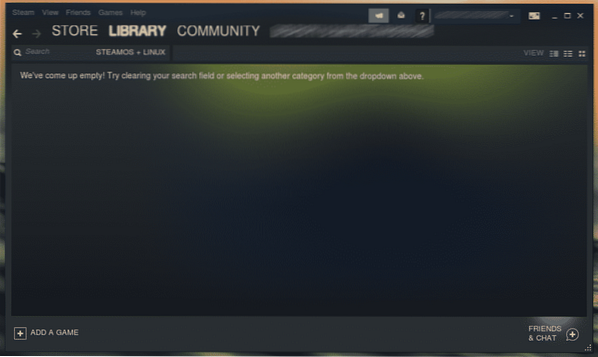
Nastavení Protonu
Proton je klíčovým hráčem při spouštění her pro Windows téměř nativně v systému Linux. Proton, vyvinutý a udržovaný společností Valve, je open-source projekt. U všech kompatibilních her pro Windows si prohlédněte seznam kompatibilních ProtonDB.
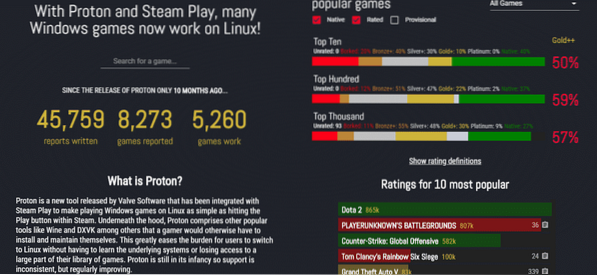
Instalace Protonu je docela jednoduchá. Je přímo k dispozici na AUR. Je lepší použít pro tento účel pomocníka AUR, jako je Yay.
yay -S proton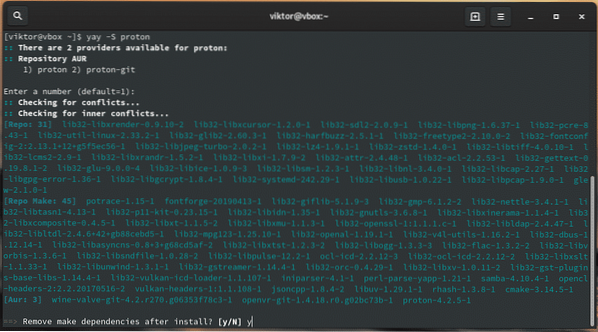
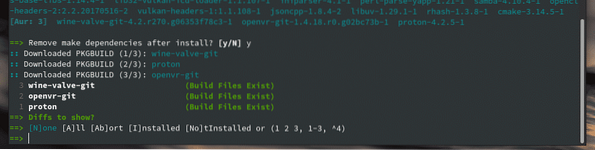
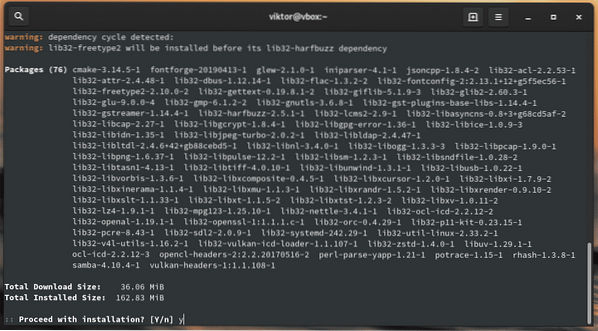
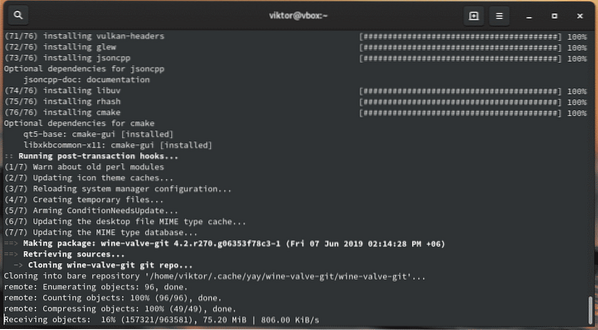
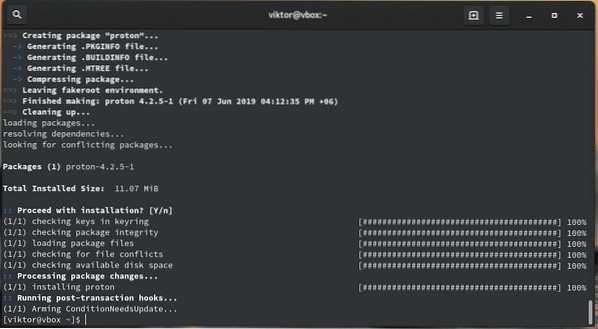
Nyní povolte Proton ze Steamu. Přejít na Steam >> Nastavení >> Steam Play (z levého panelu).
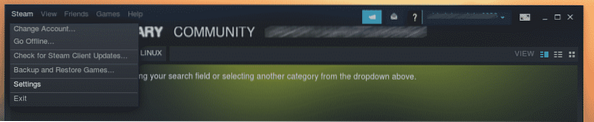
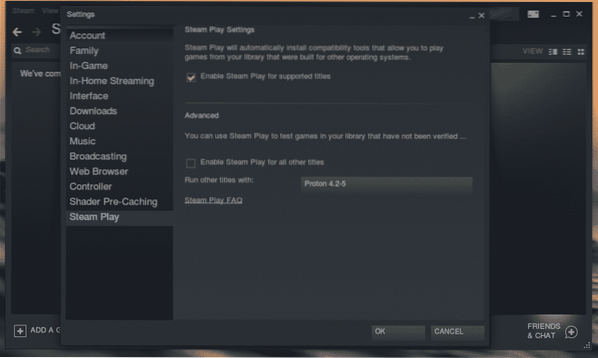
Zaškrtněte možnost „Povolit Steam Play pro všechny ostatní tituly“.
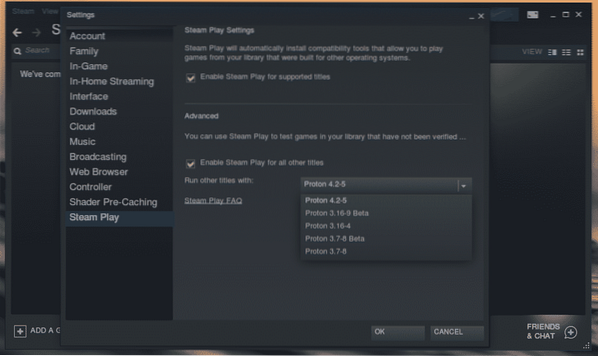
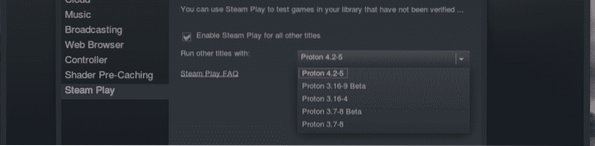
Všimněte si, že si můžete vybrat verzi Protonu.
Jakmile provedete změny, Steam vyzve k restartování klienta. Restartujte Steam.
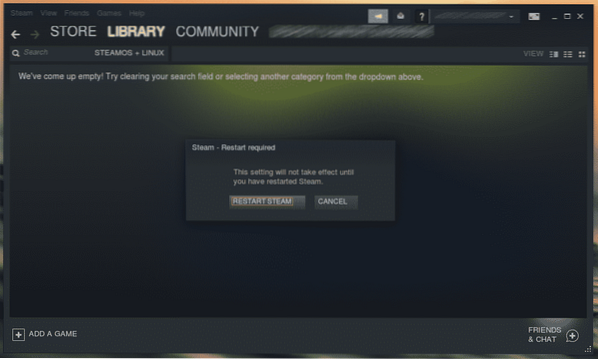
Instalace hry
Nyní je systém připraven k instalaci vašeho oblíbeného titulu z obchodu Steam.
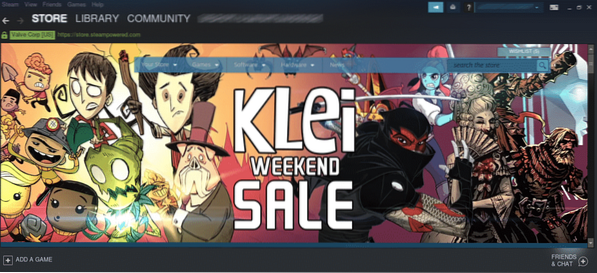
Například pojďme nainstalovat Aim Lab. Je to free-to-play FPS trenér. Vylepšování zaměřování a různých schopností míření je celkem dobré.
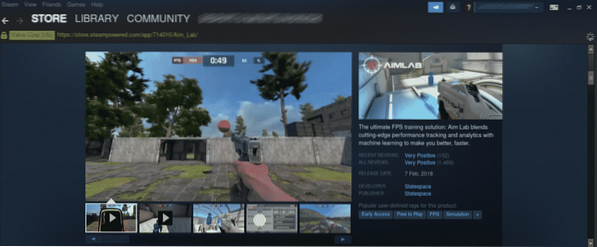
Přejděte dolů a klepněte na ikonu „Hrát hru“.
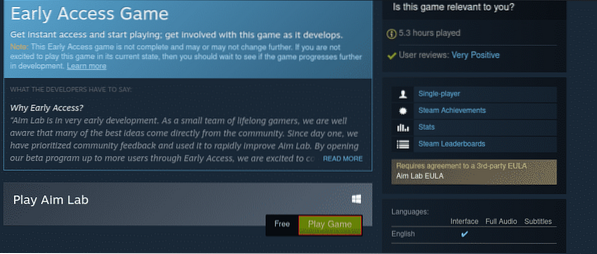
Nejprve zkontrolujte místo na disku.
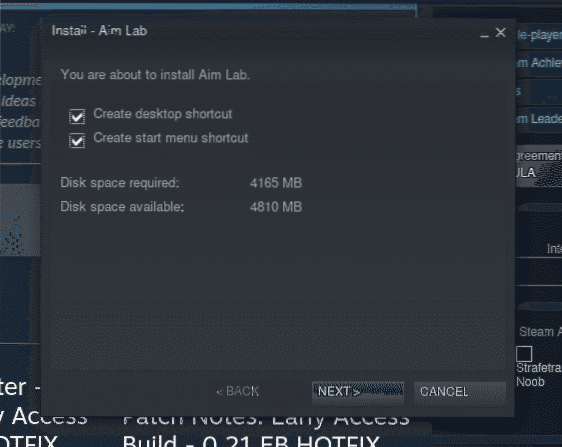
Dále přijměte smlouvu EULA.
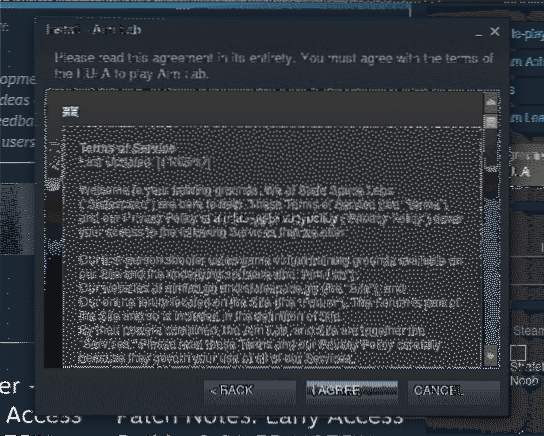
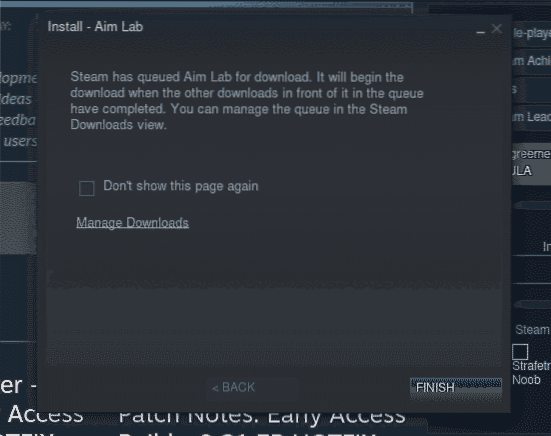
Hra se stahuje. Podívejte se do sekce „Stahování“.
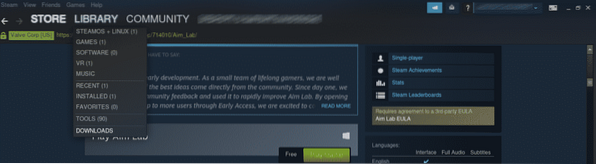
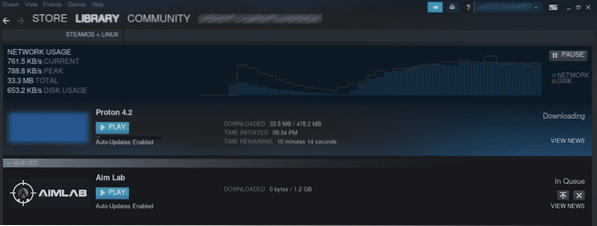
Po dokončení stahování bude hra hratelná. V případě Aim Lab je to hra pro Windows, takže Proton bude v akci.
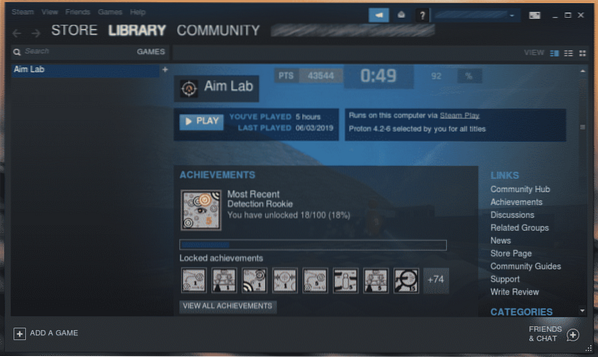
Odinstalování hry
Vyberte hru, kterou chcete odinstalovat. Poté klikněte pravým tlačítkem a vyberte možnost „Odinstalovat“.
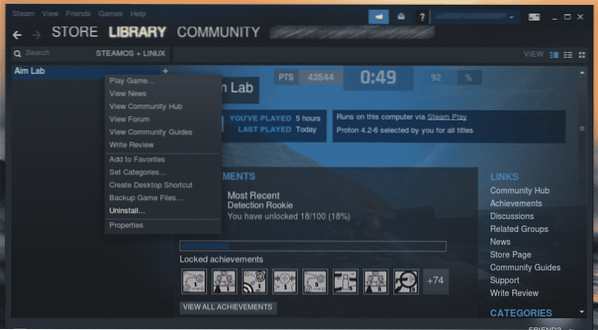
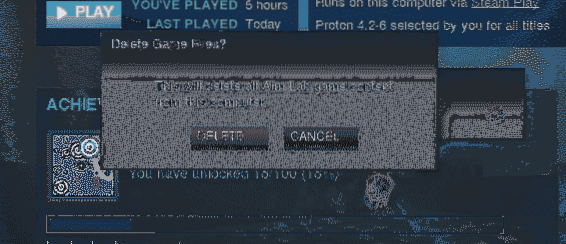
Zálohování hry
To je zdaleka jedna z nejlepších vlastností Steam, která mi ušetřila spoustu problémů. Soubory her můžete ukládat lokálně, zatímco Steam se o vaše hry postará.
Chcete-li hru zálohovat, vyberte ji, klikněte pravým tlačítkem a vyberte možnost „Zálohovat soubory hry“. Zálohovat můžete pouze hry, které jsou staženy úplně.
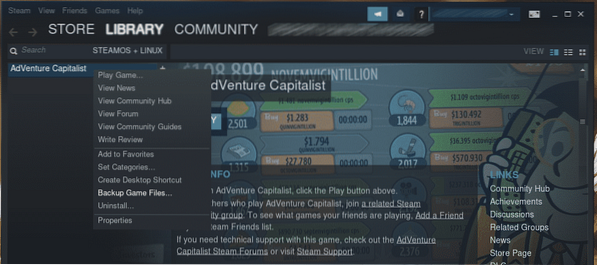
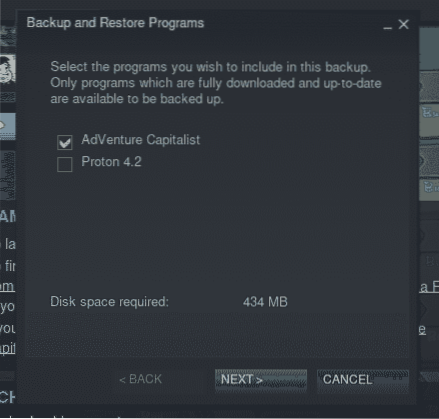
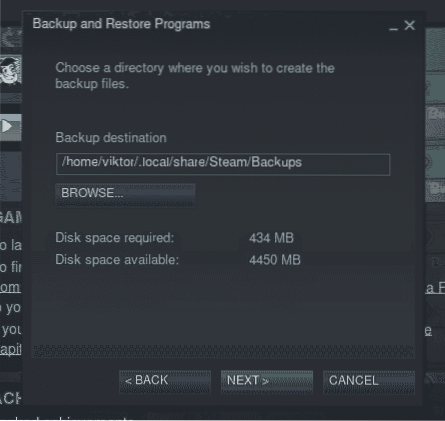
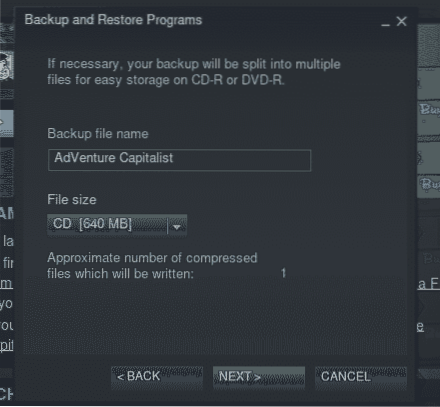
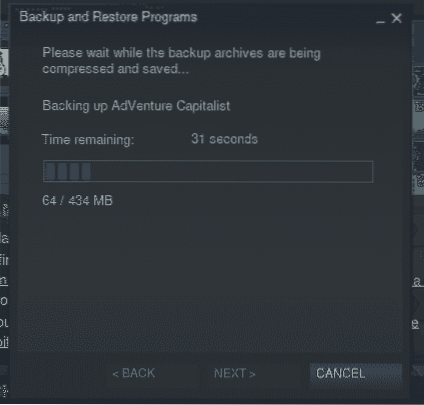
Změnit server stahování
Když stahujete hru ze služby Steam, klient se připojí k jednomu ze serverů Steam. Steam má po celém světě řadu serverů, které nabízejí nejrychlejší možný výkon. Proto je důležité, abyste si vybrali nejbližší umístění serveru pro zlepšení rychlosti stahování hry.
Chcete-li změnit server, přejděte na Steam >> Nastavení.

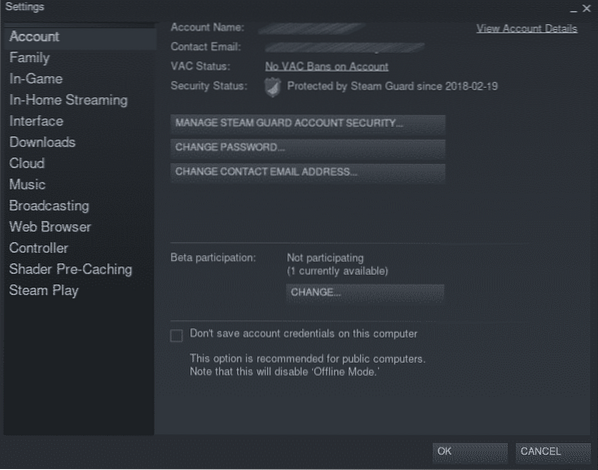
V levém panelu přejděte na „Stahování“.
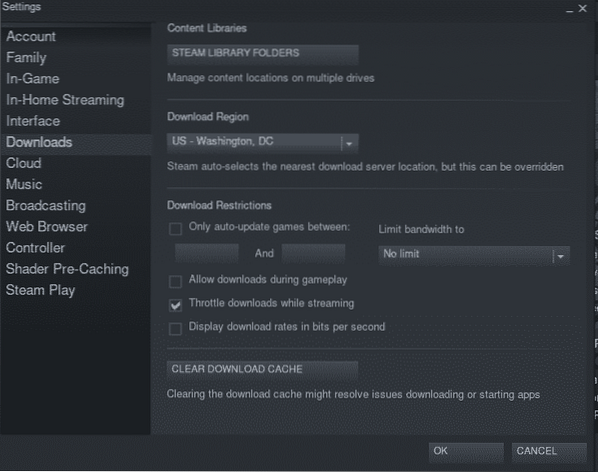
Nyní vyberte své nejbližší umístění z „Regionu stahování“.
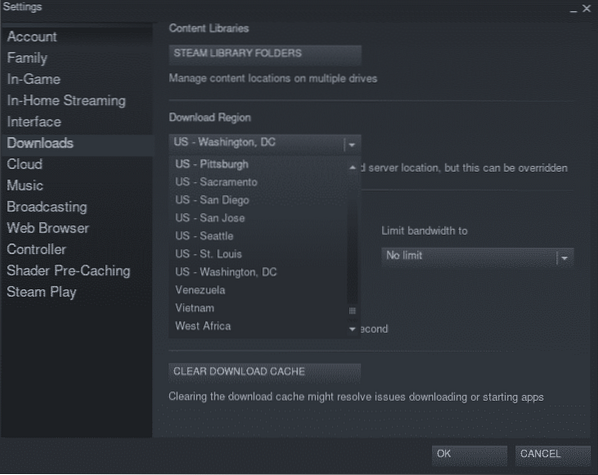
Po změně Steam vyzve k restartování klienta. Restartujte Steam.
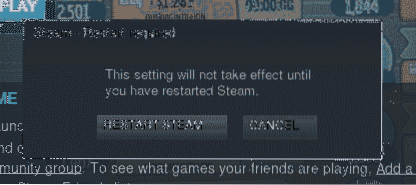
Závěrečné myšlenky
Steam je jednou z nejlepších platforem pro hráče. Díky službě Steam si můžete hned užívat ty nejlepší hry! Vše, co potřebujete, je jen pohrávat si se systémem a správně nastavit nástroje.
Užívat si!
 Phenquestions
Phenquestions


