Tato příručka vysvětluje, jak nainstalovat nejnovější verzi Apache OpenOffice na Ubuntu a Linux Mint.
Kroky instalace OpenOffice na Ubuntu a Linux Mint
Při instalaci OpenOffice na Ubuntu a Linux Mint musíte postupovat podle následujících kroků:
Krok 1: Odinstalujte nainstalovanou verzi LibreOffice
LibreOffice je již nainstalován na Ubuntu a Linux Mint včetně dalších distribucí založených na Debianu. Před instalací Apache OpenOffice na Ubuntu a Linux Mint musíme LibreOffice odinstalovat, aby se zabránilo jakémukoli typu konfliktu závislostí. OpenOffice a LibreOffice nemohou fungovat ve stejném systému.
Poznámka: Všechny příkazy vyžadují spuštění oprávnění root / sudo. Zapněte režim root nebo zadejte heslo sudo pro provádění příkazů.
LibreOffice lze odinstalovat pomocí následujícího příkazu:
$ sudo apt-get remove --purge libreoffice *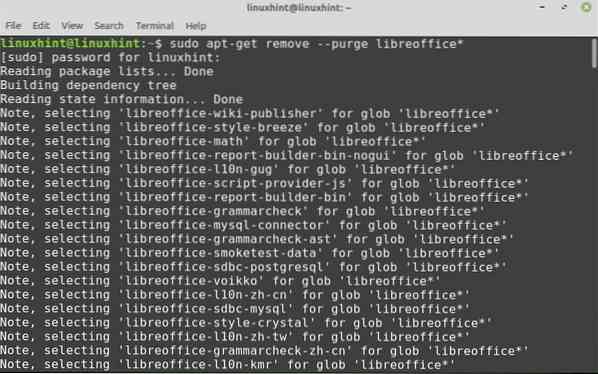
Po zobrazení výzvy s možností „ano / ne“ stiskněte na terminálu klávesu „y“ a pokračujte v instalaci stisknutím klávesy Enter.
Poté spusťte následující příkazy a odeberte rozbité a zadržené balíčky:
$ sudo apt clean$ sudo apt autoremove
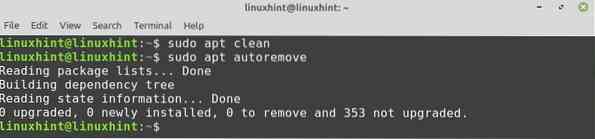
Krok 2: Nainstalujte běhové prostředí Java
Abychom mohli využívat všechny funkce Apache OpenOffice, musíme nainstalovat běhové prostředí Java (JRE). Verze JRE by měla být 8 nebo vyšší. Před instalací JRE musíte aktualizovat úložiště:
$ sudo apt aktualizace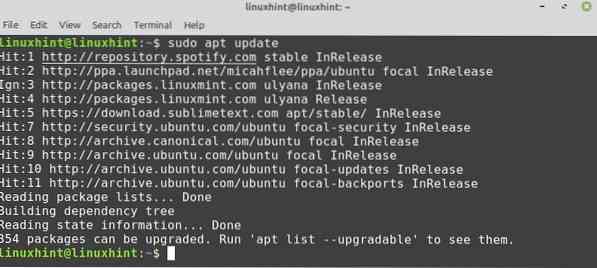
Jakmile aktualizujete úložiště, nyní chcete nainstalovat JRE pomocí níže uvedeného příkazu:
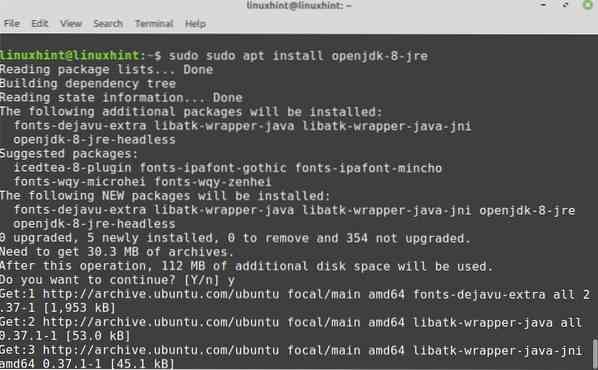
Po instalaci můžete zkontrolovat verzi Java:
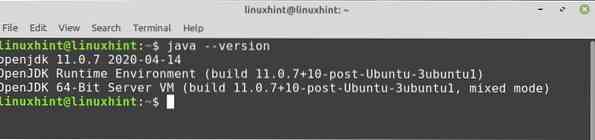
Krok 3: Stáhněte si balíček OpenOffice
Balíček Apache OpenOffice není k dispozici v úložištích Ubuntu a Linux Mint. Navštivte tento odkaz https: // www.openoffice.org / download / index.html ke stažení nejnovější OpenOffice z oficiálních webových stránek. OpenOffice 4.1.8 je nejnovější dostupná verze v době psaní článku.
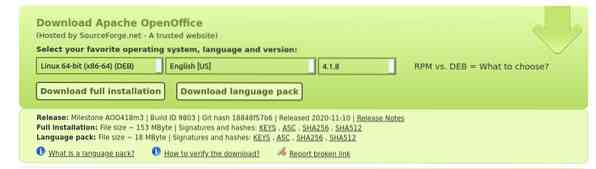
Vyberte balíček Debianu, vyberte preferovaný jazyk a klikněte na tlačítko „Stáhnout úplnou instalaci“.
Zobrazí se dialogové okno. Vyberte možnost „uložit soubor“ a stiskněte tlačítko OK.
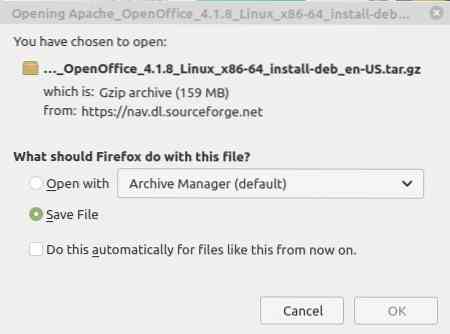
Balíček, který byste stáhli, přejde přímo do adresáře „Stahování“. Nyní musíte z terminálu přejít do adresáře „Downloads“:

Krok 4: Extrahujte soubor tar OpenOffice
Stažený balíček OpenOffice Debian je ve formě souboru tar. Proto jej před použitím musíme extrahovat pomocí nástroje příkazového řádku tar:
$ tar -xvf Apache_OpenOffice_4.1.8_Linux_x86-64_install-deb_en-US.dehet.gz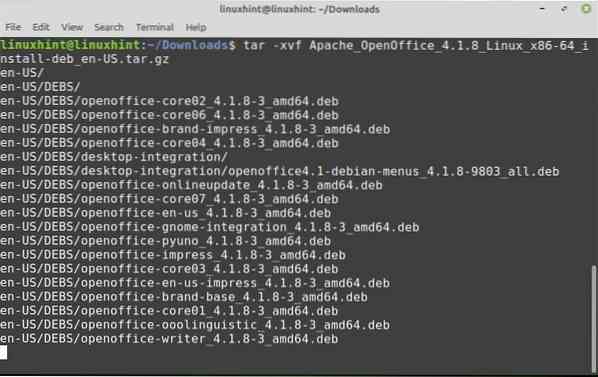
„Apache_OpenOffice_4.1.8_Linux_x86-64_install-deb_en-US.dehet.gz “je název staženého balíčku OpenOffice Debian.
Nový adresář s názvem „en-USA" je vytvořen. Tento adresář dále obsahuje „Adresář DEBS ”. Přejděte do tohoto nově vytvořeného adresáře pomocí následujícího příkazu:
$ cd en-Us / DEBS
Krok 5: Nainstalujte balíček OpenOffice Debian
Všechny instalovatelné soubory jsou umístěny v adresáři „DEBS“. Spuštěním následujícího příkazu nainstalujte OpenOffice do systému Ubuntu nebo Linux Mint:
$ sudo dpkg -i *.deb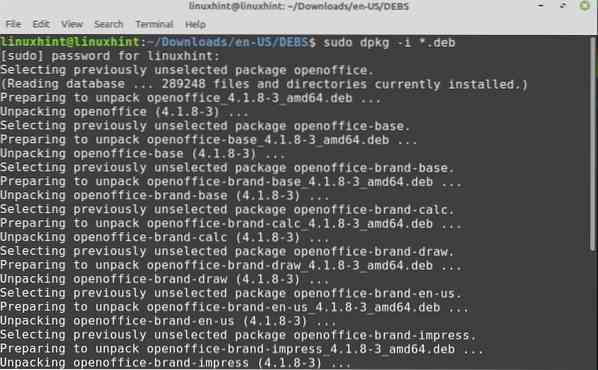
Nyní musíte integrovat všechny balíčky na plochu. Přejděte na integraci plochy a nainstalujte balíčky OpenOffice ::
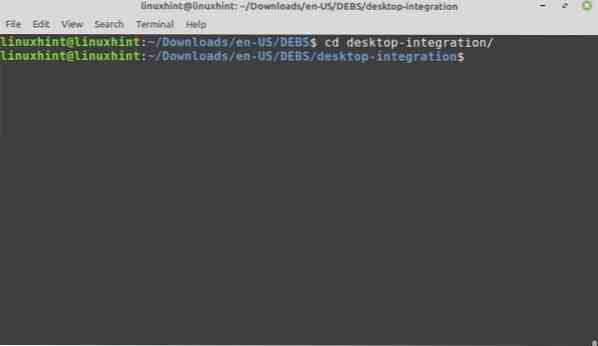
Chcete-li nainstalovat požadované balíčky Debianu, proveďte následující příkaz:
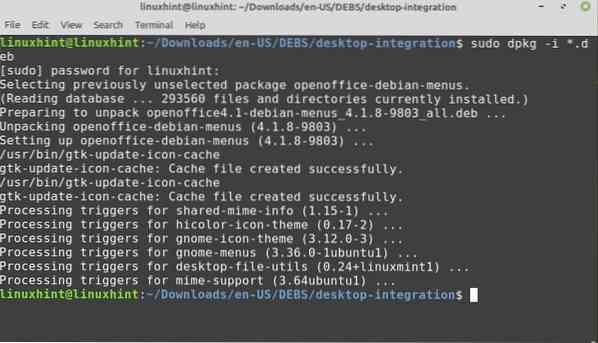
Gratulujeme! Apache OpenOffice je úspěšně nainstalován.
Krok 5: Spusťte aplikaci OpenOffice
Po úspěšné instalaci nyní nastal čas spustit aplikaci OpenOffice. Můžete jej spustit z terminálu nebo z nabídky aplikace.
Chcete-li spustit OpenOffice z terminálu, spusťte následující příkaz:
$ openoffice4Při prvním spuštění se zobrazí následující okno:
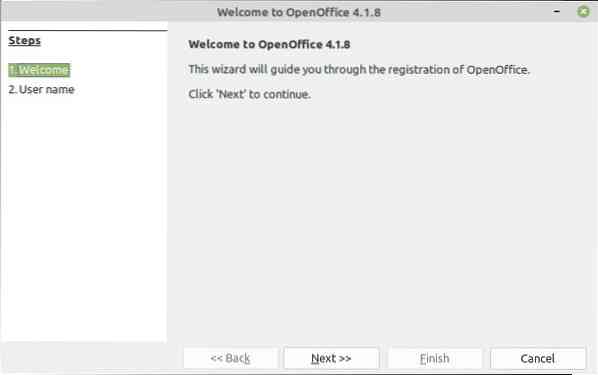
Klikněte na „Další“ a poté na „Dokončit“.
Chcete-li spustit OpenOffice z nabídky aplikací, klikněte na tlačítko aplikace a vyhledejte otevřenou kancelář. Související aplikace se zobrazí v nabídce aplikací.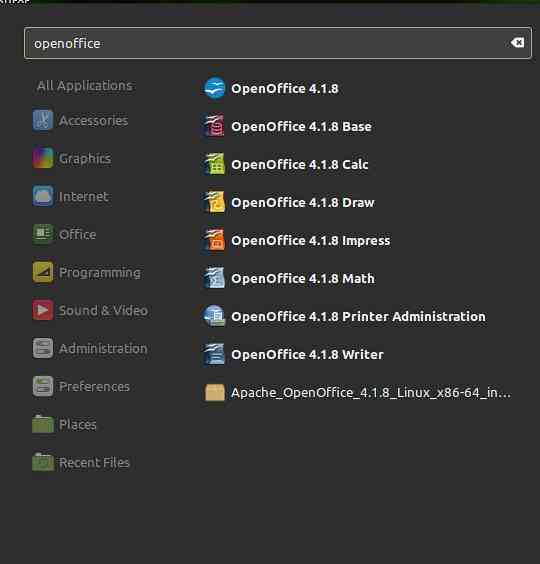
Užijte si Apache OpenOffice ve vašem systému.
Závěr
Tato příručka vysvětluje Apache OpenOffice 4.1.8 pro Ubuntu a Linux Mint. Pro přípravu této příručky jsme použili Linux Mint 20. Dále jsme také vysvětlili, jak spustit aplikaci OpenOffice.
 Phenquestions
Phenquestions


