Apache Tomcat je webový server a kontejner servletu vyvinutý společností Apache Software Foundation. Implementuje několik technologií Java EE včetně Java Servlet, JavaServer Pages, Java WebSocket a Java Expression language.
V dnešním tutoriálu vám ukážeme, jak nainstalovat a nakonfigurovat Apache Tomcat 9 s Oracle Java 8.
Krok 1) Nainstalujte Oracle Java
Zadejte následující příkazy jeden po druhém do Terminálu a přidejte úložiště Java, aktualizujte systém a nainstalujte Java.
sudo add-apt-repository ppa: webupd8team / java
sudo apt-get aktualizace
sudo apt-get install oracle-java8-set-default
Vyberte „ano“ pro ujednání a instalace bude pokračovat. Po dokončení instalace můžete po instalaci zkontrolovat verzi Java a Java Home následujícím způsobem:
sudo java -verze
sudo echo $ JAVA_HOME
Krok 2) Vytvořte uživatele pro Tomcat
Z bezpečnostních důvodů vám nedoporučujeme spouštět Tomcat pod uživatelem root. Raději vám doporučujeme vytvořit nového uživatele a skupinu. Dále budeme instalovat Tomcat do složky „/ opt / tomcat“, kterou použijeme jako domovský adresář uživatele Tomcat.
Začněte vytvořením skupiny a uživatele.
sudo groupadd kocour
sudo useradd -s / bin / false -g tomcat -d / opt / tomcat tomcat
Krok 3) Stáhněte a nainstalujte Tomcat
Binární verzi Tomcat 9 lze stáhnout z oficiální stránky pro stahování. Můžete si stáhnout „zip“ nebo „tar.soubor gz “zpoza binární distribuce v sekci„ jádro “.
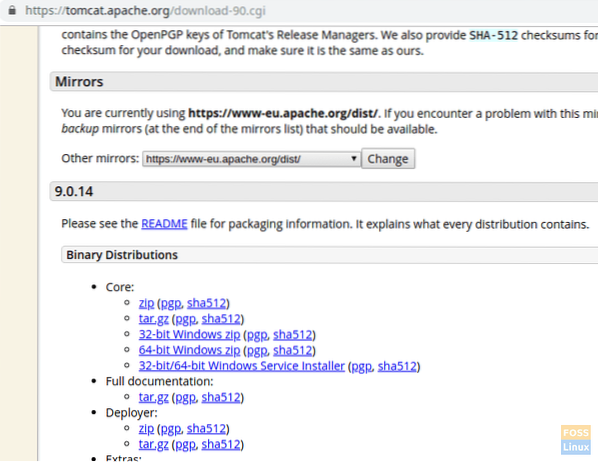
Chystáme se nainstalovat Tomcat do adresáře „/ opt“. Stáhneme si tedy balíček do tohoto umístění.
Změnit adresář na / opt
cd / opt
Zkopírujte adresu URL pro stažení a vložte ji níže wget příkaz ke stažení balíčku Tomcat:
sudo wget https: // www-eu.apache.org / dist / tomcat / tomcat-9 / v9.0.14 / bin / apache-tomcat-9.0.14.dehet.gz
Extrahujte dehet balík.
sudo tar -xvzf apache-tomcat-9.0.14.dehet.gz
Přejmenujte extrahovaný soubor jako kocour.
sudo mv apache-tomcat-9.0.14 kocour
Upravte vlastnictví a oprávnění složky Tomcat.
sudo chown -R kocour: kocour
Udělte provedené oprávnění adresáři „bin“.
sudo chmod o + x / opt / tomcat / bin /
Krok 4) Vytvořte soubor „systemd“ pro správu služeb Tomcat
Ke spuštění a zastavení služby Tomcat vytvoříme soubor s názvem „Tomcat.služba “v„ / etc / systemd / system “.
sudo vim / etc / systemd / system / tomcat.servis
Přidejte do souboru následující obsah.
[Jednotka] Popis = Server Tomcat 9 After = síť.target [Service] Type = forking User = tomcat Group = tomcat Environment = "JAVA_HOME = / usr / lib / jvm / java-8-oracle" Environment = "JAVA_OPTS = -Xms512m -Xmx512m" Environment = "CATALINA_BASE = / opt / tomcat "Environment =" CATALINA_HOME = / opt / tomcat "Prostředí =" CATALINA_PID = / opt / tomcat / temp / tomcat.pid "Environment =" CATALINA_OPTS = -Xms512M -Xmx1024M -server -XX: + UseParallelGC "ExecStart = / opt / tomcat / bin / startup.sh ExecStop = / opt / tomcat / bin / shutdown.sh UMask = 0007 RestartSec = 10 Restart = vždy [Instalovat] WantedBy = více uživatelů.cílová
Poté uložte a ukončete soubor.
Restartujte „systemctl deamon“.
sudo systemctl daemon-reload
Spusťte službu Tomcat.
sudo systemctl start tomcat
Monitorujte soubor protokolu Tomcat.
tail -f / opt / tomcat / logs / catalina.ven
Pokud nedojde k žádné chybě, dostanete podobný výstup níže:
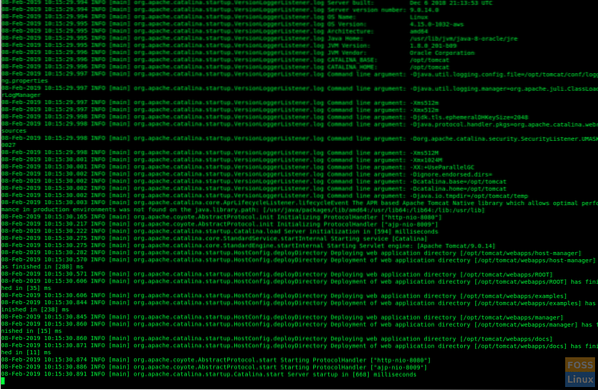
Zkontrolujte stav služby Tomcat.
sudo systemctl status tomcat

Povolit službu Tomcat při spuštění systému:
sudo systemctl povolit Tomcat
Výchozí port Tomcat je „8080“, takže je třeba tento port povolit na bráně firewall Ubuntu.
sudo ufw povolit 8080 / tcp
Zkontrolovat stav brány firewall:
sudo ufw status
Krok 5) Nakonfigurujte webové rozhraní správy Tomcat
Upravte uživatelé kocourů následujícím způsobem přidejte následující řádek před ““. Je zřejmé, že v následujícím příkazu budete muset podle potřeby nahradit název role, uživatelské jméno a heslo:
sudo vim / opt / tomcat / conf / tomcat-users.xml
Restartujte Tomcat, aby nová konfigurace vstoupila v platnost.
sudo systemctl restart kocoura
Krok 6) Vyzkoušejte Tomcat
Pokud jste se dostali tak daleko, měli byste být schopni procházet server Tomcat. Spusťte následující adresu URL v prohlížeči.
http: // serverIp: 8080
Stránka by se měla zobrazit takto:
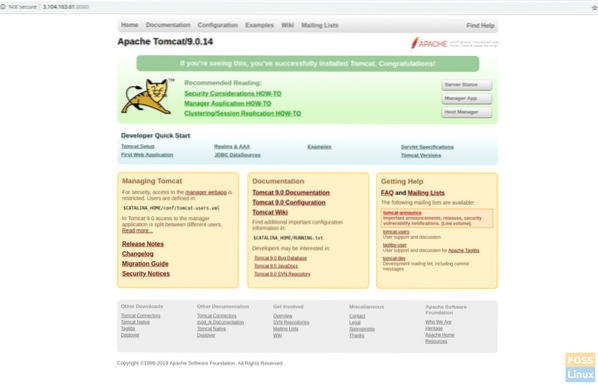
Klikněte na aplikaci správce nebo správce hostitele. Měla by se zobrazit výzva k zadání uživatelského jména a hesla. Zadejte uživatelské jméno a heslo Tomcat, které bylo vytvořeno na „Tomcat-users.soubor xml ”v kroku 5.
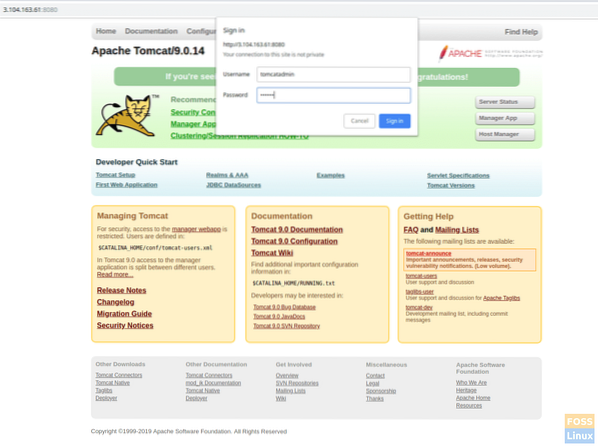
Pokud vše proběhlo dobře, měla by se zobrazit chyba „Přístup odepřen“. To je úplně normální.
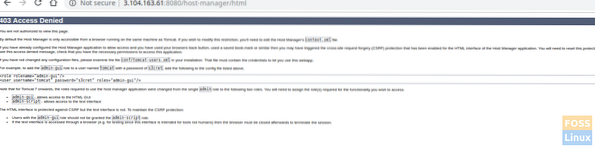
Důvodem této chyby je, že webové rozhraní pro správu Tomcat je nakonfigurováno tak, aby omezovalo přístup k Správci aplikací a Správci hostitelů pouze z místního hostitele. Proto by měl být povolen vzdálený přístup IP. To se nedoporučuje pro produkční prostředí.
Zde je však způsob, jak tato omezení odstranit a povolit naši veřejnou IP.
Otevřete následující soubor pro správu nastavení aplikace:
sudo vim / opt / tomcat / webapps / manager / META-INF / kontext.xml
Pro konfigurace Host Manager:
sudo vim / opt / tomcat / webapps / host-manager / META-INF / kontext.xml
Upravte následující část v obou souborech. V níže uvedeném příkazu nahraďte veřejnou IP adresou „yourIP“.
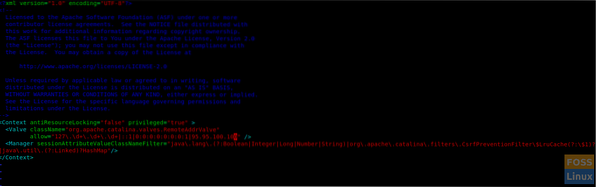
Restartujte Tomcat a poté znovu procházejte Tomcat kliknutím na Správce aplikací nebo Správce hostitelů. Nyní byste neměli vidět žádné problémy.
sudo systemctl restart kocoura
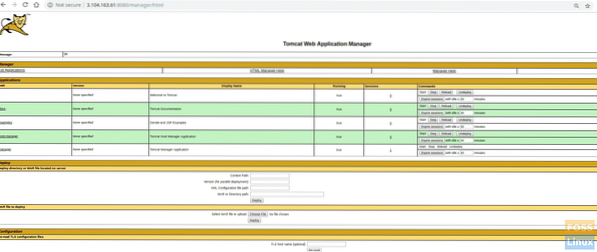
Správce aplikacíHost Manager
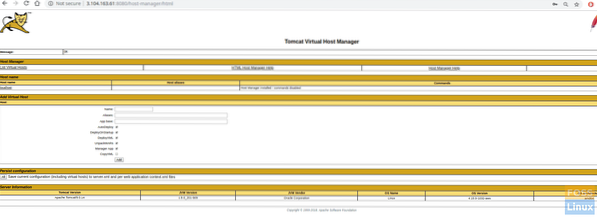
Stav serveru
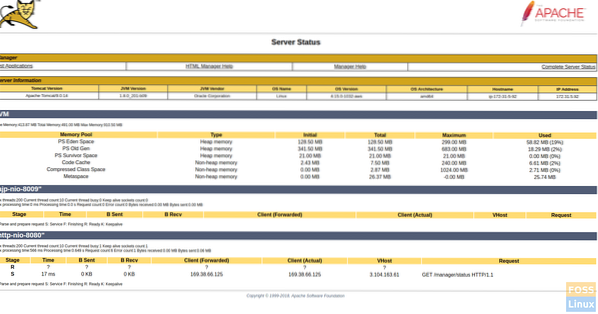
Gratulujeme! Nyní jste úspěšně nainstalovali a nakonfigurovali Tomcat 9. Jak pro vás pokyny fungovaly? Sdělte nám svůj názor v komentářích níže a nezapomeňte se o tutoriál podělit se svými přáteli!
 Phenquestions
Phenquestions



