Má poměrně elegantní desktopové rozhraní a jinou centrální filozofii designu.
Osvícená plocha může spravovat okna a soubory. Může dělat skládání. Může také spouštět aplikace, zpracovávat uživatelské rozhraní a manipulovat s nastavením systému. Ve skutečnosti byl Enlightenment prvním správcem oken, který přinesl témata do okenního systému X11.
Osvícení existuje před GNOME a je stěží mladší než KDE. Jeho první vydání bylo verze 0.1 v první polovině roku 1997. Zpočátku byl spuštěn jako jednoduchý správce oken. Navzdory omezené schopnosti počítačů zpracovávat komplexní funkce uživatelského rozhraní se ukázalo, že je velmi flexibilní, pokud jde o chování a vizuální vlastnosti.
Osvícení má příliš mnoho funkcí spolu s příliš velkou flexibilitou. Lze jej nakonfigurovat jako jednoduchou plochu grafického uživatelského rozhraní nebo jej oslnit různými možnostmi aktivit.
Čím se budeme zabývat
V této příručce uvidíme, jak nainstalovat prostředí Enlightenment Desktop na operační systém Fedora 30. Způsob instalace uvidíme prostřednictvím oficiálního úložiště a prostřednictvím zdrojového kódu. Začněme s procesem instalace aplikace Enlightenment Desktop.
Předpoklady
- Operační systém Fedora 30 s nainstalovanou pracovní plochou Gnome ve vašem systému.
- Základní myšlenka spouštění příkazů na rozhraní příkazového řádku systému Linux.
- Kořenový uživatelský účet nebo normální uživatelský účet s oprávněními sudo.
- Dobré připojení k internetu pro stahování různých souborů.
Metoda 1. Instalace aplikace Enlightenment Desktop pomocí oficiálních úložišť Fedory
Krok 1. Instalace pomocí této metody je docela snadná. Musíte jen nainstalovat balíček skupiny osvícení, aby věci fungovaly.
$ sudo dnf install @enlightenment
To je vše. Výše uvedený příkaz nainstaluje všechny požadované balíčky a závislosti. Vaše nové desktopové prostředí je nainstalováno a připraveno k použití. K provedení změn se musíme pouze odhlásit a znovu přihlásit.
Kroky konfigurace uvidíme po metodě 2. Pokud nemáte zájem o instalaci aplikace Enlightenment Desktop ze zdrojového kódu, můžete přejít na sekci konfigurace.
Metoda 2. Instalace aplikace Enlightenment Desktop ze zdrojového kódu
Instalace plochy pro osvícení ze zdrojového kódu je trochu složitá. Před spuštěním instalačních skriptů musíme nainstalovat několik potřebných balíčků. Bez těchto balíčků bychom mohli obdržet chybu, jako je ta níže:
Požadavky na balíček (eeze> = 1.20.5 ecore> = 1.20.5 eina> = 1.20.5) nebyl nalezenNejprve si nainstalujte tyto závislosti:
1. Nainstalujte balíček efl-devel:
$ sudo dnf install efl-devel-1.21.1-4.fc30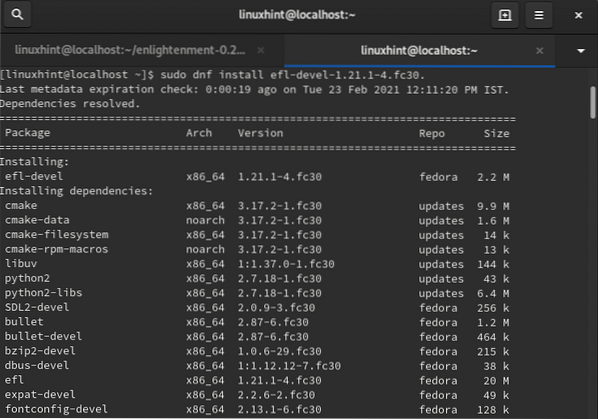
2. Nainstalujte balíček xcb-util-keysyms-devel:
$ sudo dnf install xcb-util-keysyms-devel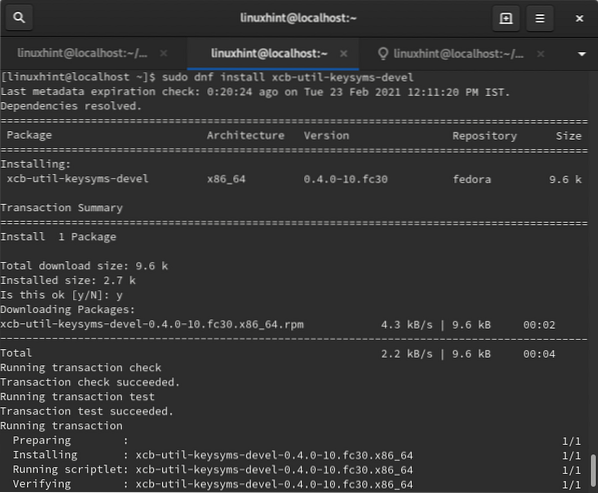
Nyní můžeme pokračovat v dalším procesu instalace:
Krok 1. Stáhněte si binární archív osvícení z níže uvedeného příkazu:
$ wget https: // stáhnout.osvícení.org / rel / apps / enlightenment / enlightenment-0.22.4.dehet.xz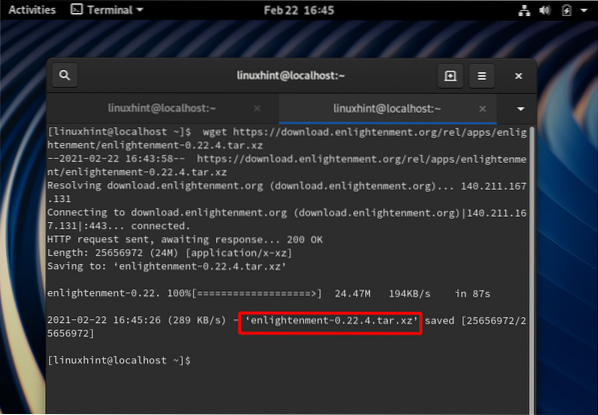
Krok 2. Extrahujte stažený soubor pomocí příkazu:
$ tar -xf osvícení-0.22.4.dehet.xz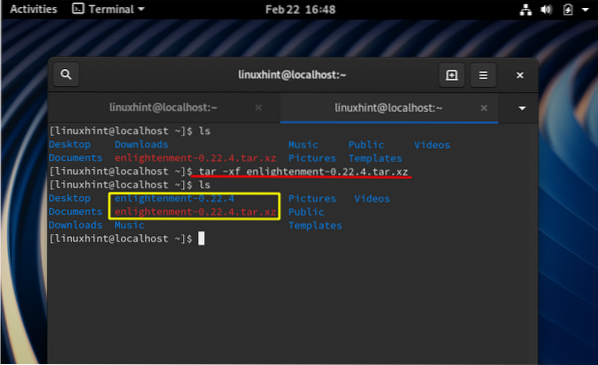
Krok 3. Nyní se přesuňte do extrahované složky pomocí příkazu change directory:
$ cd osvícení-0.22.4 /Krok 4. Nyní pro konfiguraci balíčku pro váš systém spusťte konfigurační skript níže:
$ sudo ./ konfigurovatPo spuštění výše uvedeného skriptu můžete obdržet nějakou chybu, například:
konfigurace.status: error: Něco se pokazilo při bootstrapování fragmentů makefilepro automatické sledování závislostí. Zkuste znovu spustit konfiguraci pomocí
Možnost '--disable-dependency-tracking', aby bylo možné alespoň vytvořit
balíček (i když bez podpory automatického sledování závislostí).
Chcete-li tuto chybu opravit, přidejte možnost -zakázat sledování závislostí do konfiguračního skriptu, jak je znázorněno níže:
$ sudo ./ configure --disable-dependency-tracking
Krok 5. Abychom kód zkompilovali, musíme si nainstalovat udělat obslužný program s příkazem:
$ sudo dnf install makePokud skript konfigurace skončí bez jakékoli chyby, můžeme kompilovat zdrojový kód:
$ makeKrok 6. Nyní nainstalujte balíček osvícení pomocí příkazu:
$ sudo provést instalaciPo úspěšném dokončení výše uvedeného příkazu je nainstalována naše osvícená plocha a můžeme ji pokračovat v konfiguraci.
Konfigurace
Podle následujících pokynů nakonfigurujte prostředí pracovní plochy osvícení:
Krok 1. Odhlášení z aktuální relace, jak je uvedeno níže:
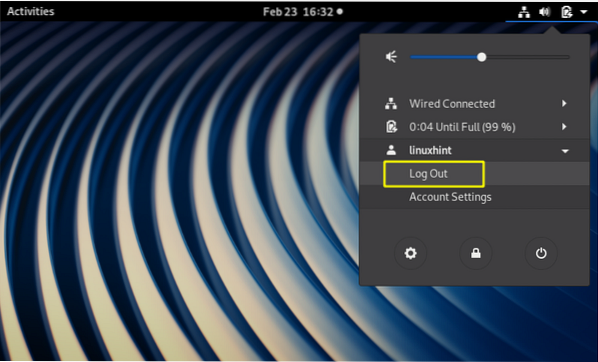
Krok 2. Nyní na úvodní obrazovce vyberte relaci „Osvícení“ z ikony nastavení, jak je znázorněno níže:
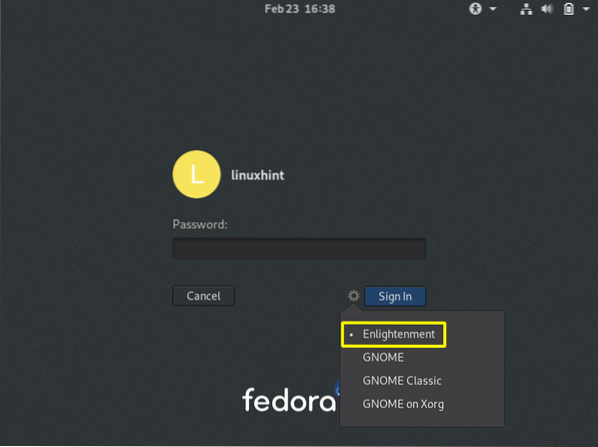
Krok 3. Nyní se přihlaste pomocí svých přihlašovacích údajů. Může se objevit úvodní obrazovka, která rychle zmizí. Na další obrazovce vás požádá o výběr jazyka pro instalaci. K výběru požadovaného jazyka můžete použít USB myš nebo klávesnici. Nyní pokračujte stisknutím tlačítka Další.
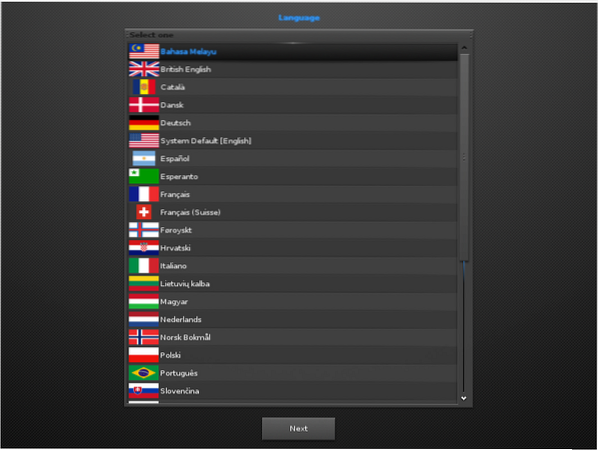
Pokud si nejste jisti, můžete se držet výchozího jazyka systému.
Krok 4. Vyberte rozložení klávesnice podle vašeho výběru a stisknutím tlačítka Další se posuňte dále:
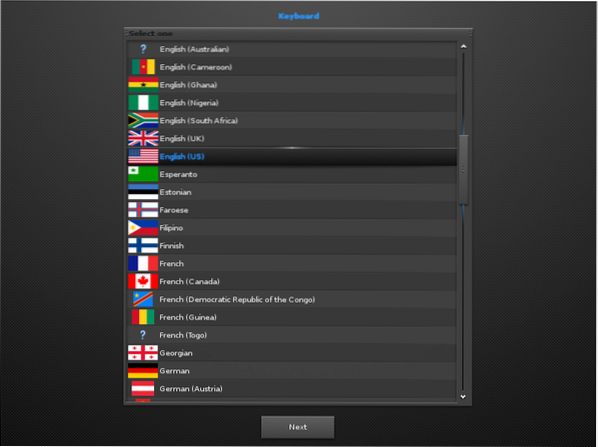
Pokud si nejste jisti, můžete se držet běžně používané anglické (US) klávesnice.
Krok 5. V dalším kroku budete požádáni o výběr profilu ze tří možností: 1. Mobilní 2. Počítač 3. Obklady. Vybíráme profil Computer (Standard Enlightenment):
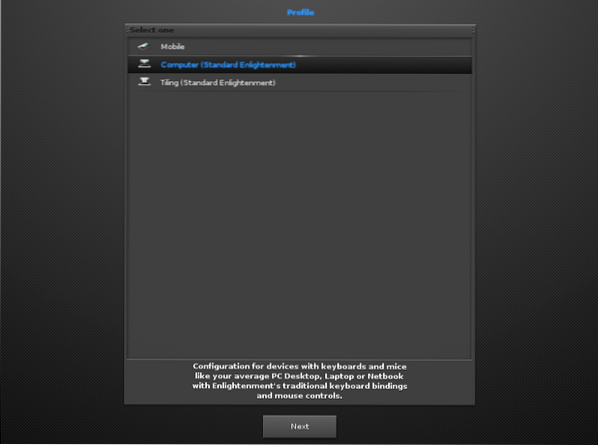
Krok 6. Nyní bude zobrazovat různé velikosti titulů, ze kterých si můžete vybrat. Vybrali jsme výchozí zvýrazněnou 1.0 Velikost názvu. Můžete si vybrat podle naší volby:
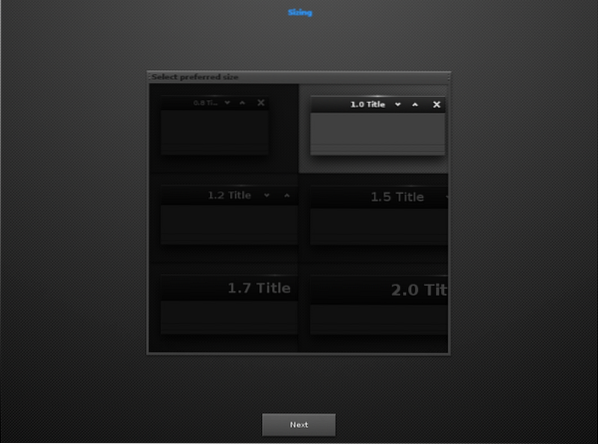
Krok 7. Po výše uvedeném okně si konfigurační proces vyžádá výběr chování pro fokus okna. Pokud vyberete první možnost, okno bude zaostřeno pouze po kliknutí myší. Ve druhé možnosti je okno vybráno vždy, když do něj vstoupí nebo na něj umístí myš. Držíme se již zaškrtnuté druhé možnosti.
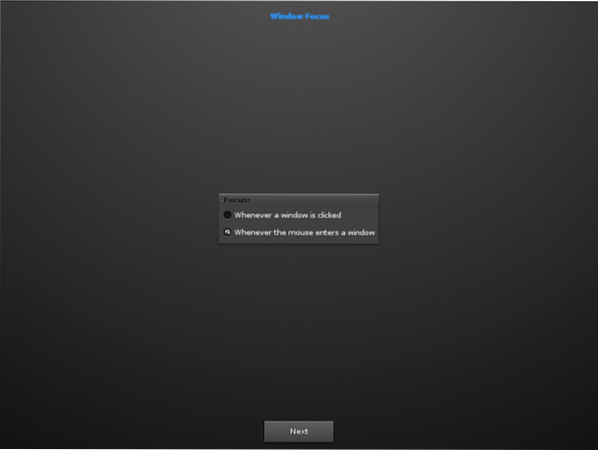
Krok 8. V této části můžete zvolit způsob, jakým chcete svázat akce myši (pohyb, změna velikosti, otevření) pomocí tlačítek na klávesnici (shift, ctrl, alt, win, altgr). Výchozí možností je klávesa alt. Právě vstupujeme do tlačítka Další bez zaškrtnutí možnosti použít výchozí nastavení (klávesa alt).
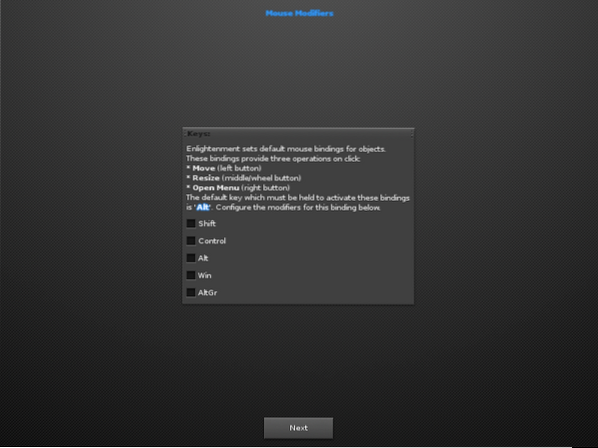
Krok 9. Pokud je na další obrazovce uvedeno „Síťová služba Connman nebyla nalezena“, přeskočte zprávu a stiskněte tlačítko Další:
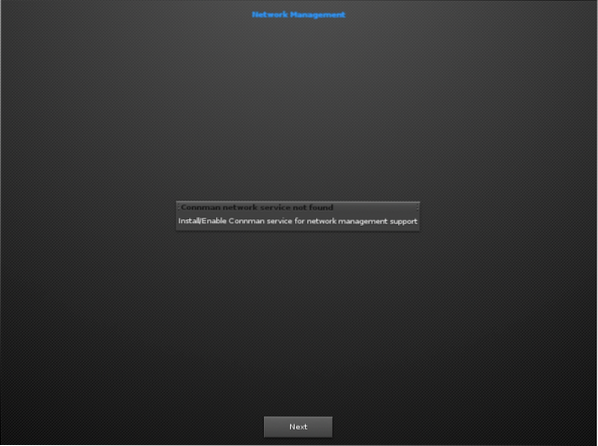
Krok 10. Na další obrazovce jsme nezakázali funkci skládání.
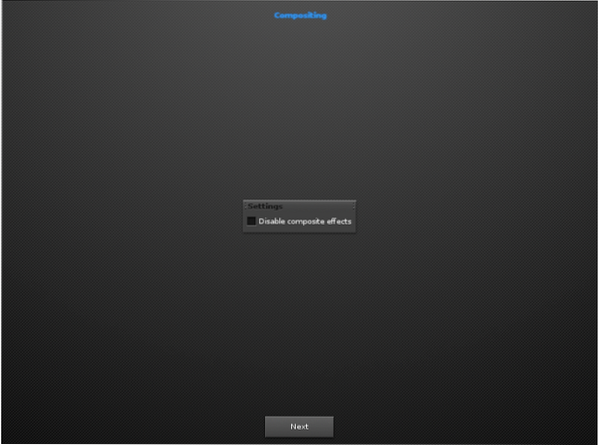
Krok 11. Zde požádá o automatickou kontrolu nových verzí, aktualizací atd. Jednoduše zaškrtněte políčko (ve výchozím nastavení je již zaškrtnuto) a pokračujte.
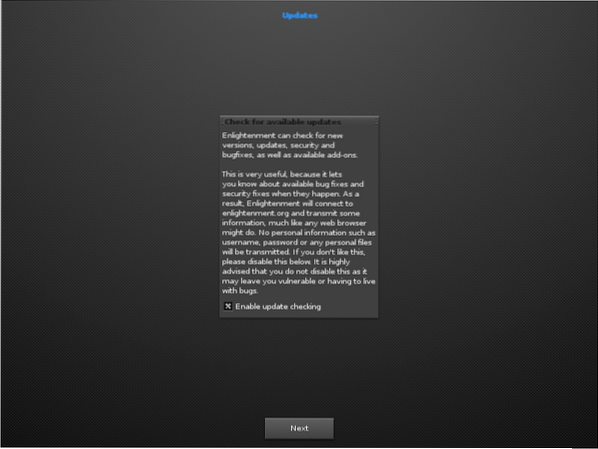
Krok 12. Povolte hlavní panel a stiskněte tlačítko Další:
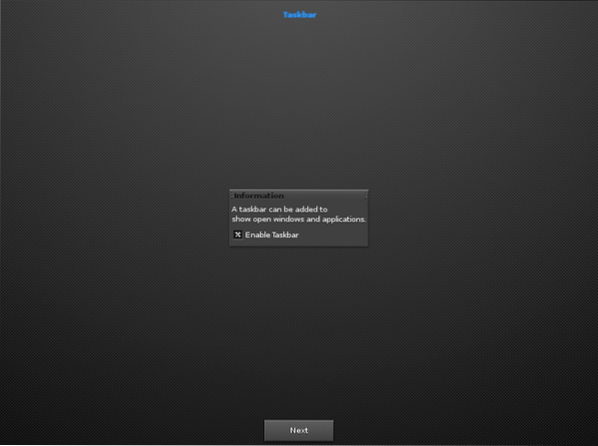
Nakonec stisknutím tlačítka Další spusťte a prozkoumejte nové desktopové prostředí.
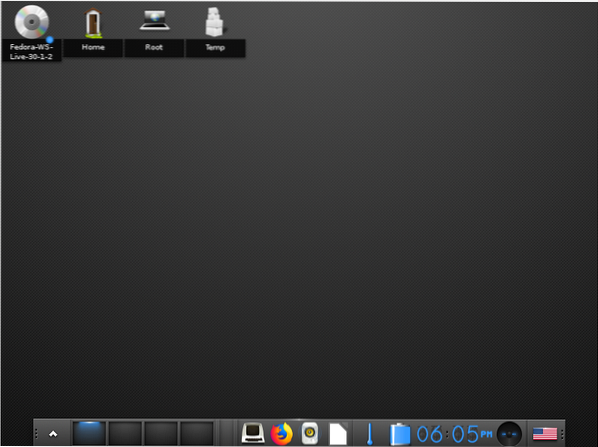
Závěr
Gratulujeme, úspěšně jste nainstalovali pracovní plochu Enlightenment na pracovní stanici Fedora 30. Užijte si řadu funkcí a přizpůsobte si je podle svého výběru. Při sledování této příručky jste si možná všimli, že instalace ze zdrojového kódu je o něco typičtější než instalace. Pokud jste Linuxový začátečník, doporučujeme vám použít první metodu.
 Phenquestions
Phenquestions

