V době psaní tohoto článku má Fedora oficiální podporu pro zařízení ARM, jako je Raspberry Pi 4. Na svůj Raspberry Pi 4 si tedy můžete snadno nainstalovat Fedoru 33 - nejnovější verzi distribuce Fedory Linux.
V tomto článku vám ukážu, jak nainstalovat stanici Fedora Workstation 33 na Raspberry Pi 4. Pojďme tedy začít.
Věci, které budete potřebovat:
Chcete-li sledovat tento článek, budete potřebovat následující věci:
- Jednodeskový počítač Raspberry Pi 4.
- Napájecí adaptér USB typu C.
- Karta microSD s kapacitou 32 GB nebo vyšší.
- Klávesnice.
- Myš.
- Monitor.
- Notebook nebo stolní počítač pro stahování a blikání obrazu Fedory 33 na kartu microSD.
Stahování obrázku Fedora 33 ARM:
Chcete-li stáhnout obrázek Fedory 33 ARM, navštivte oficiální web Fedory ze svého oblíbeného webového prohlížeče.
Jakmile se stránka načte, klikněte na Stáhnout teď ze sekce Pracovní stanice Fedora, jak je označeno na následujícím obrázku.
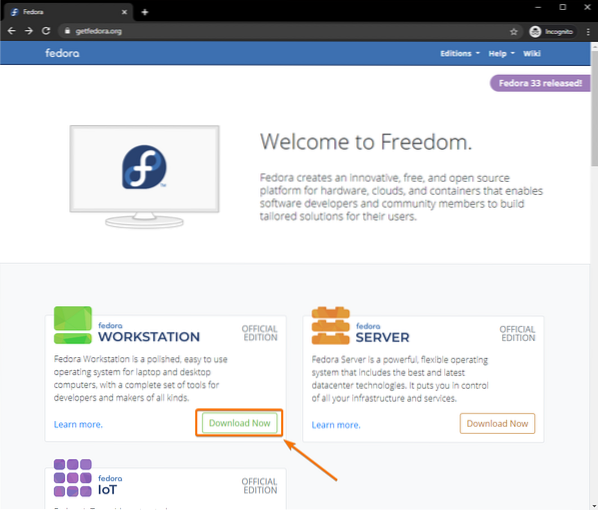
Klikněte na Stažení tlačítko v sekci ARM Fedory 33, jak je označeno na následujícím obrázku.
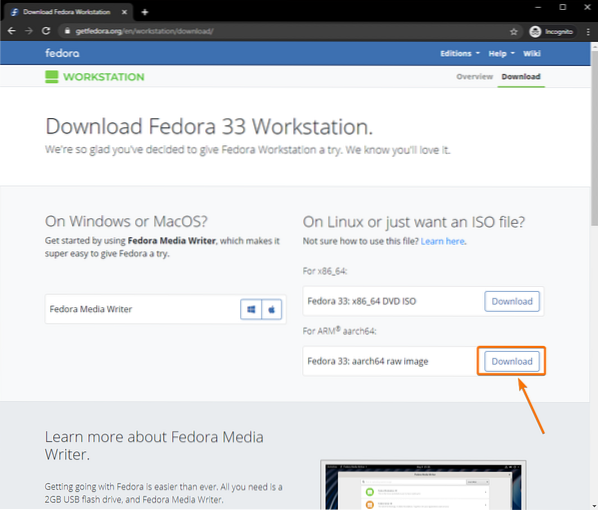
Váš prohlížeč by vás měl vyzvat k uložení obrazového souboru ARM Fedora Workstation 33. Vyberte adresář, kam chcete uložit obrazový soubor, a klikněte na Uložit.
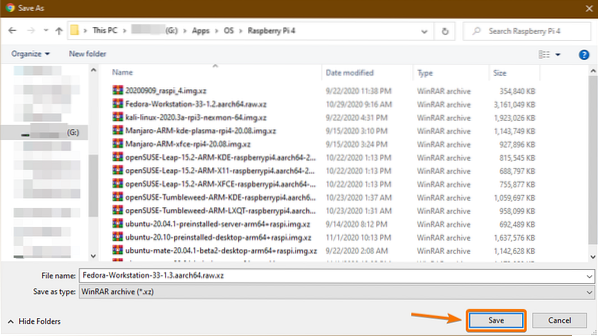
Probíhá stahování obrazu ARM pracovní stanice Fedora 33. Dokončení bude chvíli trvat.
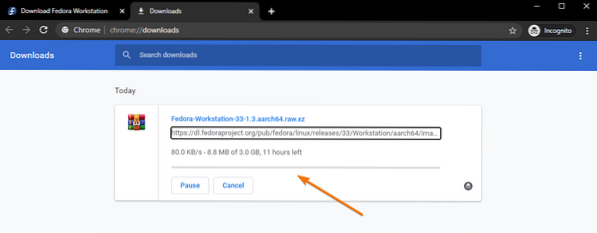
Blikající obrázek ARM Fedory 33 na kartě MicroSD:
K flashování obrazu ARM pracovní stanice Fedora 33 na kartu microSD můžete použít mnoho programů, jako jsou Balena Etcher, Raspberry Pi Imager, Fedora Media Writer atd. V tomto článku použiji pro demonstraci Raspberry Pi Imager. K tomuto účelu můžete použít jakýkoli nástroj, který se vám líbí.
Pokud potřebujete pomoc s instalací kamery Raspberry Pi, podívejte se na můj článek Jak nainstalovat a používat kameru Raspberry Pi.
Nejprve vložte kartu microSD do počítače.

Spusťte aplikaci Raspberry Pi Imager a klikněte na VYBERTE OS.
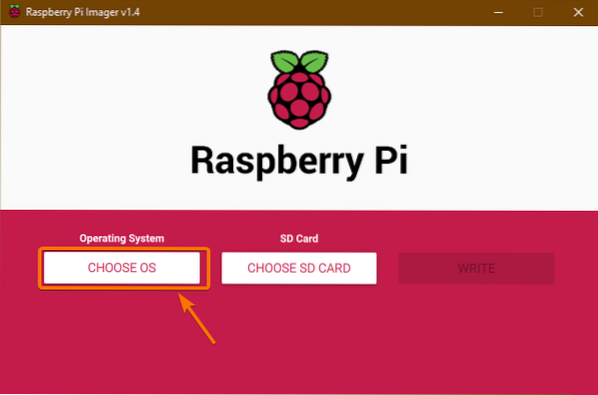
Přejděte trochu dolů a klikněte na Použijte vlastní.
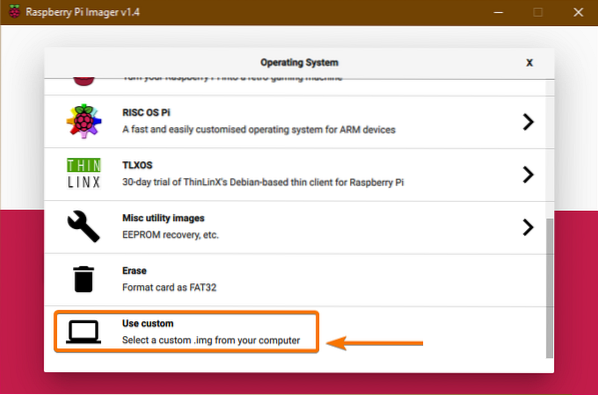
Je třeba otevřít výběr souborů. Vybrat Pracovní stanice Fedora 33 ARM obrázek, který jste právě stáhli, a klikněte na něj Otevřeno.
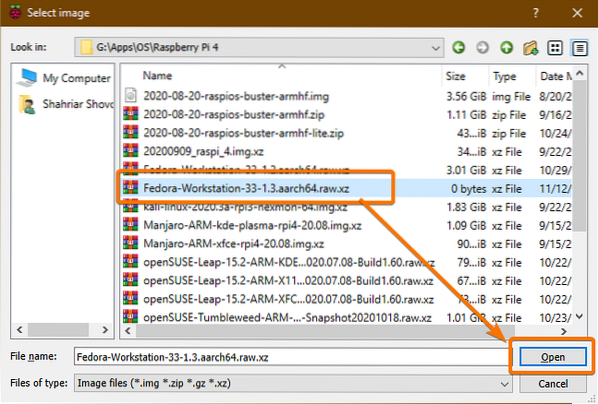
Jakmile je vybrán obraz operačního systému, klikněte na VYBERTE SD KARTU.
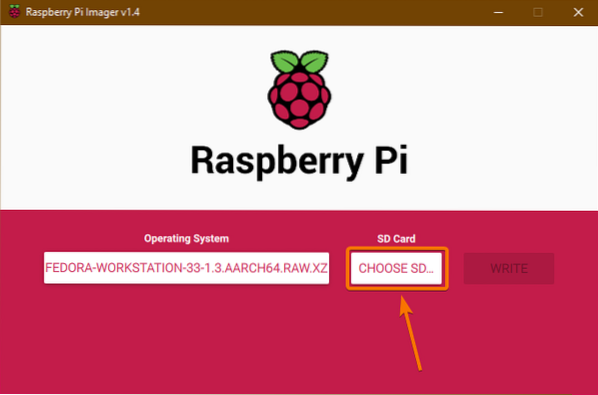
V seznamu klikněte na kartu microSD.
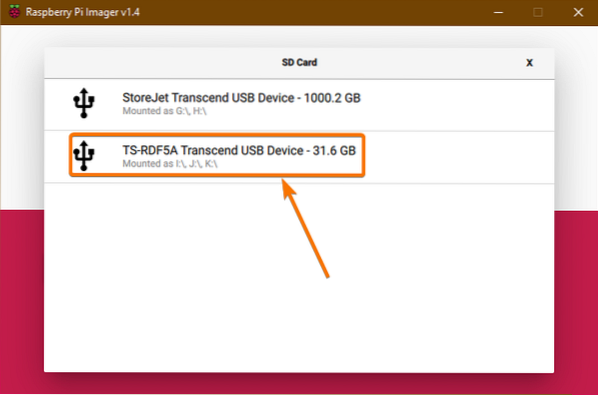
Jakmile vyberete kartu MicroSD, klikněte na NAPSAT.
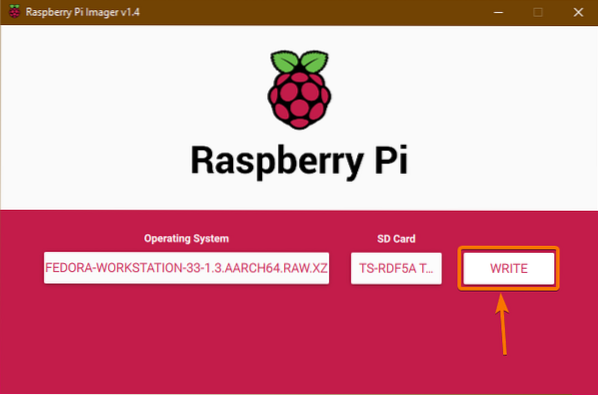
Všechna stávající data na vaší kartě microSD budou vymazána. Chcete-li akci potvrdit, klikněte na ANO.
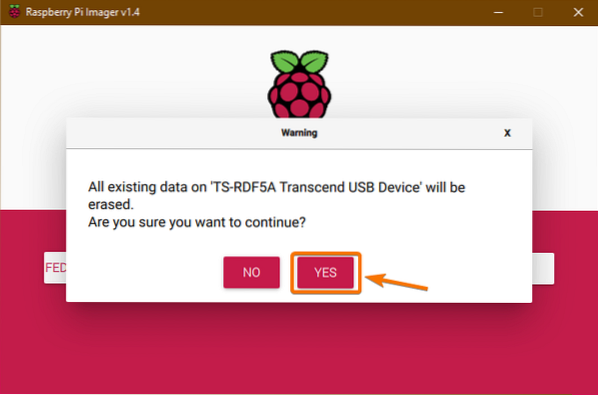
Obraz ARM pracovní stanice Fedora 33 se zapisuje na kartu microSD. Dokončení může chvíli trvat.
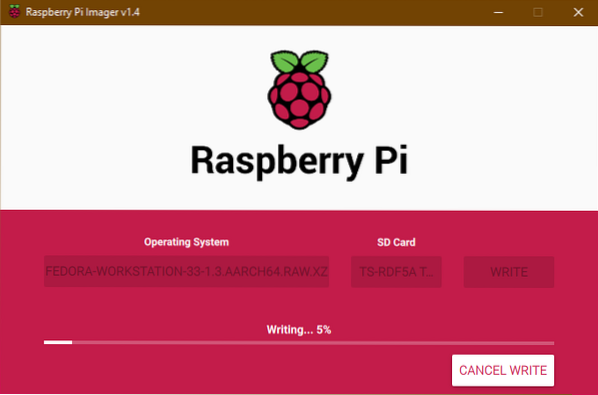
Jakmile je obraz ARM pracovní stanice Fedora 33 blikán na kartu microSD, měli byste vidět následující Psát úspěšně okno. Klikněte na POKRAČOVAT, zavřít Kamera Raspberry Pi, a vyjměte kartu microSD z počítače.
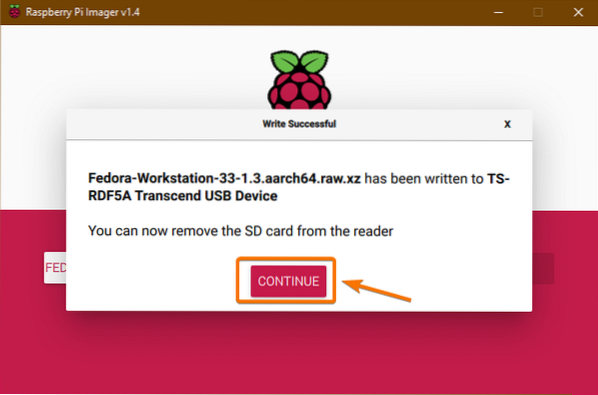
Zavedení Fedory 33 na Raspberry Pi 4:
- Vložte kartu microSD na Raspberry Pi 4.
- Poté připojte kabel micro HDMI monitoru k portu micro HDMI na Raspberry Pi 4.
- Vložte také klávesnici a myš do USB 2.0 port vašeho Raspberry Pi 4.
- Volitelně můžete připojit síťový kabel k ethernetovému portu RJ45 vašeho Raspberry Pi 4.
- Nakonec připojte napájecí kabel USB typu C k Raspberry Pi 4 a zapněte jej.

Zavádí se pracovní stanice Fedora 33.
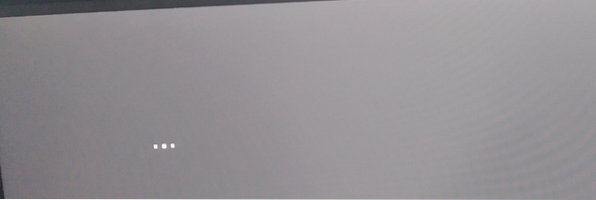
Při prvním spuštění Fedory Workstation 33 musíte nakonfigurovat.
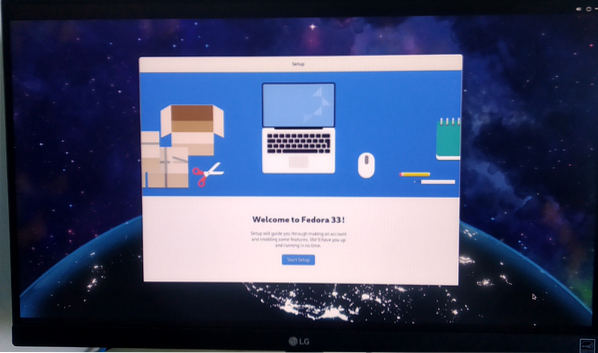
Chcete-li spustit průvodce konfigurací, klikněte na Spusťte instalaci, jak je znázorněno na obrázku níže.
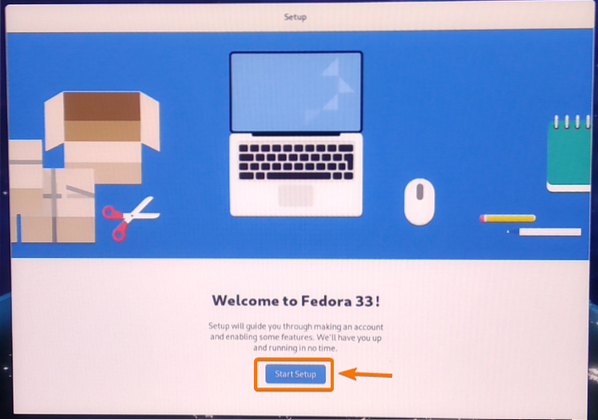
Síť Wi-Fi můžete konfigurovat odtud. Budu používat kabelovou síť Ethernet. Takže kliknu na Přeskočit.
POZNÁMKA: Nelze se připojit k síti Wi-Fi. Možná existují nějaké chyby v grafickém uživatelském rozhraní Fedora Workstation 33. V pozdější aktualizaci mohou být chyby opraveny. Od této chvíle byste měli být schopni se připojit k vaší síti Wi-Fi pomocí nástrojů příkazového řádku Správce sítě. Doporučuji však použít ethernetový kabel pro připojení k síti, pokud striktně nepotřebujete Wi-Fi.
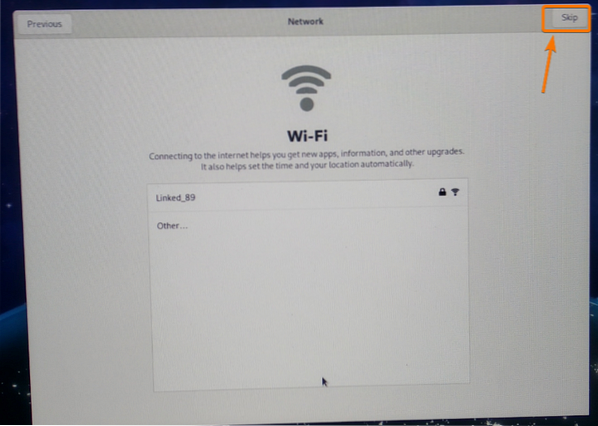
Klikněte na další.
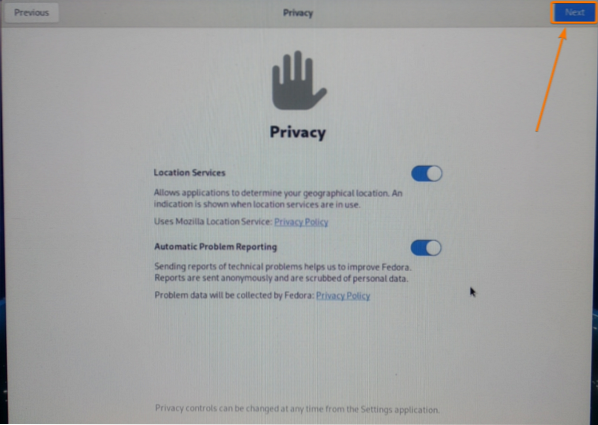
Zadejte svůj Celé jméno a přihlaste se Uživatelské jméno. Až budete hotovi, klikněte na další.
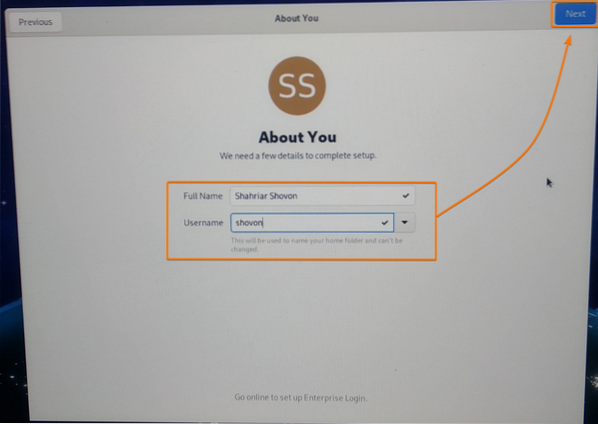
Zadejte přihlašovací heslo a klikněte na další.
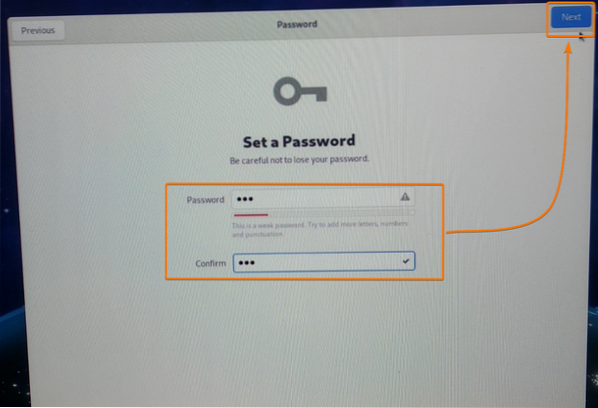
Klikněte na Začněte používat Fedoru.
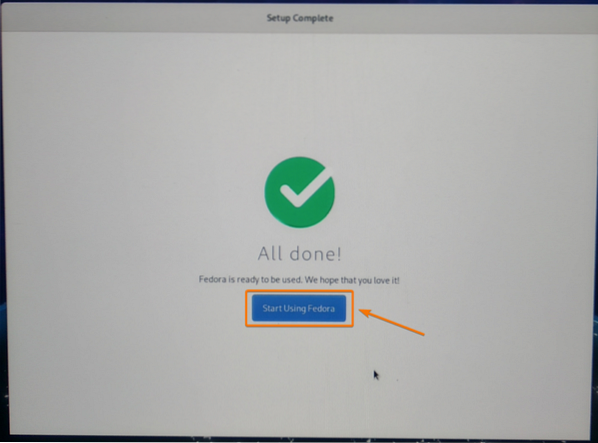
Pracovní stanice Fedora 33 by měl být připraven k použití.
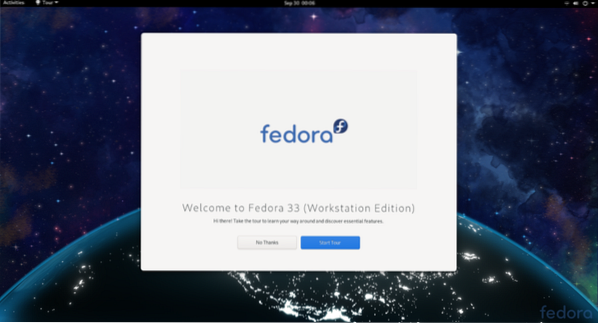
Jak vidíte, používám Fedoru 33 a používá linuxové jádro 5.8.15.
$ uname -r
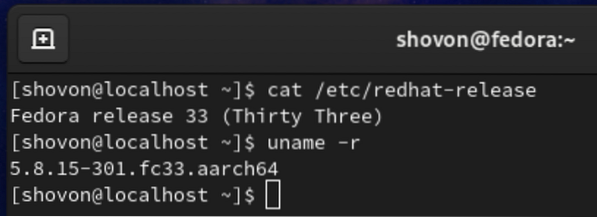
Fedora Workstation 33 používá přibližně 1.2 GB paměti, když nejsou spuštěny žádné další programy.
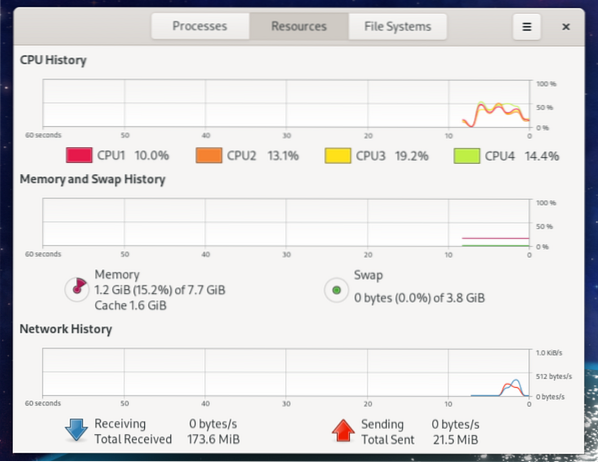
Odstranění černých hran z displeje monitoru:
Fedora Workstation 33 může zobrazovat černé okraje kolem vaší obrazovky. Je to kvůli overscan. U některých monitorů přesahuje opuštění vylučovacích zón kolem vašeho monitoru.
Ve výchozím nastavení je na pracovní stanici Fedora 33 povoleno přeskenování. Chcete-li tento problém vyřešit, musíte pouze deaktivovat overscan.
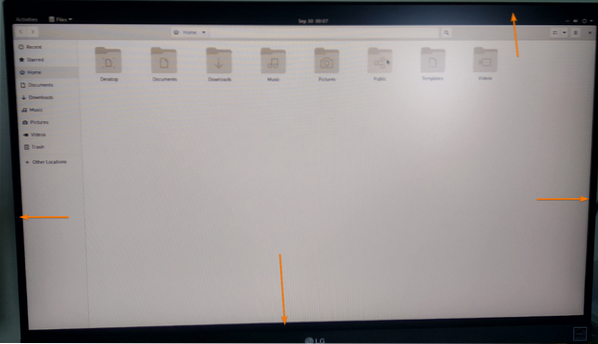
Měli byste najít konfigurace.txt soubor v / boot / efi / adresář, jak vidíte na následujícím obrázku.
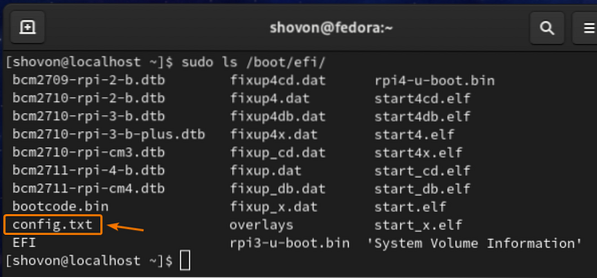
Chcete-li zakázat overscan, otevřete / boot / efi / config.soubor txt s nano textovým editorem takto:

The / boot / efi / config.txt soubor by měl být otevřen.
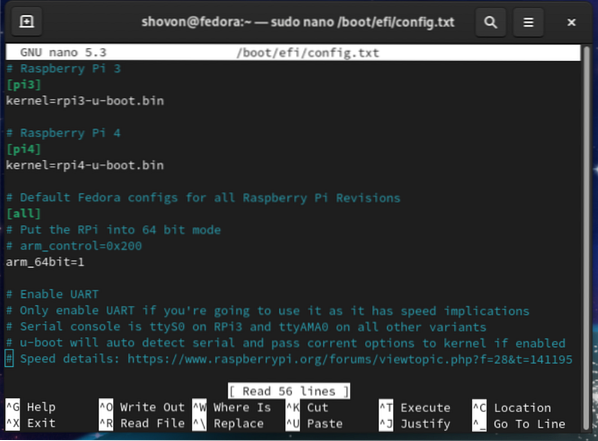
Přejděte dolů na konec konfigurace.txt soubor a zadejte disable_overscan = 1, jak je znázorněno na následujícím obrázku.
Až budete hotovi, stiskněte <Ctrl> + X následován Y a <Enter> Pro uložení konfigurace.soubor txt.
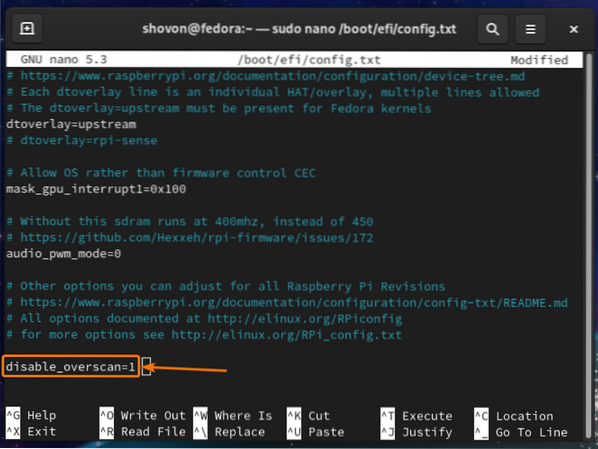
Aby se změny projevily, restartujte Raspberry Pi 4 pomocí následujícího příkazu:
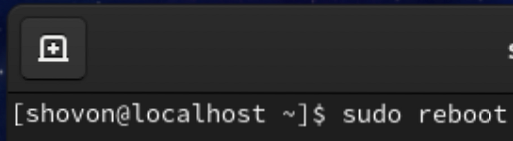
Jakmile se vaše Raspberry Pi 4 spustí, černé okraje by měly být pryč.
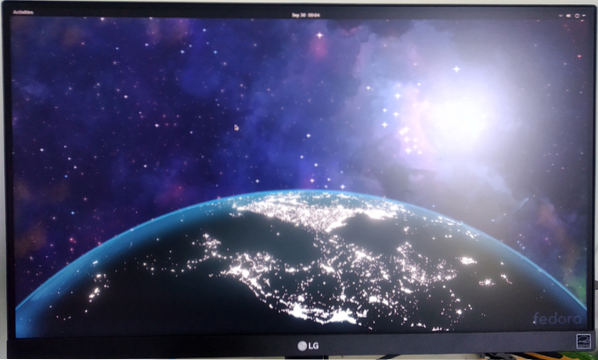
Rozšíření souborového systému BTRFS:
Výchozí souborový systém Fedora Workstation 33 je BTRFS.
Ve výchozím nastavení se k ukládání souborů operačního systému a uživatelských dat používá pouze část karty microSD. Zbytek místa na disku zůstane nepřidělen.
Jak vidíte na následujícím obrázku, pouze 9.5 GB místa na disku (z 32 GB) z mé karty microSD se používá pro souborový systém root (/).
$ df -h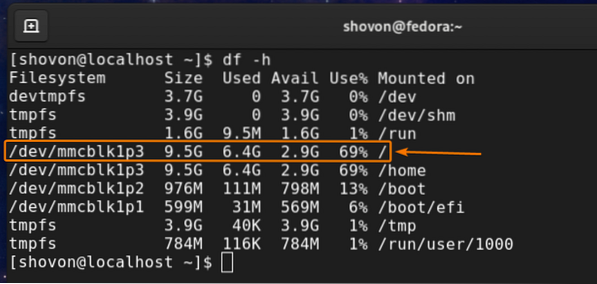
Chcete-li rozšířit souborový systém, musíte nejprve rozbalit oddíl.
Chcete-li to provést, otevřete kartu microSD pomocí fdisk nástroj pro dělení příkazového řádku následujícím způsobem:
$ sudo fdisk / dev / mmcblk1
fdisk by měla otevřít kartu microSD.
Chcete-li zobrazit seznam všech existujících oddílů na kartě microSD, stiskněte p a poté stiskněte <Enter>.
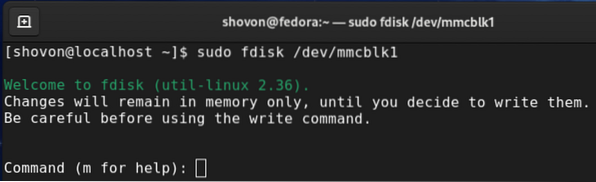
Jak vidíte, 9.Oddíl 4 GB je třetí oddíl karty microSD. Musíte odstranit 3. oddíl a znovu jej vytvořit. Nedělej si starosti. Neztratíte žádná data.
Chcete-li odstranit oddíl, stiskněte d a stiskněte <Enter>.
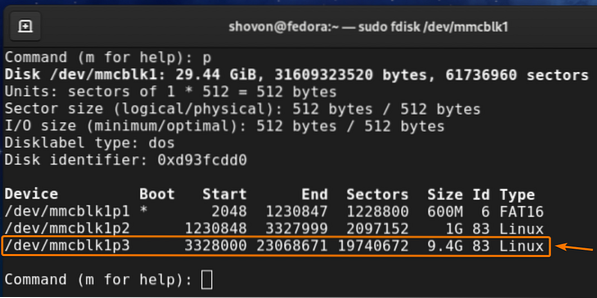
Vepište 3 jako číslo oddílu a stiskněte <Enter>.

The 3. oddíl by měl být odstraněn.
Chcete-li znovu vytvořit 3. oddíl, stiskněte na a poté stiskněte <Enter>.
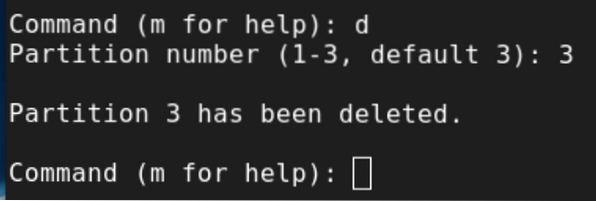
lis p a poté stiskněte <Enter>.
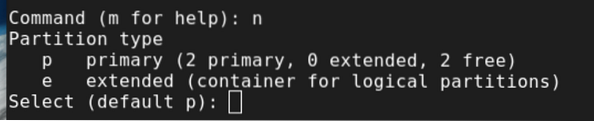
Vepište 3 jako číslo oddílu a stiskněte <Enter>.
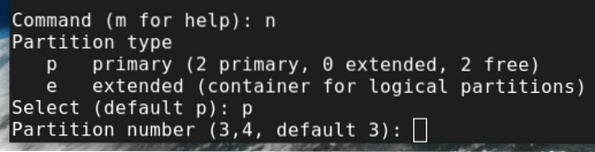
lis <Enter> vyberte výchozí číslo prvního sektoru.
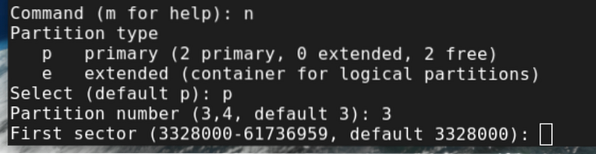
lis <Enter> Vyberte výchozí číslo posledního sektoru.
Výchozí číslo posledního sektoru by mělo být posledním přidělitelným číslem sektoru (z nepřiděleného prostoru karty microSD) karty microSD.

lis n a poté stiskněte <Enter> zachovat stávající podpis oddílu.
POZNÁMKA: V tomto kroku buďte velmi opatrní. Pokud odstraníte existující podpis oddílu, nebudete moci velmi snadno obnovit stávající soubory.
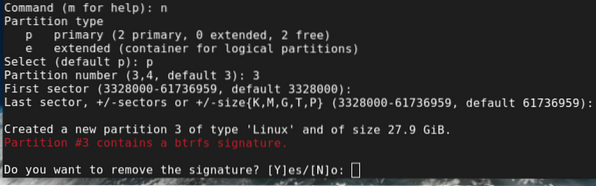
Třetí oddíl by měl být znovu vytvořen.
Pro uložení změn stiskněte w a poté stiskněte <Enter>.
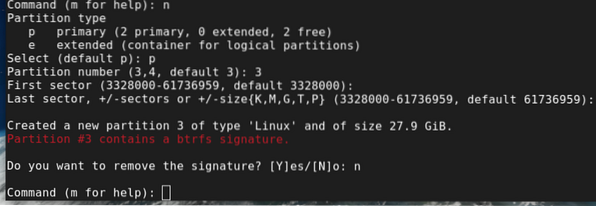
Aktualizovaná tabulka oddílů by měla být zapsána na kartu microSD a fdisk by měl být uzavřen.
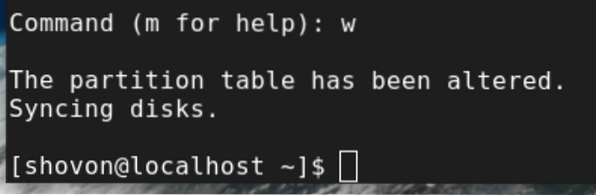
Chcete-li změnit velikost souborového systému root (/) BTRFS na maximální dostupný prostor oddílu, spusťte následující příkaz:

Velikost kořenového (/) souborového systému BTRFS by měla být změněna.
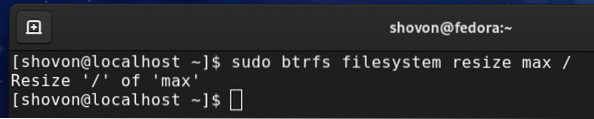
Jak vidíte, velikost kořenového (/) souborového systému byla změněna na 28 GB (od 9.4 GB).
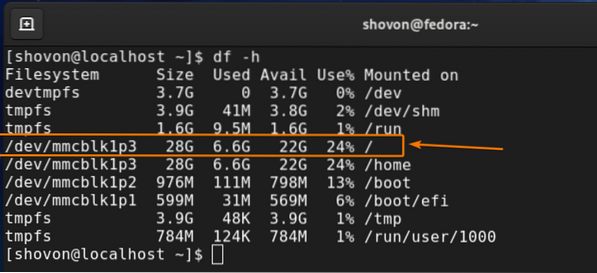
Závěr:
V tomto článku jsem vám ukázal, jak nainstalovat stanici Fedora Workstation 33 na Raspberry Pi 4. Také jsem vám ukázal, jak odstranit černé okraje z monitoru a rozšířit kořenový souborový systém BTRFS. Tento článek by vám měl pomoci začít s pracovní stanicí Fedora 33 na Raspberry Pi 4.
 Phenquestions
Phenquestions


