V tomto článku se podívejme, jak nainstalovat Disk Google na Ubuntu 20.04.
Disk Google v systému Ubuntu
Google pro svou obrovskou popularitu oficiálně nabízí klienty pro stolní počítače pro Windows a macOS. Píše se rok 2020 a zatím nedostaneme oficiálního klienta Disku Google pro Linux.
Naštěstí existují další způsoby, jak si Disk Google užít v systému Linux, zejména v systému Ubuntu. Všechny tyto jsou 3rd-párty aplikace. Předvedu některé z nejlepších klientů, které můžete použít, když si chcete užít Disk Google v Ubuntu. Je pravděpodobné, že tyto metody budou fungovat i na jiných distribucích založených na Ubuntu.
Online účty GNOME
Ubuntu nyní používá GNOME jako výchozí desktopové prostředí. Účty GNOME online jsou rámcem pro přihlášení do GNOME. Podporuje oblíbené online služby jako Google, Facebook, Microsoft a Nextcloud atd. Tuto metodu je třeba dodržet, pokud používáte pracovní plochu GNOME.
Tento nástroj je předinstalován v Ubuntu, takže se nemusíte bát ruční instalace. Pokud však aplikace z nějakého důvodu není nainstalována, spusťte následující příkaz a rychle ji nainstalujte.
$ sudo apt update && sudo apt nainstalovat gnome-online-accounts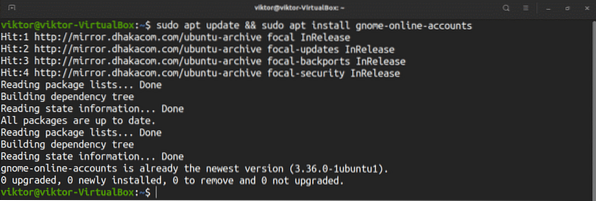
Chcete-li přidat svůj účet na Disku Google, vyhledejte v nabídce GNOME „Nastavení“.
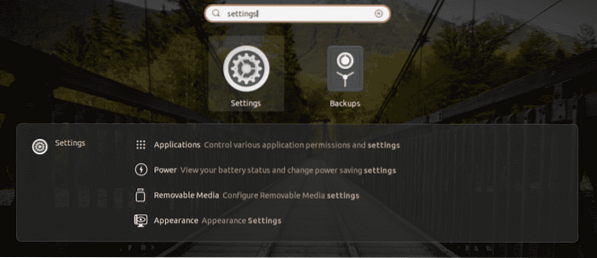
Na levém panelu vyberte „Online účty“. Z dostupných možností vyberte „Google“.
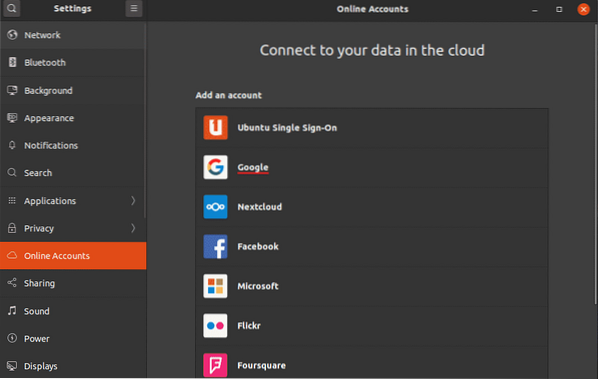
Zobrazí se malé okno prohlížeče, které vás vyzve k přihlášení k účtu Google.
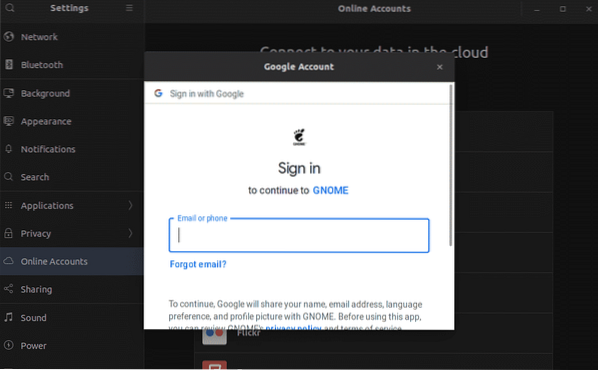
Jakmile bude přihlášení úspěšné, GNOME vyzve k synchronizaci obsahu s vaším Diskem Google.
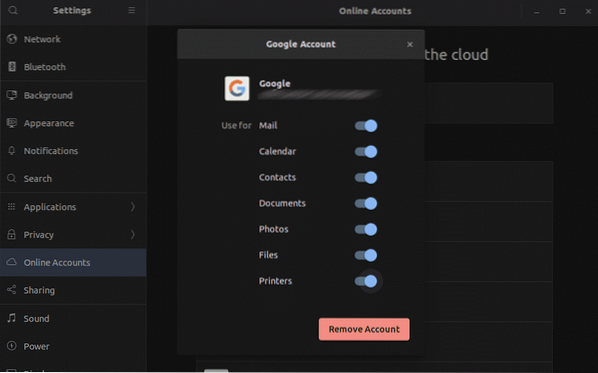
Voila! Disk Google je připraven jít! Spusťte správce souborů. Můžete přímo přistupovat ke složce Disk Google. Všechny změny provedené ve složce budou synchronizovány s online úložištěm.
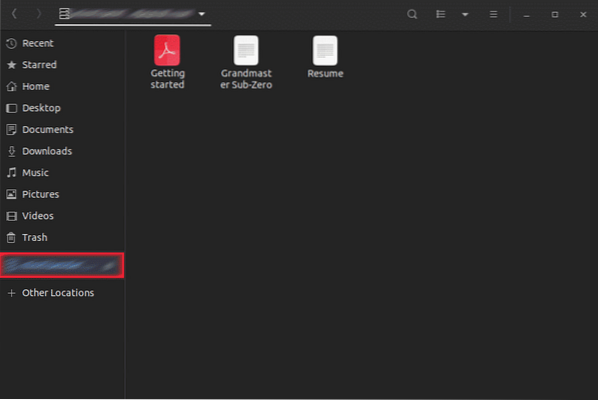
google-drive-ocamlfuse
Podle oficiálního popisu google-drive-ocamlfuse souborový systém FUSE pro Disk Google, který je napsán v OCaml. Pomocí tohoto nástroje můžete připojit svůj Disk Google k systému a přistupovat k němu jako k běžnému adresáři. Jakákoli provedená změna bude automaticky synchronizována.
Mezi funkce google-drive-ocamlfuse patří -
- Podpora více účtů
- Symbolické odkazy
- Přístup pouze k čtení k dokumentům, listům a snímkům
- Oprávnění a vlastnictví souboru UNIX
Pro Ubuntu existují vyhrazené PPA, jeden pro stabilní verzi, druhý pro beta verzi. Zde představím, jak nainstalovat stabilní verzi google-drive-ocamlfuse. Spusťte terminál a spusťte následující příkazy.
$ sudo add-apt-repository ppa: alessandro-strada / ppa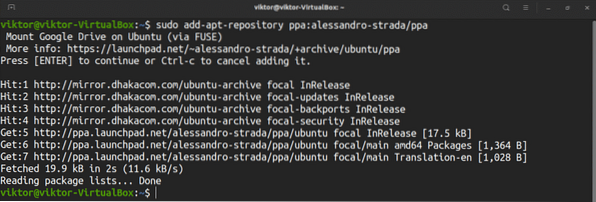
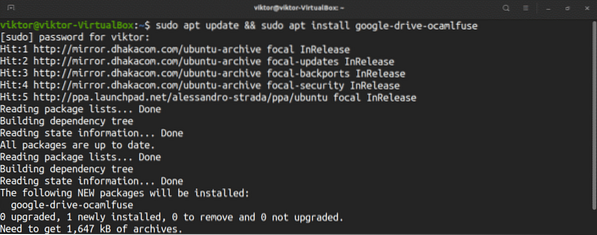
Chcete-li nastavit složku disku Google, spusťte nástroj.
$ google-drive-ocamlfuseVe výchozím prohlížeči se zobrazí webová stránka, která vás vyzve k přihlášení k účtu Google.
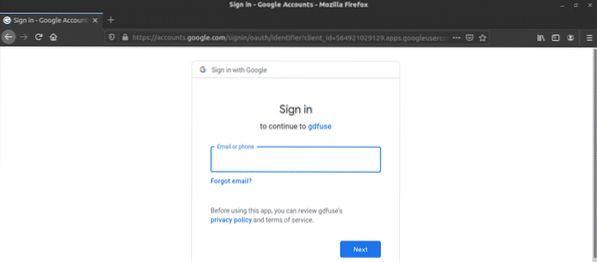
Projděte si proces přihlášení. Pokud bude úspěšný, zobrazí se zpráva o úspěchu. Nyní můžete zavřít prohlížeč.
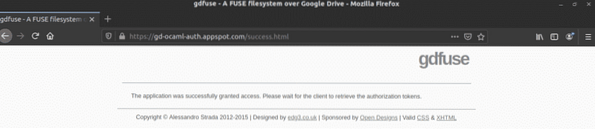
Nyní musíme vytvořit přípojný bod pro Disk Google. Vytvořme podadresář v domovském adresáři.
$ mkdir -v ~ / myGoogleDrive
Řekněte google-drive-ocamlfuse, aby na vašem místě připojila složku Google Drive.
$ google-drive-ocamlfuse ~ / myGoogleDriveZkontrolujte, zda bylo připojení úspěšné.
$ df -h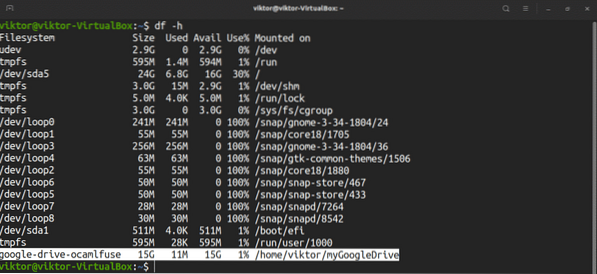
Pojďme vyzkoušet, jak synchronizace funguje.
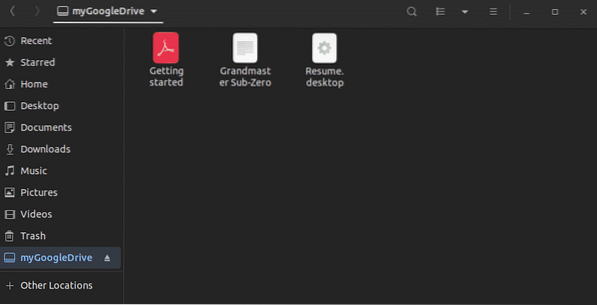
Všimněte si, že google-drive-ocamlfuse bude synchronizovat adresář se serverem každých 60 sekund. Pokud jste provedli změnu v připojeném adresáři, bude aktualizován po 60 sekundách. Podobně, pokud dojde k nějaké změně obsahu Disku Google odjinud, google-drive-ocamlfuse ji po minutě lokálně aktualizuje.
V synchronizaci
Insync je výkonný klient pro stolní počítače navržený pro práci s Google Drive a Microsoft OneDrive. Je to nástroj GUI dostupný pro Windows, macOS a Linux. Má podporu více účtů (Google Drive i OneDrive), selektivní synchronizaci a především příjemné a jednoduché uživatelské rozhraní.
Na rozdíl od jiných řešení zmíněných v článku však přichází s cenovkou. Můžete si užívat Insync až 2 týdny zdarma. Pokud jej chcete použít více, musíte jej odemknout provedením jednorázového nákupu. Cena je určena počtem účtů, které chcete v Insync použít.
Zde vám představím, jak nainstalovat a používat Insync (zkušební verze). Pokud jste produkt zakoupili, potřebujete pouze ručně zadat licenční klíč v softwaru.
Popadněte balíček Insync DEB.
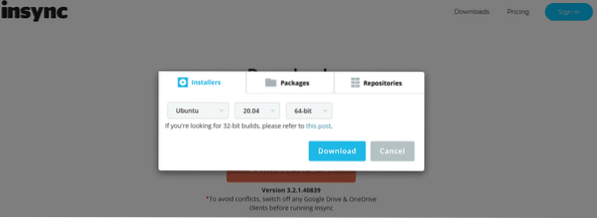
Je čas nainstalovat balíček DEB. Spusťte terminál a spusťte následující příkazy.
$ sudo apt aktualizace && sudo apt instalace ./ insync_3.2.1.40839-bionic_amd64.deb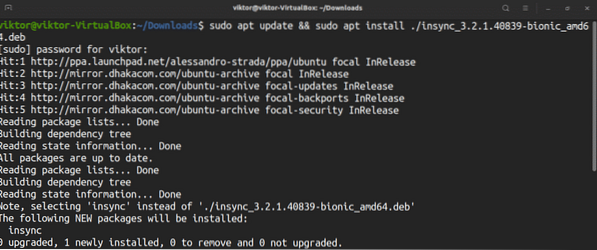
Spusťte nástroj.
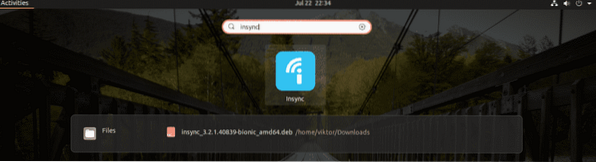
Nejprve se nástroj zeptá, o jakou cloudovou službu máte zájem. V tomto případě půjdeme s Diskem Google.
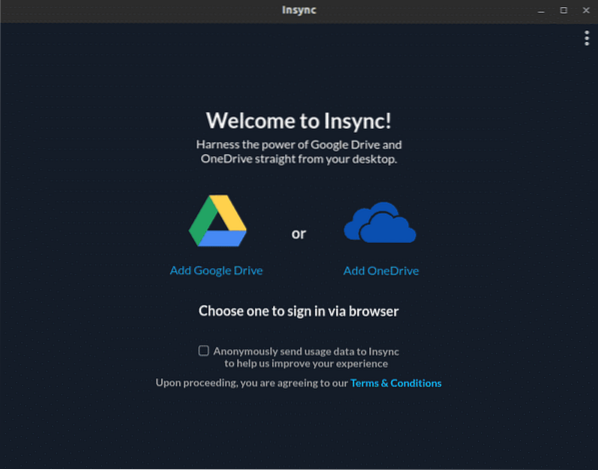
Klikněte na ikonu Disk Google. Otevře se webová stránka ve výchozím prohlížeči. Zobrazí se výzva k přihlášení k účtu Google.
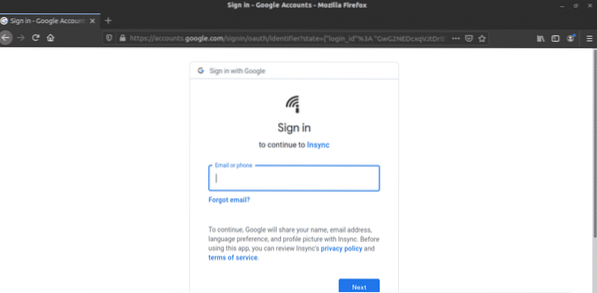
Po dokončení přihlášení se zobrazí zpráva o úspěchu. Nyní můžete zavřít prohlížeč.
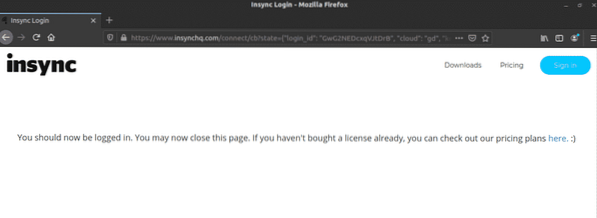
Insync bude připraven jít. Klikněte na „Další“.
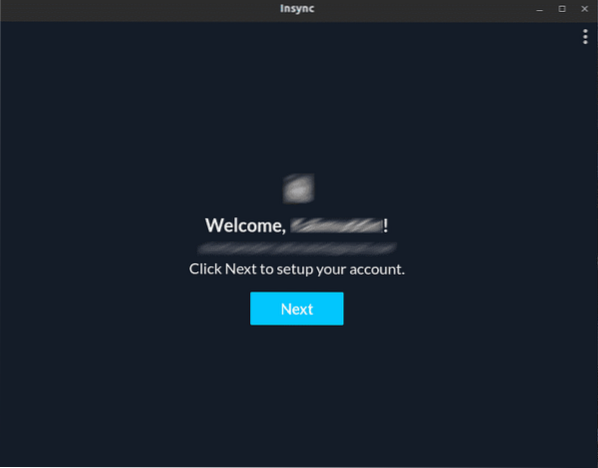
Vyberte fyzické umístění složky, kde Insync bude synchronizovat všechny soubory z Disku Google.
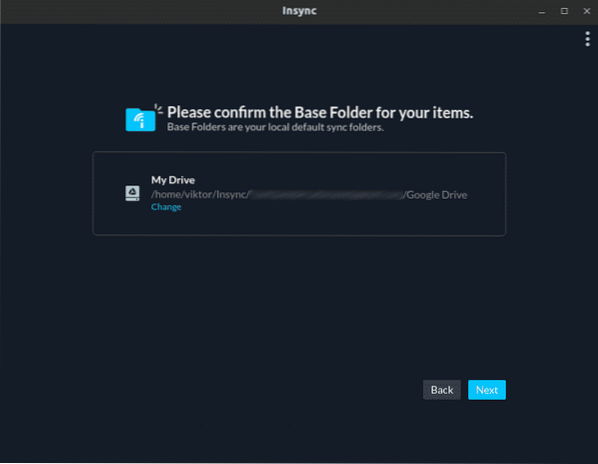
Insync vás požádá o konfiguraci vašich předvoleb synchronizace. Pro obecné použití můžete zprávu ignorovat. Pokud jste pokročilý uživatel, měli byste se na to podívat. Jen přeskočím dopředu.
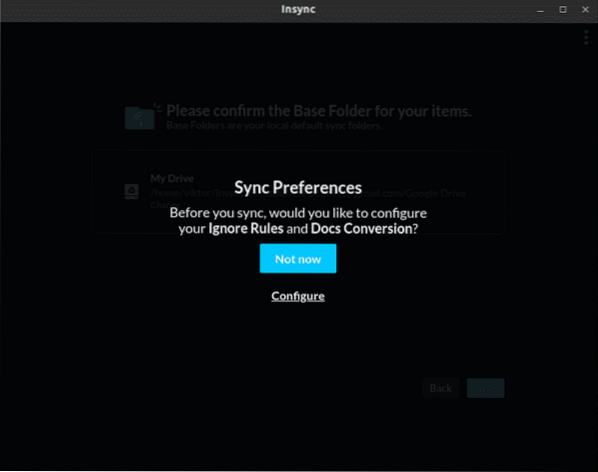
Vyberte veškerý obsah, který chcete v danou chvíli synchronizovat.
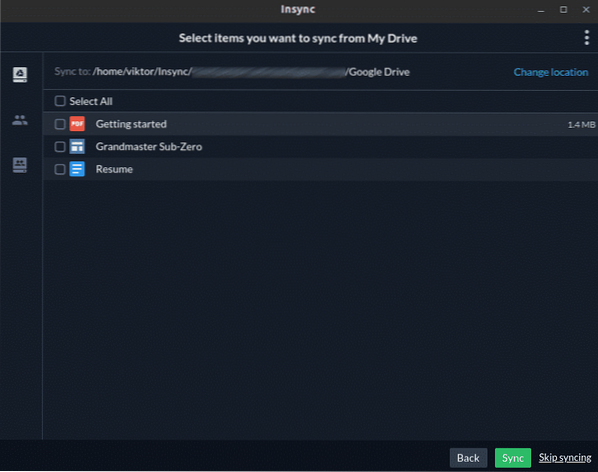
Voila! Insync je připraven jít!
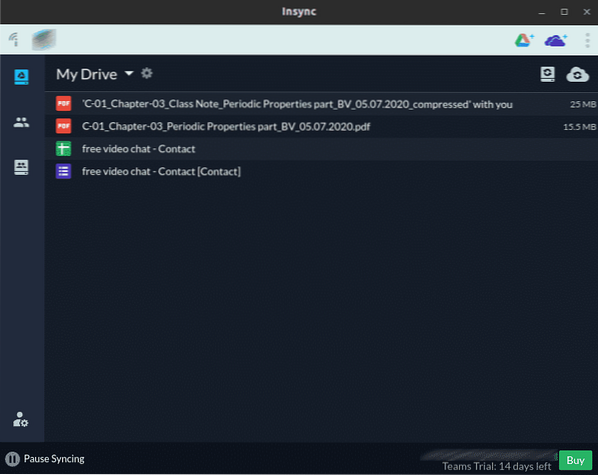
Závěrečné myšlenky
Disk Google je úžasná služba vhodná pro osobní i profesionální použití. Nebojte se použít vhodný nástroj pro vás. Pokud potřebujete přístup ke službám, jako jsou Dokumenty, Tabulky a Prezentace Google, je lepší použít prohlížeč.
Nezapomeňte se podívat na ODrive - výkonnou synchronizační službu, která umožňuje spravovat všechna oblíbená cloudová úložiště (Amazon, Dropbox, Google Drive, OneDrive, Slack, FTP, SFTP, DigitalOcean a další) z jednoho místa. Jednou ze zajímavých klíčových funkcí ODrive je podpora šifrování. Soubory jsou lokálně šifrovány a nahrávány, takže ani v případě krádeže dat není žádná šance na ztrátu. Podívejte se, jak nainstalovat ODrive na Ubuntu.
Užívat si!
 Phenquestions
Phenquestions


