Java je nejoblíbenější programovací jazyk a mnoho aplikací vyžaduje k provádění programů prostředí Java JRE (Java Runtime Environments). V Linux Mint 20 je k dispozici mnoho možností instalace různých komponent Java, například Java JDK (Java Development Kit).
Tento článek vám ukáže, jak nainstalovat prostředí Java v systému Linux Mint 20 pomocí prostředí příkazového řádku. Všechny postupy a příkazy v tomto článku byly implementovány pomocí prostředí Linux Mint 20.
Instalace výchozí Java v Linux Mint 20
Při instalaci Java v distribuci Linux Mint proveďte následující kroky.
Krok 1: Otevřete Terminál
Nejprve otevřete terminál, kde spustíte všechny instalační příkazy. Chcete-li tak učinit, klikněte na nabídku Start Linux Mint 20 a vyberte terminál ze seznamu vyskakovacích aplikací. Okno terminálu můžete otevřít také pomocí klávesové zkratky Ctrl + Alt + t.
Krok 2: Aktualizujte apt-cache
Před zahájením instalace prostředí Java do systému aktualizujte apt-cache zadáním následujícího příkazu.
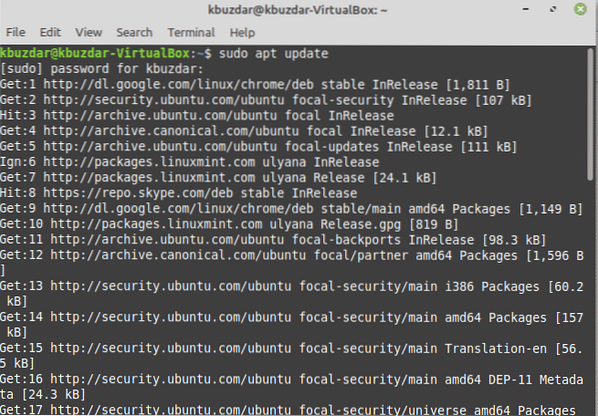
Krok 3: Zkontrolujte verzi Java
V tomto kroku určíte, zda je ve vašem systému již nainstalována Java. Ve většině distribucí Linuxu je Java předinstalována. Pomocí následujícího příkazu můžete zkontrolovat, zda je Java již nainstalována:
$ java -verze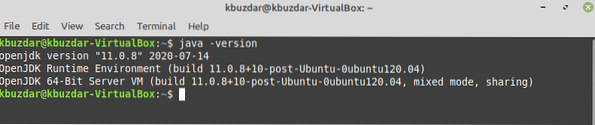
Pokud obdržíte prázdný výstup, znamená to, že musíte do svého systému nainstalovat Javu. Na obrázku výše je OpenJDK-11 v systému již nainstalován.
Krok 4: Nainstalujte Java JDK a JRE
Do svého systému můžete také nainstalovat výchozí komponenty Java JRE a JDK. Chcete-li nainstalovat výchozí balíčky Java JDK, zadejte následující příkaz:
$ sudo apt install default-jdk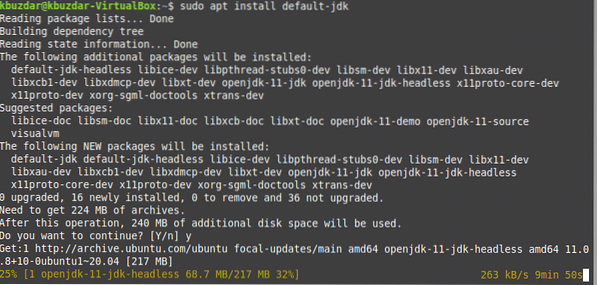
Po spuštění výše uvedeného příkazu zahájíte instalaci balíčků JDK do vašeho systému. Výše uvedený proces instalace bude nějakou dobu trvat.
Chcete-li nainstalovat výchozí balíčky Java JRE, zadejte následující příkaz:
$ sudo apt nainstalovat default-jre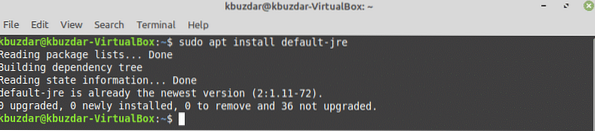
Nainstalujte si nejnovější verzi Java 14 do Linux Mint 20
V době psaní tohoto článku je nejnovější dostupnou verzí Java Java 14. Při instalaci Java 14 do vašeho systému postupujte podle následujících kroků:
Krok 1: Přidejte PPA Linux Uprising
Chcete-li nainstalovat Java 14 v Linux Mint 20, musíte nejprve přidat úložiště PPA Linux uprising. Můžete to udělat zadáním následujícího příkazu:
$ sudo add-apt-repository ppa: linuxuprising / java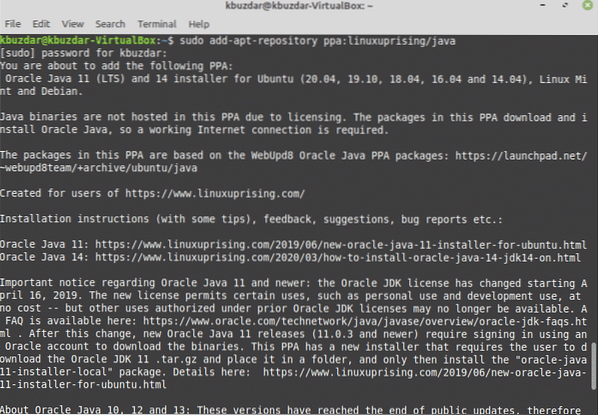
Stisknutím klávesy „Enter“ importujte klíč gpg PPA povstání.
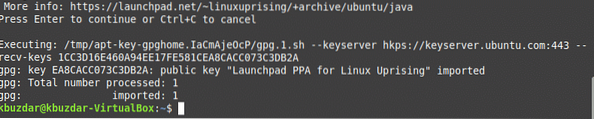
Krok 2: Aktualizujte apt-cache
Aktualizujte znovu apt-cache pomocí následujícího příkazu:
$ sudo apt aktualizace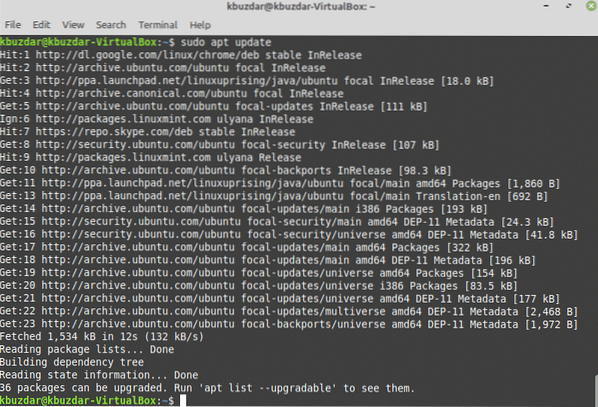
Krok 3: Nainstalujte nejnovější verzi Oracle Java 14
Nainstalujte Oracle Java 14 do svého systému pomocí následujícího příkazu:
$ sudo apt install oracle-java14-installer oracle-java14-set-default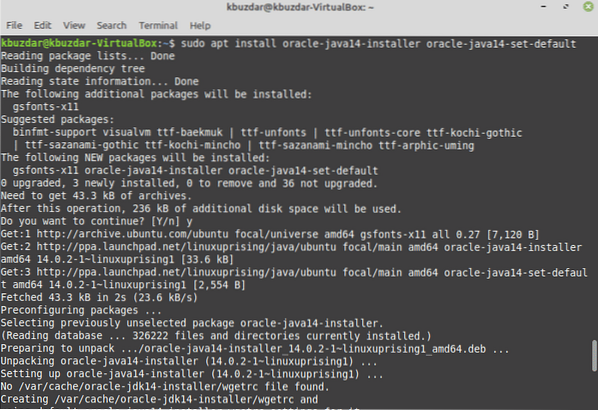
Výše uvedený příkaz nejprve stáhne nejnovější verzi Java 14 z oficiálních webových stránek Oracle. Buďte tedy trpěliví, dokud váš systém dokončí proces stahování, protože to může nějakou dobu trvat.
Během instalace se zobrazí následující dialog. Kliknutím na možnost „OK“ smlouvu podepíšete.
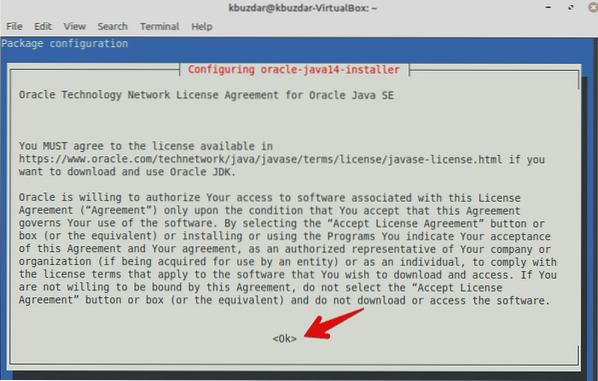
Opět zvolíte „OK“, abyste souhlasili se smlouvou, a nainstalujte si do svého systému Java 14.
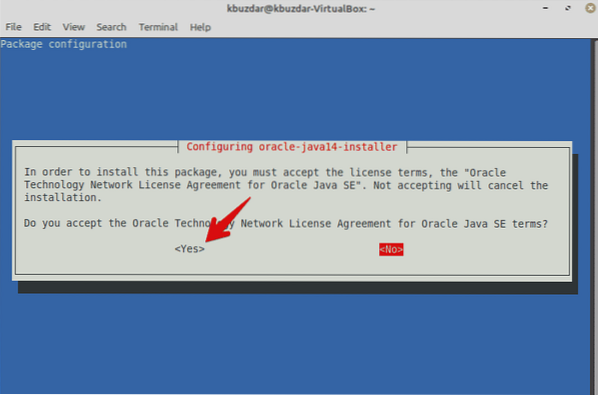
Dokončení instalace bude nějakou dobu trvat.
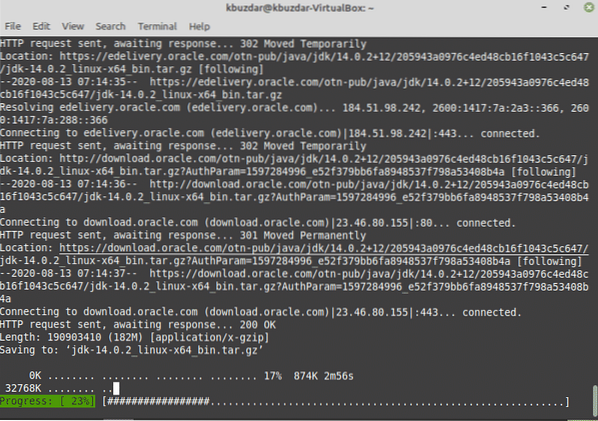
Nyní je Java 14 ve vašem systému nastavena jako výchozí verze.
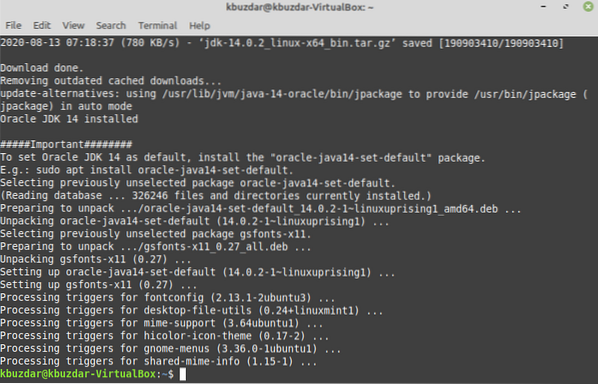
Můžete také zkontrolovat výchozí verzi spuštěním následujícího příkazu v terminálu:
$ Verze Java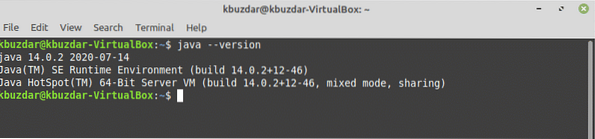
Nastavte výchozí verzi Java ručně
Můžete také změnit výchozí verzi Javy a aktualizovat alternativy v systému zadáním následujícího příkazu:
$ sudo update-alternatives --config java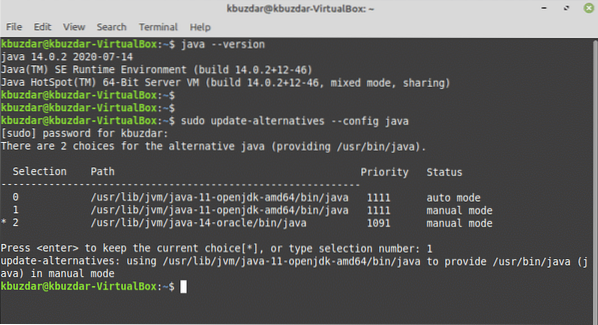
Výše uvedený příkaz je užitečný, pokud je ve vašem systému Linux nainstalováno více verzí Java. Na vašem systému se zobrazí následující výstup. Pomocí výše uvedeného příkazu můžete ručně nastavit výchozí verzi Java v Linux Mint 20. Vyberte a zadejte verzi Java, kterou chcete nastavit jako výchozí. Po výběru výchozí verze se v okně terminálu zobrazí výchozí verze Java s úplnou cestou, jak je znázorněno v následující části.
Zkontrolujte spustitelnou cestu Java
Cestu ke spustitelnému Java můžete zkontrolovat také zadáním následujícího příkazu:
$ který javaPo zadání tohoto příkazu se v okně terminálu zobrazí následující výstup:

Závěr
Tento článek vám ukázal, jak nainstalovat balíčky Java JDK a JRE v Linux Mint 20. Tento článek také ukázal, jak nainstalovat více verzí Java do systému Linux. Výchozí verzi prostředí Java ve svém systému můžete nastavit podle svých konkrétních požadavků. To je vše o instalaci Java v Linux Mint 20. Užívat si!
 Phenquestions
Phenquestions


