Co je Jenkins? Jenkins je bezplatný a otevřený automatizační nástroj, který lze použít k automatizaci opakujících se technických úkolů pomocí nepřetržité integrace a nepřetržitého doručování.
V tomto kurzu vysvětlíme, jak nainstalovat Jenkins s Dockerem na Ubuntu 18.04 server. Vysvětlíme také, jak spustit Jenkins s Dockerem tak, aby Jenkinsova data a konfigurace zůstaly trvalé.
Požadavky
- Server se systémem Ubuntu 18.04 s minimálně 2 GB RAM.
- Na vašem serveru je nastaveno heslo root.
Začínáme
Začněme aktualizovat úložiště vašeho serveru nejnovější verzí. Můžete jej aktualizovat pomocí následujícího příkazu:
apt-get update -yapt-get upgrade -y
Po aktualizaci úložiště proveďte všechny tyto změny restartováním serveru.
Nainstalujte Docker
Dále budete muset na svůj server nainstalovat Docker.
Nejprve si stáhněte a přidejte klíč Docker CE GPG pomocí následujícího příkazu:
wget https: // stáhnout.přístavní dělník.com / linux / ubuntu / gpgapt-key přidat gpg
Dále přidejte úložiště Docker CE do APT pomocí následujícího příkazu:
nano / etc / apt / sources.seznam.d / ukotvitelný panel.seznamPřidejte následující řádek:
deb [arch = amd64] https: // stáhnout.přístavní dělník.com / linux / ubuntu xenial stabilníPo dokončení soubor uložte a zavřete. Poté aktualizujte úložiště pomocí následujícího příkazu:
apt-get update -yPo aktualizaci úložiště nainstalujte Docker CE pomocí následujícího příkazu:
apt-get install docker-ce -yPo instalaci Docker CE ověřte instalaci Dockeru pomocí následujícího příkazu:
ukotvitelný panel statusu systemctlVytvořte svazek Docker pro data a protokoly
Svazek Docker je metoda pro přetrvávající data a konfiguraci v kontejnerech Docker. Když odeberete jakýkoli kontejner, data a konfigurace jsou stále k dispozici ve svazku Docker. Budete tedy muset vytvořit data a protokolovat svazky pro zálohování dat a konfigurací Jenkins včetně protokolů, pluginů, konfigurace pluginů a konfigurace úloh.
Začněme vytvořením svazku pro data a přihlaste se pomocí následujícího příkazu:
docker volume vytvořit jenkinsova datadocker volume vytvořit jenkins-log
Jakmile jsou svazky vytvořeny, můžete je zobrazit pomocí následujícího příkazu:
docker volume lsMěli byste vidět následující výstup:
JMÉNO OBJEMU ŘIDIČEmístní Jenkinsova data
místní jenkins-log
Nainstalujte Jenkins pomocí Dockeru
Dále budete muset vytvořit ukotvitelný soubor, který vytáhne a vytvoří obrázek Jenkins s požadovaným nastavením.
Soubor dockeru můžete vytvořit pomocí následujícího příkazu:
ukotvitelný panel mkdirnano docker / dockerfile
Přidejte následující řádky:
Z Jenkins / JenkinsLABEL maintainer = "[chráněn e-mailem" "
USER root
RUN mkdir / var / log / jenkins
RUN mkdir / var / cache / jenkins
RUN chown -R jenkins: jenkins / var / log / jenkins
RUN chown -R jenkins: jenkins / var / cache / jenkins
USER jenkins
ENV JAVA_OPTS = "- Xmx8192m"
ENV JENKINS_OPTS = "- handlerCountMax = 300 --logfile = / var / log / jenkins / jenkins.log
--webroot = / var / cache / jenkins / war "
Po dokončení soubor uložte a zavřete. Potom vytvořte obrázek Jenkins pomocí následujícího příkazu:
CD Dockerdocker build -t myjenkins .
Měli byste vidět následující výstup:
Odesílání kontextu sestavení do Docker daemon 2.048 kBKrok 1/10: Z Jenkins / Jenkins
---> ae831925b271
Krok 2/10: LABEL maintainer = "[chráněn e-mailem" "
---> Běží v 673bf1ecc3ea
Demontáž mezilehlého kontejneru 673bf1ecc3ea
---> cad1bee88092
Krok 3/10: USER root
---> Spuštěno v 36909c427d44
Demontáž mezilehlého kontejneru 36909c427d44
---> 2c381cc3a773
Krok 4/10: RUN mkdir / var / log / jenkins
---> Spuštěno v 337c0310db99
Demontáž mezilehlého kontejneru 337c0310db99
---> 5aa93b90c67e
Krok 5/10: RUN mkdir / var / cache / jenkins
---> Spuštěno v 2c77577ae28b
Demontáž mezilehlého kontejneru 2c77577ae28b
---> 5016430c07eb
Krok 6/10: RUN chown -R jenkins: jenkins / var / log / jenkins
---> Spuštěno v e4c820f66103
Demontáž mezilehlého kontejneru e4c820f66103
---> c8d2830a84c5
Krok 7/10: RUN chown -R jenkins: jenkins / var / cache / jenkins
---> Spuštěno v d024606146d5
Demontáž mezilehlého kontejneru d024606146d5
---> a11d613cff18
Krok 8/10: UŽIVATEL Jenkins
---> Spuštěno v 478f3c067131
Demontáž mezilehlého kontejneru 478f3c067131
---> edea568d5564
Krok 9/10: ENV JAVA_OPTS = "- Xmx8192m"
---> Spuštěno v 5ae52922f52b
Demontáž mezilehlého kontejneru 5ae52922f52b
---> cb1285b1bc72
Krok 10/10: ENV JENKINS_OPTS = "- handlerCountMax = 300 --logfile = / var / log / jenkins / jenkins.log
--webroot = / var / cache / jenkins / war "
---> Spuštěno v 973fb9257c29
Demontáž mezilehlého kontejneru 973fb9257c29
---> b131c5adf03e
Úspěšně vytvořeno b131c5adf03e
Úspěšně označeno myjenkins: latest
Nový obrázek Jenkinse s názvem myjenkins byl úspěšně vytvořen.
Spusťte kontejner Jenkins s daty a objemem protokolu
Jenkinsův obrázek je nyní vytvořen s požadovaným nastavením. Dále budete muset spustit kontejner Jenkins zadáním dat a svazků protokolu jako přípojného bodu.
Kontejner Jenkins můžete spustit pomocí následujícího příkazu:
docker run -p 8080: 8080 -p 50000: 50000 --name = jenkins-master --mount zdroj = jenkins-log,target = / var / log / jenkins --mount zdroj = jenkins-data, target = / var / jenkins_home -d myjenkins
Po spuštění kontejneru Jenkins můžete ověřit spuštěný kontejner pomocí následujícího příkazu:
docker psMěli byste vidět následující výstup:
STAV VYTVOŘENÉHO ID KONTEJNERU OBRAZOVÝ PŘÍKAZ3dec02a7077c myjenkins "/ sbin / tini - / usr /…" před 6 minutami nahoru o 6 minut
NÁZVY PŘÍSTAVŮ
0.0.0.0: 8080-> 8080 / tcp, 0.0.0.0: 50000-> 50000 / tcp Jenkins-Master
Dále budete muset zkontrolovat soubor protokolu Jenkins, zda vše funguje dobře nebo ne:
docker exec jenkins-master tail -f / var / log / jenkins / jenkins.logMěli byste vidět následující výstup:
Chcete-li pokračovat v instalaci, použijte následující heslo:
b437ba21655a44cda66a75b8fbddf5b8Toto lze také najít na: / var / jenkins_home / secrets / initialAdminPassword
************************************* ***********
**************************************************** ***********
************************************* ***********
Vezměte prosím na vědomí výše uvedené heslo, které budete potřebovat během průvodce nastavením webu Jenkins.
Přístup k webovému rozhraní Jenkins
Nyní otevřete webový prohlížeč a zadejte adresu URL http: // váš-server-ip: 8080. Budete přesměrováni na obrazovku nastavení Jenkins, jak je uvedeno níže:
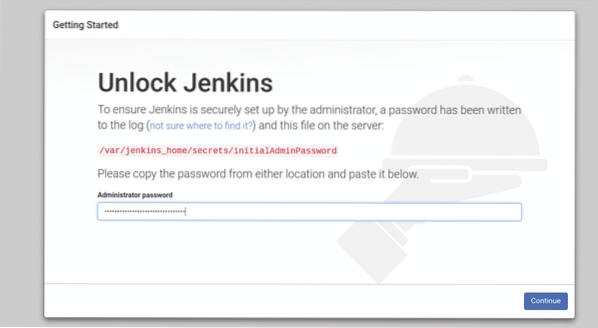
Zadejte heslo správce a klikněte na ikonu Pokračovat knoflík. Měla by se zobrazit následující stránka:
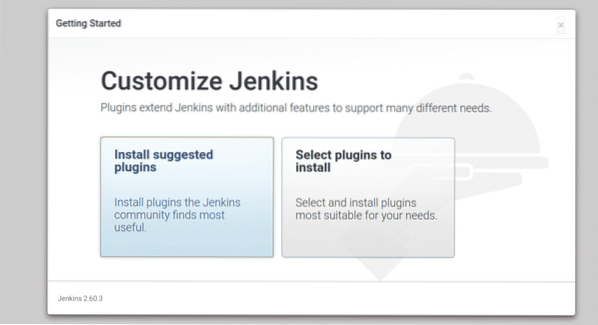
Nyní klikněte na „Nainstalujte si doporučené doplňky”K instalaci požadovaných pluginů. Po dokončení instalace. Měla by se zobrazit následující stránka:
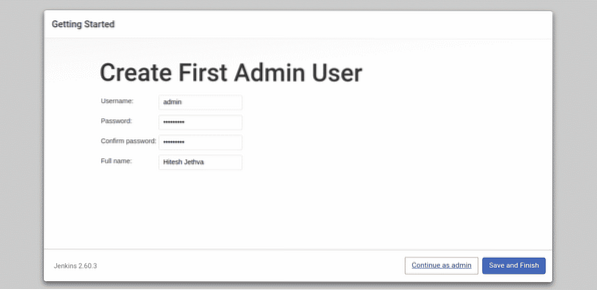
Nyní zadejte své uživatelské jméno, heslo a celé jméno správce a poté klikněte na ikonu Uložit a Dokončit knoflík. Měla by se zobrazit následující stránka:
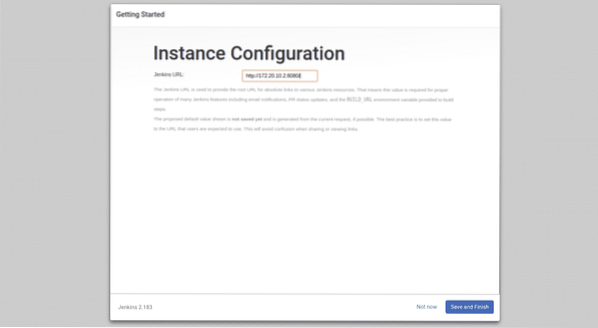
Nyní stačí kliknout na ikonu Uložit a dokončit knoflík. Po úspěšném dokončení instalace by se měla zobrazit následující stránka:
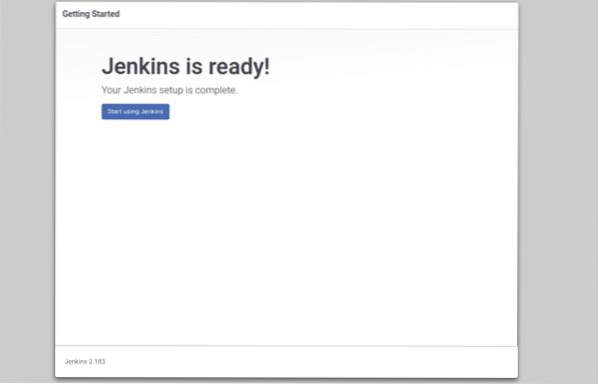
Nyní klikněte na „Začněte používat Jenkins". Budete přesměrováni na řídicí panel Jenkins, jak je znázorněno na následující stránce: You will be redirected to the Jenkins dashboard as shown in the following page:
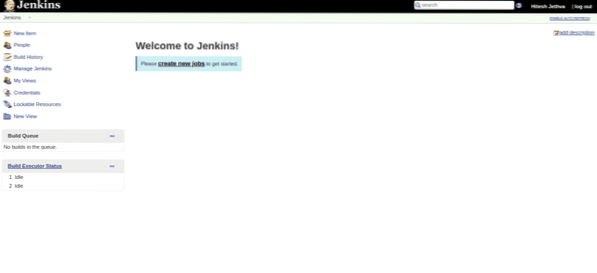
Nyní klikněte na „vytvářet nová pracovní místa" knoflík. Měla by se zobrazit následující stránka:
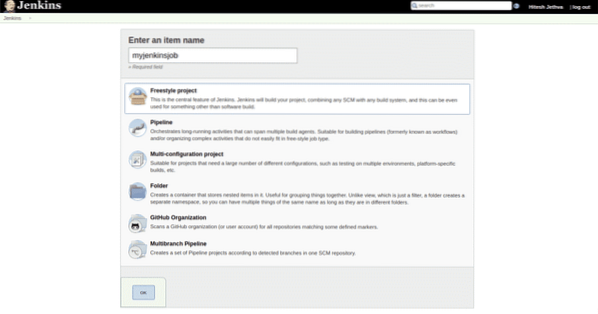
Nyní uveďte název své úlohy a klikněte na OK knoflík. Měla by se zobrazit následující stránka:
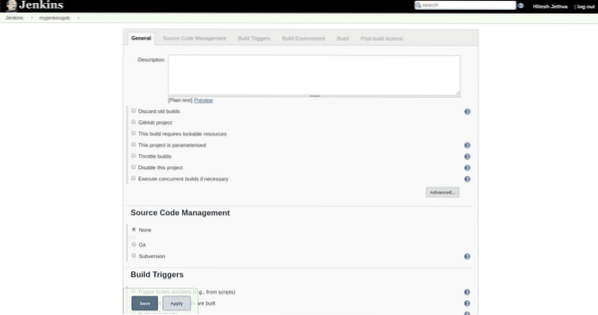
Nyní klikněte na tlačítko Uložit do Uložit všechna nastavení. Vaše nově vytvořené úlohy by se měly zobrazit na následující stránce:
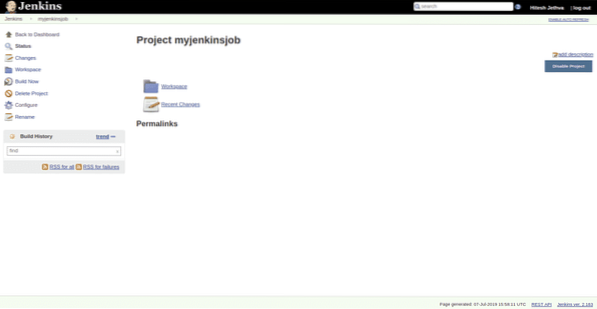
Otestujte trvalá data Jenkinse
Jenkins je nyní nainstalován a nakonfigurován. Dále budete muset otestovat, zda data a protokol Jenkinse po odebrání kontejneru Jenkins stále přetrvávají.
Nejprve zastavte a odstraňte kontejner Jenkins pomocí následujícího příkazu:
docker stop jenkins-masterdocker rm jenkins-master
Nyní spusťte kontejner Jenkins znovu pomocí následujícího příkazu:
docker run -p 8080: 8080 -p 50000: 50000 --name = jenkins-master --mount zdroj = jenkins-log,target = / var / log / jenkins --mount zdroj = jenkins-data, target = / var / jenkins_home -d myjenkins
Po spuštění kontejneru Jenkins otevřete webový prohlížeč a zadejte adresu URL http: // váš-server-ip: 8080. Budete přesměrováni na následující stránku:
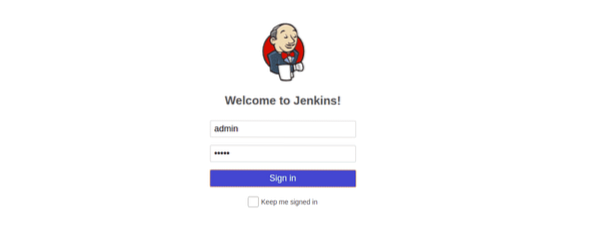
Nyní zadejte své uživatelské jméno a heslo správce a poté klikněte na ikonu Podepsat v knoflík. Na následující stránce byste měli vidět řídicí panel Jenkins:
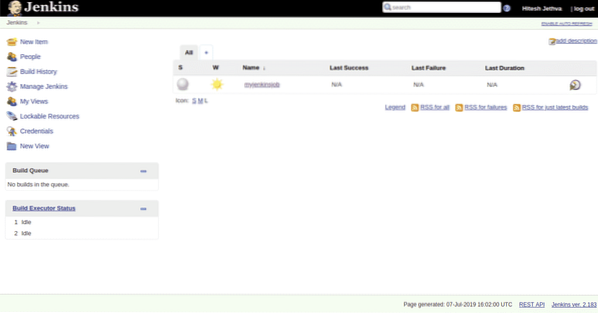
To znamená, že jste uchovali všechna data, protokoly, konfiguraci nastavení a instalace pluginu. Měli byste také vidět, že váš myjenkinsjob stále existuje.
ZÁVĚR
Nyní můžete svůj proces devopovat s Jenkinsem a Dockerem, užívejte si.
 Phenquestions
Phenquestions


