V tomto článku vám ukážu, jak nainstalovat a nakonfigurovat CLion C / C ++ IDE na Ubuntu. Pojďme tedy začít.
Stahování CLion:
Chcete-li stáhnout CLion, navštivte oficiální web JetBrains na https: // www.jetbrains.com ze svého oblíbeného webového prohlížeče a přejděte na Nástroje > CLion.
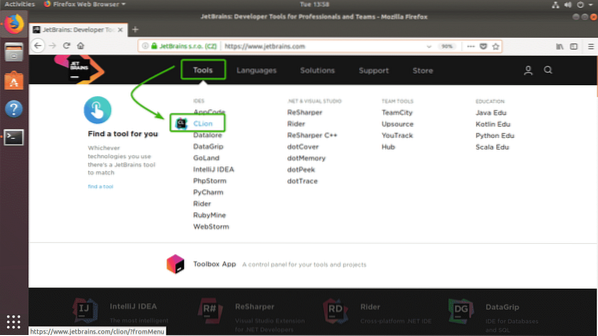
Nyní klikněte na Stažení.
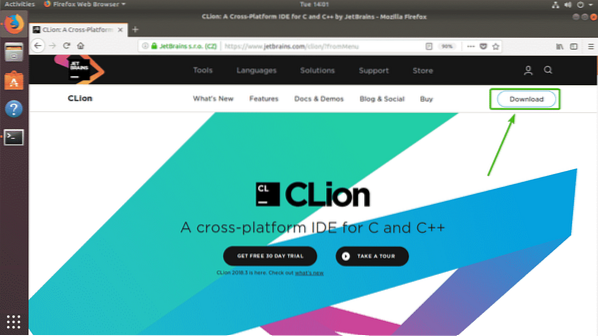
Nyní se ujistěte Linux je vybrána. Poté klikněte na STAŽENÍ.
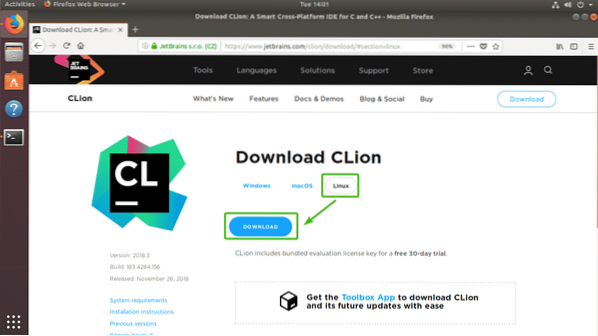
Váš prohlížeč by vás měl vyzvat k uložení souboru. Stačí vybrat Uložení souboru a klikněte na OK.
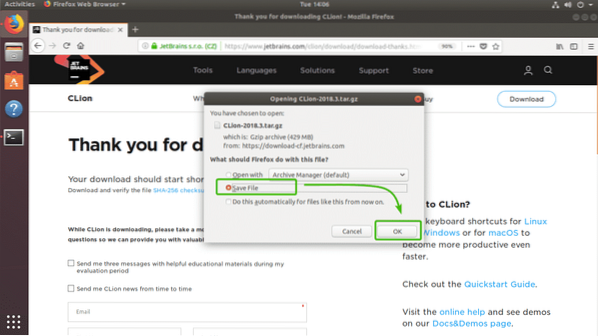
Jak vidíte, archiv CLion se stahuje.
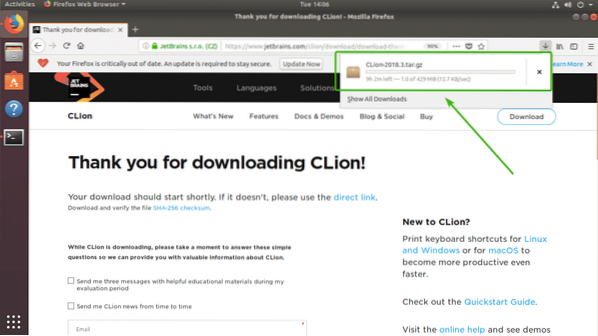
Instalace nástrojů pro sestavení C / C ++:
V této části vám ukážu, jak nainstalovat nástroje pro vytváření C / C ++ na Ubuntu. Jakmile jej nainstalujeme, budeme moci na CLionu kompilovat programy C / C ++.
Nejprve aktualizujte mezipaměť úložiště balíčků APT pomocí následujícího příkazu:
$ sudo apt aktualizace
Mezipaměť úložiště balíčků APT by měla být aktualizována.
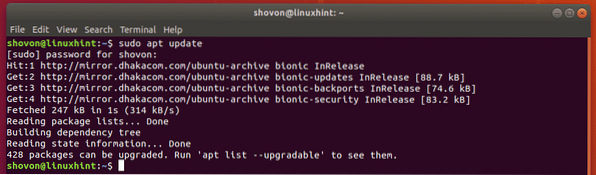
Nyní nainstalujte vývojové nástroje C / C ++ pomocí následujícího příkazu:
$ sudo apt install build-essential
Nyní stiskněte y a poté stiskněte
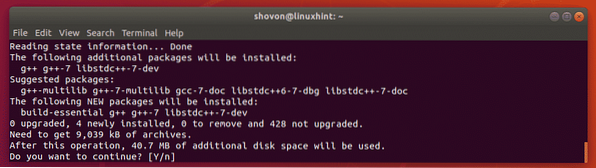
Měly by být nainstalovány nástroje pro sestavení C / C ++.
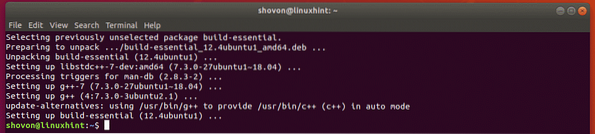
Instalace CLion:
V této části vám ukážu, jak nainstalovat CLion na Ubuntu. Začněme.
Nejprve přejděte na ~ / Ke stažení adresář s následujícím příkazem:
$ cd ~ / Stahování
Jak vidíte, archivovaný soubor CLion, který jsem právě stáhl, je zde. Pamatujte si název souboru.

Nyní spusťte následující příkaz a rozbalte obsah archivu do souboru / opt adresář.
$ sudo tar xzf CLion-2018.3.dehet.gz -C / opt
Jakmile je archiv extrahován, měl by být vytvořen nový adresář uvnitř / opt adresář, jak vidíte na snímku obrazovky níže. Poznamenejte si název adresáře.

Nyní spusťte CLion pomocí následujícího příkazu:
$ / opt / clion-2018.3 / koš / clion.sh
Protože používáte CLion poprvé, budete muset provést nějakou počáteční konfiguraci. Jakmile se zobrazí následující okno, klikněte na Neimportujte nastavení a klikněte na OK.
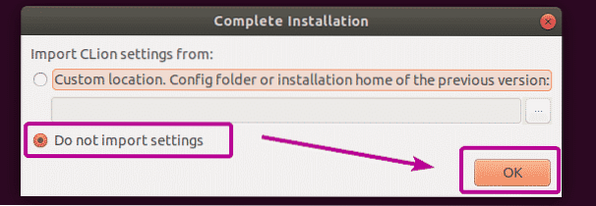
Nyní vyberte buď temné téma Darcula nebo Světlo téma. Poté klikněte na Další: Řetězce nástrojů jak je uvedeno na snímku obrazovky níže.
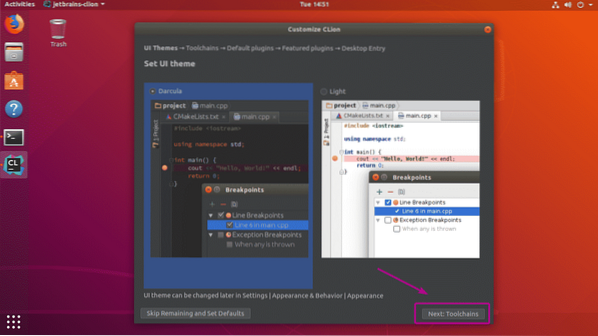
Jak vidíte, všechny vývojové nástroje C / C ++ jsou detekovány automaticky. Nyní klikněte na Další: Výchozí doplňky.
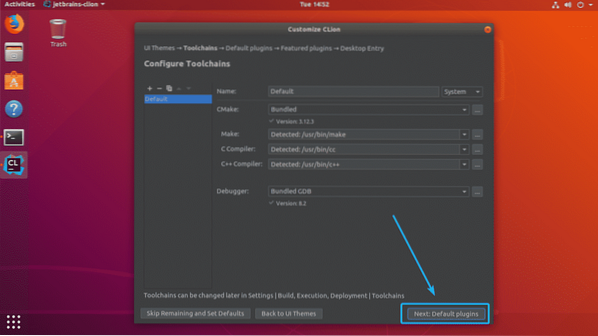
Nyní budete požádáni o vyladění CLionu podle toho, co děláte. Například pokud provádíte vývoj webu spolu s C / C ++, můžete si ponechat nástroje pro vývoj webu. Pokud to nepotřebujete, jednoduše klikněte na Vypnout všechno, a funkce vývoje webu budou deaktivovány.
Až budete hotovi, klikněte na Další: Doporučené pluginy.
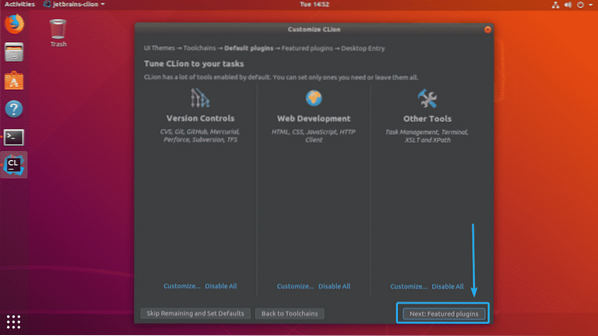
Nyní vám CLion navrhne některé oblíbené pluginy, které si můžete nainstalovat a přidat do CLionu další funkce. Například pokud pracujete s GitHubem, pak je pro vás Markdown plugin velmi důležitý. Takže můžete kliknout na Nainstalujte nainstalovat jako plugin CLion. Až budete hotovi, klikněte na Další: Vstup na plochu.
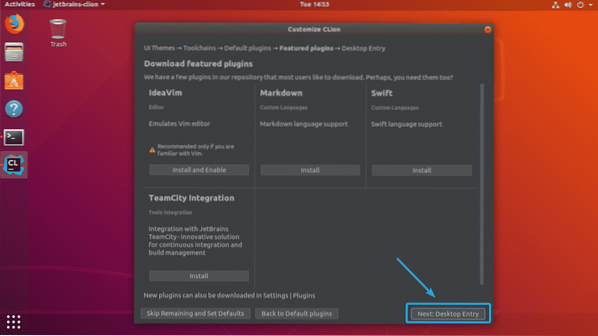
Nyní zkontrolujte, zda jsou zaškrtnuta obě zaškrtávací políčka. Poté klikněte na Začněte používat CLion jak je uvedeno na snímku obrazovky níže.
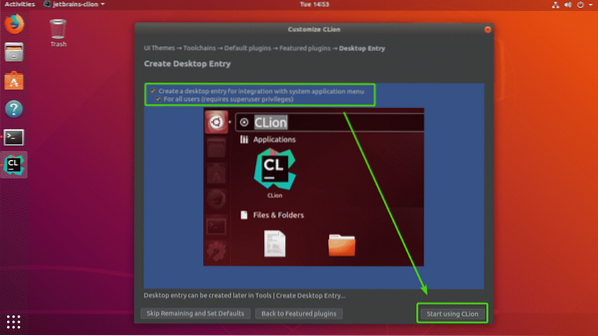
Nyní zadejte přihlašovací heslo uživatele a klikněte na Ověřit.
CLion vytvoří ikony na ploše, takže budete moci spustit CLion z Nabídka aplikací Ubuntu. Už jej nemusíte znovu spouštět z příkazového řádku.
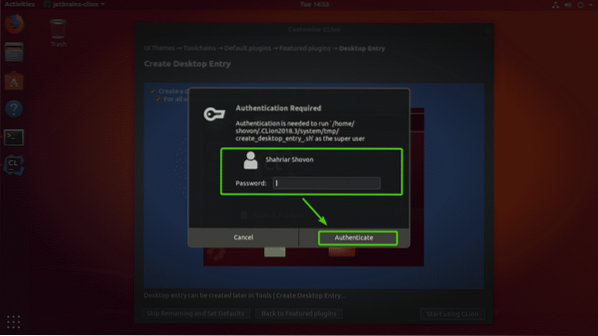
Nyní musíte aktivovat CLion. CLion není zdarma k použití. Abyste mohli používat CLion, budete si muset koupit licenci od JetBrains. CLion můžete aktivovat odtud, pokud máte platnou licenci.
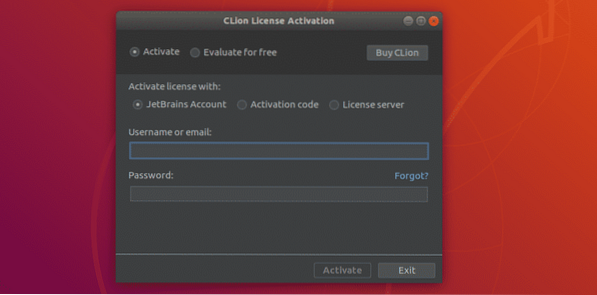
Pokud si chcete CLion před zakoupením licence vyzkoušet, vyberte Vyhodnoťte zdarma a klikněte na Vyhodnoťte.
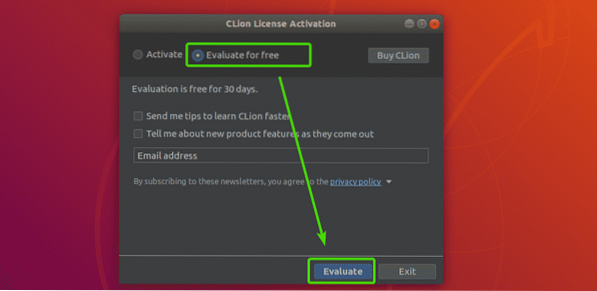
Měla by se zobrazit úvodní obrazovka CLion.
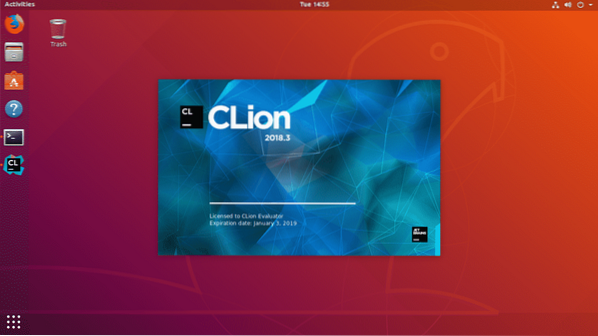
Po chvíli uvidíte řídicí panel CLion. Odtud můžete vytvářet, importovat a spravovat své stávající projekty. Počáteční konfigurace je dokončena.
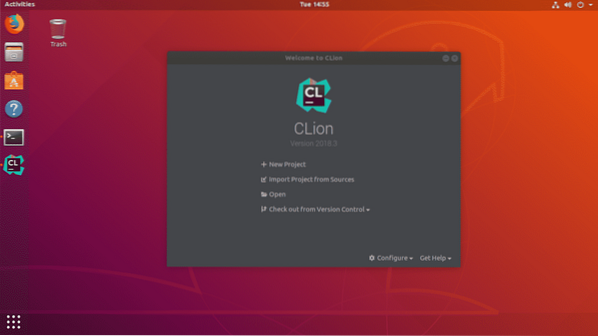
Nyní můžete CLion snadno spustit z Nabídka aplikací z Ubuntu.
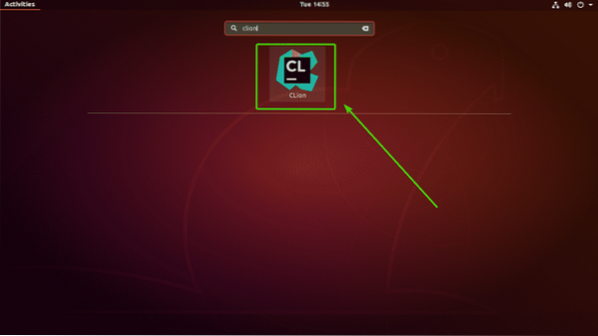
Vytvoření nového projektu C / C ++ pomocí CLion:
V této části vám ukážu, jak vytvořit nový projekt C ++ s CLion a spustit svůj první program.
Nejprve spusťte CLion a klikněte na Nový projekt z palubní desky.
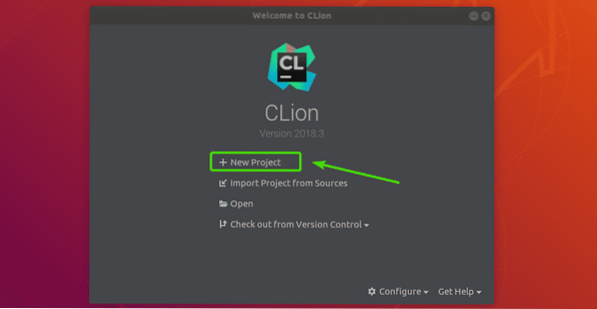
Nyní byste měli vidět průvodce vytvořením projektu. Odtud vyberte, jaký typ projektu chcete vytvořit. Poté vyberte umístění ve vašem souborovém systému, kam chcete uložit nový projekt. Pokud potřebujete, můžete také zvolit jazykový standard C / C ++. Až budete hotovi, klikněte na Vytvořit.
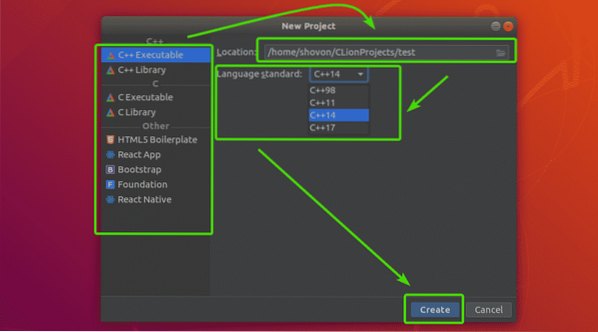
Jak vidíte, ve svém adresáři projektu mám ve výchozím nastavení program Hello World C ++, jak jsem vybral Spustitelný v C ++ projekt.
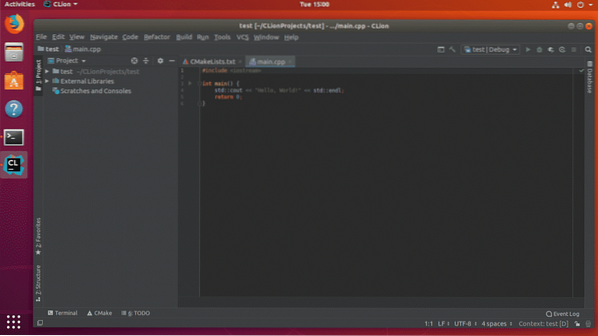
Nyní pro spuštění programu klikněte na Hrát si tlačítko označené na snímku obrazovky níže.
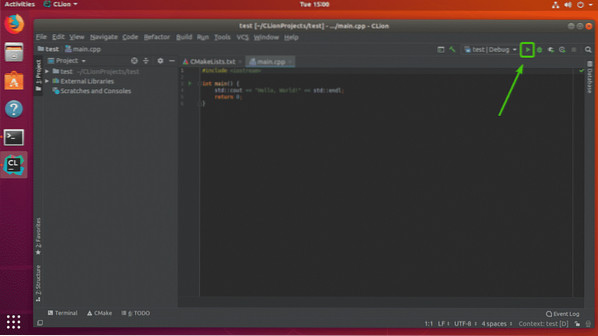
Jak vidíte, výstup je podle očekávání. Nyní můžete kompilovat programy C / C ++ tolik, kolik chcete.
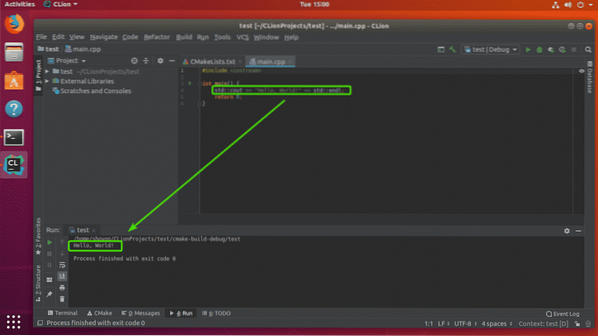
Takto tedy instalujete a konfigurujete CLion na Ubuntu. Děkujeme za přečtení tohoto článku.
 Phenquestions
Phenquestions


