Tento článek vám ukáže, jak nainstalovat Kritu na váš Ubuntu 20.04 systém. Článek také poskytne pohled na některé důležité aspekty, díky nimž je Krita užitečná pro práci.
Co je Krita?
Krita je bezplatná a otevřená aplikace pro úpravu fotografií a digitální malbu. Ačkoli je Krita postavena hlavně pro KDE Plasma, má také verze pro Windows a macOS, což z ní dělá multiplatformní software. Krita je plně vybavené studio pro digitální umění, které přes velmi minimalistické uživatelské rozhraní nabízí uživatelům mnoho výkonných funkcí. Mezi funkce patří pokročilý engine štětce, nedestruktivní vrstvy a masky, podpora více obrazových formátů a barevných vzorů a mnoho dalšího.
Krita také obsahuje několik nástrojů, které pomáhají uživatelům při vytváření jejich návrhů, jako je míchání, vyhlazování, vrstvení, míchání barev atd. Není proto žádným překvapením, že je používán v profesionálním filmovém průmyslu.
Instalace Krita
Ubuntu nabízí uživatelům různé způsoby instalace Krita na jejich počítače. V následujících částech se podíváme na některé z těchto metod instalace.
a) Instalace Krita s Snap
Jedním z jednoduchých způsobů instalace aplikace Krita do systému je použití Snap. Snaps jsou balíčky, nedávno vyvinuté společností Canonical, které uživatelům umožňují nainstalovat aplikaci na libovolnou distribuci Linuxu bez chyby kvůli nepodporovanému softwaru.
Chcete-li nainstalovat Kritu pomocí obchodu Snap, otevřete terminál klepnutím Ctrl + Alt + T nebo vyhledáním v Ubuntu Dash. Poté zadejte následující příkaz:
$ sudo snap install kritab) Instalace Krita s úložištěm PPA
Protože Snaps stále nejsou příliš stabilní, mnoho uživatelů se stále rozhoduje instalovat aplikace pomocí svých repozitářů PPA. Chcete-li nainstalovat Kritu pomocí vašeho úložiště PPA, budete nejprve muset přidat Kritu do vašeho systému, což lze provést spuštěním následujícího příkazu:
$ sudo add-apt-repository ppa: kritalime / ppaDále aktualizujte systém spuštěním následujícího příkazu:
$ sudo apt aktualizaceNakonec zadejte následující příkaz pro instalaci Krita do vašeho systému Ubuntu:
$ sudo apt-get nainstalovat kritac) Instalace Krita s AppImage
Pro uživatele, kteří nechtějí jít do potíží s vytvářením aplikací pro desítky distribucí, mohou pomocí AppImage instalovat aplikace, které se řídí podobnou instalační rutinou, jakou děláme ve Windows a macOS. Chcete-li nainstalovat AppImage společnosti Krita, přejděte na oficiální web Krita a klikněte na sekci „Stáhnout“.
Dále klikněte na soubor AppImage a tím se Krita stáhne do vašeho systému.
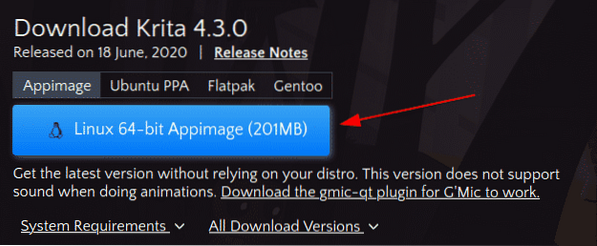
Chcete-li tento soubor spustit, musíte jej nejprve spustit. Chcete-li to provést, otevřete adresář, kde byl stažen AppImage, a spusťte následující příkaz:
$ chmod + x ./ *.apimageNyní poklepejte na AppImage, vyberte na výzvě tlačítko „Spustit“ a Krita začne.
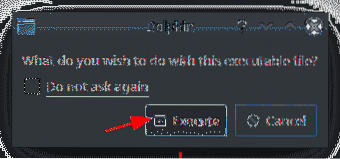
Pomocí editoru Krita
Krita poskytuje uživatelům velmi uživatelsky přívětivé rozhraní. Rozložení rozhraní lze snadno přizpůsobit přesunutím věcí v pracovním toku. Když spustíte Kritu, první věc, kterou uvidíte, je okno s dotazem, zda chcete vytvořit Nový soubor nebo pokud chcete otevřít nějaký konkrétní soubor, vyberte Otevřít soubor. Toto okno také poskytuje odkazy na některé stránky založené na komunitě.
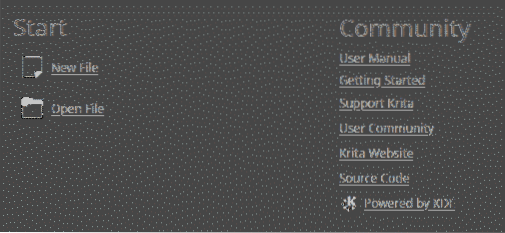
Pokud se rozhodnete pro vytvoření nového souboru, můžete jej nastavit vlastní dokument nebo vytvořte jej ze schránky. V obou případech budete muset zadat výška, šířka, a řešení vašeho souboru. Pro svůj soubor můžete také použít různé šablony, které jsou součástí Krity.
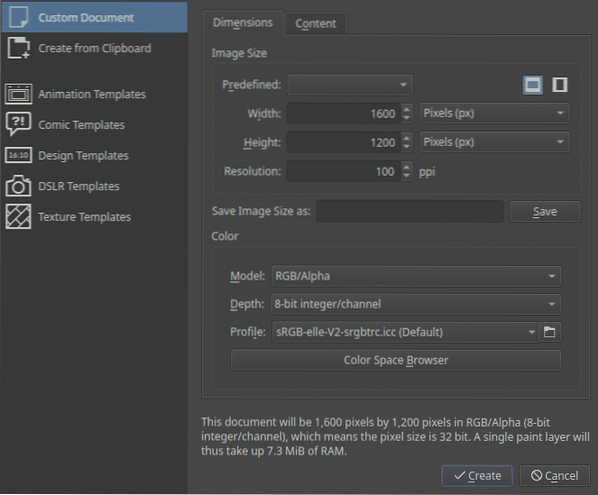
Krita vám poskytuje řadu štětců a gum, spolu s paletou barev, které vám mohou pomoci při kreslení.
Sada kartáčů a gumy:
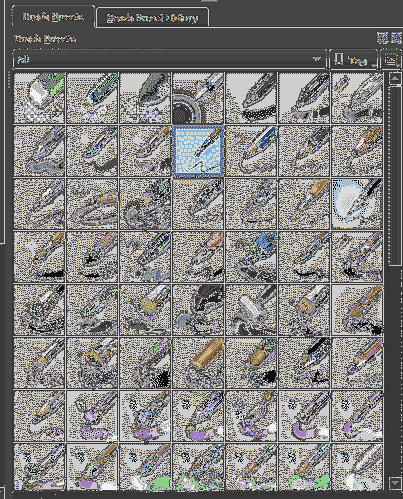
Paleta barev:
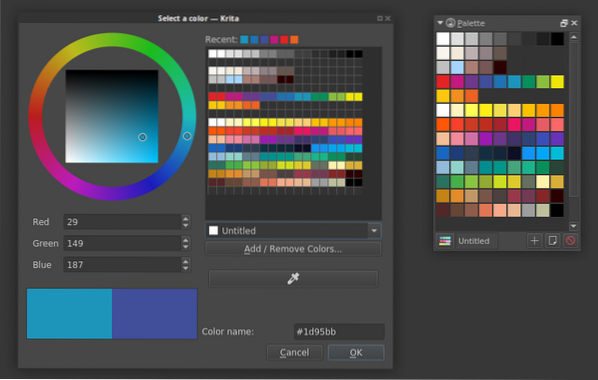
Pro rychlý přístup k některým nástrojům, které uživatelé často používají, poskytuje Krita také vyskakovací paletu, která je jednou z nejlepších funkcí, které s ní mohou být spojeny. Můžete k nim snadno přistupovat kliknutím pravým tlačítkem na plátno:
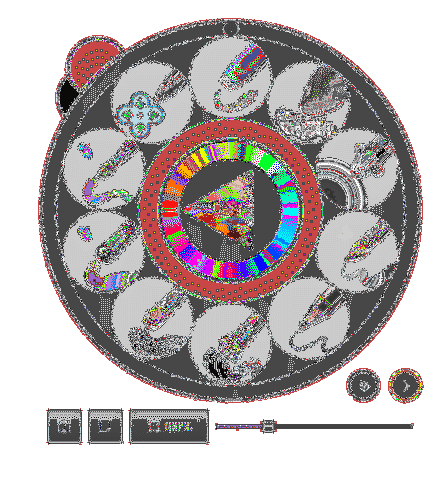
Kromě toho má Krita také některé editační nástroje, jako je obdélníkový nástroj, liniový nástroj atd. Níže jsme jako příklad použili kombinaci kaligrafického nástroje a nástroje pro úpravy tvarů:

Docela pěkné umělecké dílo, pokud musím říct.
To je podstata některých základních funkcí, které Krita nabízí.
Proč používat Kritu?
Krita je bezplatný a výkonný malířský software vyvinutý společností KDE. Nabízí řadu funkcí, díky nimž je ideální pro digitální malbu. Efekty a filtry pro zpracování obrazu, textury pro vykreslování, podpora vektorového umění a podpora správy vrstev jsou jen některé z funkcí z dlouhého seznamu, který Krita vlastní. Není proto divu, proč se Krita stala jedním z favoritů mnoha vizuálních tvůrců a 2D / 3D umělců.
 Phenquestions
Phenquestions


