Minecraft je jedna z nejznámějších stavebních her na světě vyvinutá společností Microsoft Studious. V této hře máte povoleno stavět vše, co potřebujete, a zkoumat to ve 3D světě.
V tomto tutoriálu vás provedeme instalací a konfigurací serveru Minecraft Server na Ubuntu, což vám umožní hrát s ostatními hráči online.
Před zahájením instalace serveru Minecraft Server doporučujeme nejprve zajistit, aby byl váš Ubuntu aktuální pomocí následujících příkazů:
sudo apt aktualizace sudo apt aktualizace
Nastavení serveru Minecraft na Ubuntu
Krok 1. Začněme vytvořením nového uživatele pro server Minecraft.
sudo adduser minecraftuser
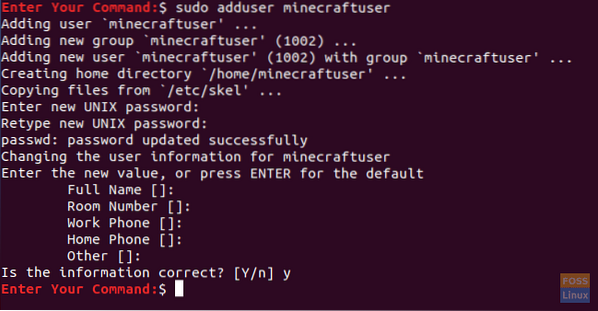
Krok 2. Přidejte nového „minecraftuser“ do skupiny „sudo“.
sudo usermod -aG sudo minecraftuser

Krok 3. Nyní přepneme na nově vytvořeného „minecraftuser“ pomocí následujícího příkazu.
su - minecraftuser

Krok 4. Ujistěte se, že máte nainstalovaný balíček wget, pokud ne, můžete jej nainstalovat pomocí následujícího příkazu.
sudo apt nainstalovat wget
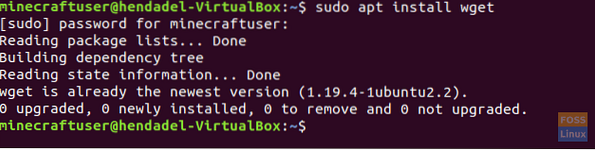
Krok 5. Nainstalujte balíček Java, který bude použit na serveru Minecraft.
sudo apt install openjdk-8-jdk -y
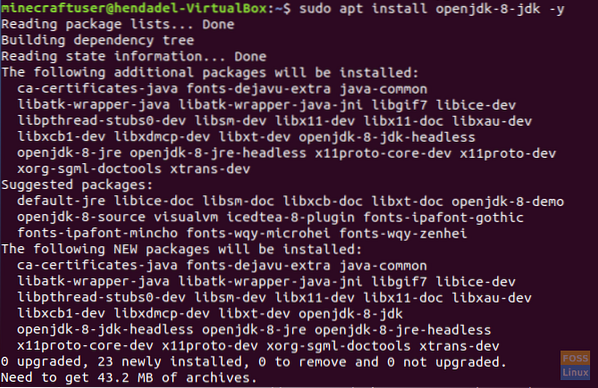
Krok 6. Po úspěšné instalaci Java můžete zkontrolovat její verzi a ujistit se, že je nainstalována.
sudo java -verze

Krok 7. (Toto je volitelný krok.) V případě, že potřebujete, aby server Minecraft běžel na pozadí, stáhněte si balíček „screen“ pomocí následujícího příkazu.
sudo apt instalační obrazovka
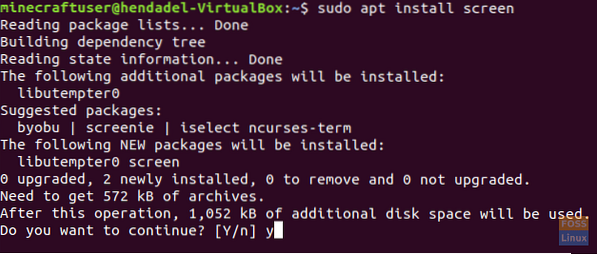
Krok 8. Dále vytvoříme nový adresář, který v něm uchová naše soubory serveru Minecraft.
sudo mkdir minecraftdir

Krok 9. Přesuňte se do nově vytvořeného adresáře Minecraft.
cd minecraftdir

Krok 10. Dále si stáhneme server Minecraft. Buďte opatrní a nahraďte následující adresu URL nejnovějším vydáním webové stránky Minecraftu (klikněte sem!!)
sudo wget -O minecraft_server.jar https: // s3.amazonky.com / Minecraft.Stáhnout / verze / 1.11.2 / minecraft_server.1.11.2.sklenice
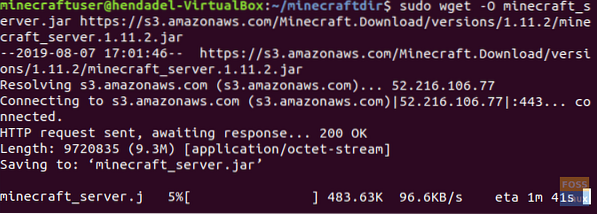
Krok 11. Nastavte oprávnění na staženém serveru Minecraft tak, aby byla spustitelná.
sudo chmod + x minecraft_server.sklenice

Krok 12. Musíte vytvořit eulu.soubor txt a souhlasíte s podmínkami licenční smlouvy.
sudo vi eula.txt

Krok 13. Přidejte následující řádek „eula = true“ do vytvořené „eula.txt ”. Soubor by měl vypadat jako na následujícím obrázku.

Krok 14. Nyní můžete spustit Minecraft Server pomocí následujícího příkazu.
sudo java -Xmx1024M -Xms1024M -jar minecraft_server.jar nogui
Tento příkaz vám umožní spustit server Minecraft s přidělenou pamětí 1024 MB. V případě, že potřebujete tuto přidělenou paměť zvětšit, můžete změnit parametr „-Xmx“ s požadovanou hodnotou.
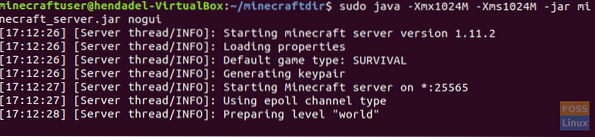
Krok 15. Chcete-li zastavit aktuálně spuštěný server Minecraft, můžete použít příkaz stop.
stop
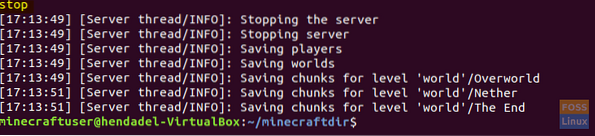
Krok 16. (Toto je volitelný krok.) Pokud potřebujete spustit Minecraft Server na pozadí, můžete použít následující příkaz:
sudo screen -S "Obrazovka serveru Minecraftu"

Dále spusťte příkaz java a spusťte server Minecraft.
sudo java -Xmx1024M -Xms1024M -jar minecraft_server.jar nogui
Chcete-li opustit okno obrazovky, budete muset stisknout následující klávesy:
CTRL + A + D
Výstup bude vypadat jako na následujícím snímku obrazovky:

Chcete-li se vrátit do okna obrazovky, použijte následující příkaz.
sudo obrazovka -r
Gratulujeme, že jste se právě naučili instalovat server Minecraft na váš Ubuntu.
 Phenquestions
Phenquestions



