Spojení NetBeans s open-source povahou Ubuntu a jeho snappiness může přinést docela pozoruhodný programovací zážitek, takže pojďme začít.
Instalace Java:
Aby NetBeans fungoval, musíte mít nainstalovanou Javu, která musí být nainstalována samostatně jako JDK (Java Development Kit).
1. Aktualizujte Ubuntu:
Prvním krokem před instalací jakéhokoli důležitého softwaru je aktualizace Ubuntu, aby byla minimalizována pravděpodobnost výskytu chyb a chyb a šance na problémy s nekompatibilitou mezi vyskakováním softwaru. Pokud si myslíte, že máte nejnovější verzi Ubuntu, měli byste pro jistotu spustit aktualizaci. Chcete-li aktualizovat Ubuntu, jednoduše otevřete terminál na bočním panelu (klikněte na ikonu černé pole):
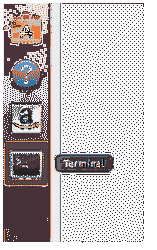
A zadejte následující řádek:
sudo apt update && sudo apt upgrade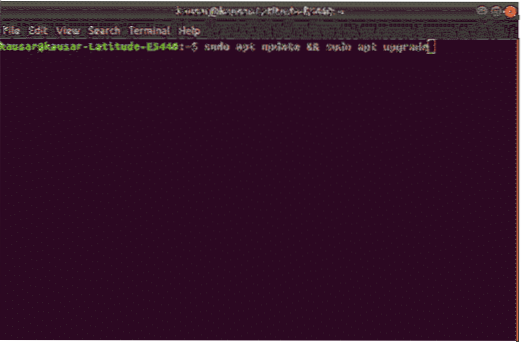
Pokud nastavujete Ubuntu poprvé, možná budete chtít nainstalovat další softwarové balíčky pro instalaci pomocí tohoto řádku:
apt-get install software-properties-common2. Nainstalujte JDK:
Nyní, když bylo aktualizováno vše, co souvisí s Ubuntu, nastal čas nainstalovat JDK. Tento krok lze provést mnoha způsoby pro různé možnosti, protože JDK přichází ve dvou verzích, jedna je verze 11, což je nejnovější aktuální verze JDK, a druhá je verze 8, což je starší verze, která stále dostává podporu. Chcete-li nainstalovat JDK pomocí úložiště, nejprve zadejte následující řádek a přidejte úložiště pro JDK 11 a poté zadejte druhý řádek, abyste jej aktualizovali, po zobrazení výzvy stiskněte „Enter“:
add-apt-repository ppa: linuxuprising / javaaktualizace apt-get
Nyní pro instalaci JDK 11 zadejte řádek:
apt-get install oracle-java11-installerU JDK 8 zadejte následující řádky, abyste přidali úložiště a aktualizovali jej:
add-apt-repository ppa: webupd8team / javaaktualizace apt-get
Chcete-li nainstalovat JDK 8, zadejte řádek:
apt-get install oracle-java8-installerJDK můžete také nainstalovat ručně stažením z oficiálních webových stránek Oracle. Zde si můžete vybrat verzi JDK a také zvolit verzi pro vaši verzi Ubuntu, která může být 32bitová nebo 64bitová. Rozbalte stažený soubor do složky a nainstalujte.
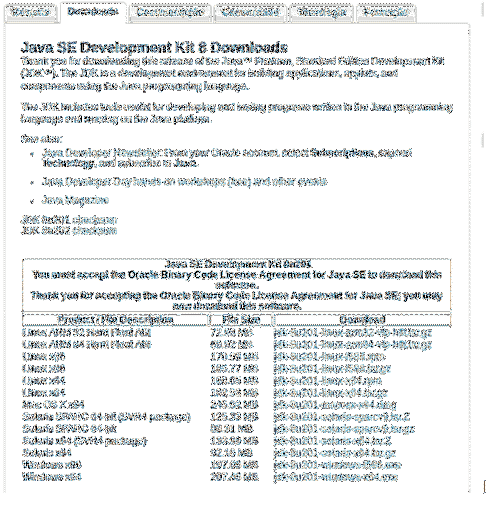
https: // www.věštec.com / technetwork / pt / java / javase / downloads / jdk8-downloads-2133151.html
3. Konfigurovat JDK:
Nyní, když byl nainstalován JDK, je čas nakonfigurovat cestu tak, aby ostatní aplikace věděly, kde ji v našem případě najdou NetBeans. Z terminálu otevřete soubor „prostředí“ v textovém editoru, který lze provést pomocí příkazu:
sudo nano / etc / environmentV textovém editoru přidejte řádek:
JAVA_HOME = ”cesta k vaší instalační složce JDK” v našem případě ano,JAVA_HOME = ”/ user / lib / jvm / java-11-oracle”
A cesta by měla být nakonfigurována pro hledání dalších aplikací. Chcete-li zkontrolovat, zda byla konfigurace úspěšná, zadejte řádek:
echo $ JAVA_HOMEPokud je výstupem na tento řádek cesta k instalační složce, vše proběhlo správně a JDK byl nainstalován správně. Jinak se něco nedělo správně.
Instalace NetBeans:
Nyní, když je nainstalována Java prostřednictvím JDK, je čas nainstalovat NetBeans. V době psaní tohoto článku je nejnovější verze NetBeans IDE 10.0, takže budeme instalovat NetBeans 10.0.
1. Stáhněte si NetBeans:
Existují dva způsoby stahování NetBeans, jeden je přes terminál a druhý přes oficiální web NetBeans. Chcete-li stáhnout prostřednictvím webu, přejděte na:
https: // www-us.apache.org / dist / inkubátor / netbeans / inkubace-netbeans / inkubace-10.0 / inkubace-netbeans-10.0 přihrádka.zip
Chcete-li stáhnout z terminálu, zadejte řádek:
wget -c https: // www-us.apache.org / dist / inkubátor / netbeans / inkubace-netbeans /inkubace-10.0 / inkubace-netbeans-10.0 přihrádka.zip
Po stažení rozbalte stažený balíček do adresáře, kam jej chcete nainstalovat.
2. Konfigurace NetBeans:
Nyní, když byl balíček extrahován, otevřete znovu soubor „prostředí“ v textovém editoru pomocí řádku:
sudo nano / etc / environmentPo otevření souboru přidejte následující řádek hned za řádek „JAVA_HOME“:
export PATH = $ PATH: „Vaše instalační cesta NetBeans“ pro nás byl tento řádek exportovánPATH = $ PATH: "/ home / user / netbeans / bin /"
Po uložení souboru zadejte změny do řádku:
zdroj / etc / environmentA NetBeans 10.0 je připraven jít.
3. Instalace NetBeans pomocí softwarového centra Ubuntu:
NetBeans lze také nainstalovat prostřednictvím softwarového centra Ubuntu. Chcete-li to provést, otevřete softwarové centrum Ubuntu, vyhledejte NetBeans, klikněte na požadovanou aplikaci, nainstalujte a je to připraveno.
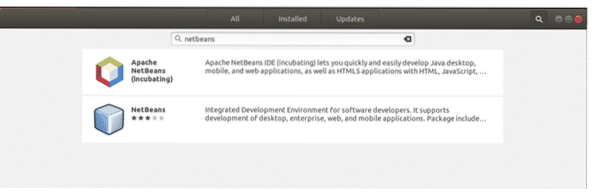
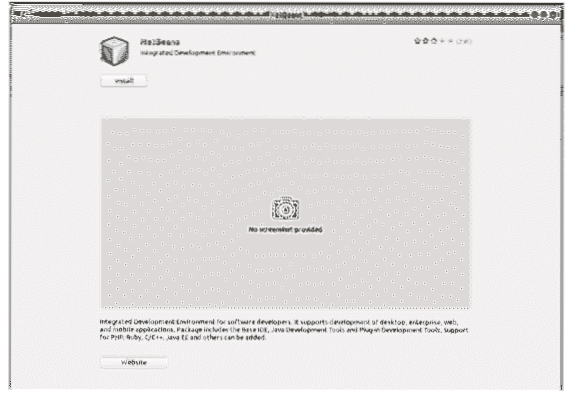
Tato metoda je jednodušší a méně stresující než metoda uvedená výše, ale je to balíček snap. Balíčky Snap jsou kontejnerové softwarové balíčky, které se snadno instalují, ale mějte na paměti, že balíčky Snap jsou větší velikosti než stávající balíčky a jejich instalace může být pomalá. Doporučujeme tedy použít výše uvedenou metodu k instalaci NetBeans, nikoli prostřednictvím softwarového centra Ubuntu.
4. Začínáme s NetBeans:
Nyní, když byl NetBeans nainstalován s Java JDK, je vše připraveno. Chcete-li otevřít NetBeans, klikněte na jeho ikonu nebo zadejte následující řádek na terminálu:
NetBeansTím se otevře NetBeans a zobrazí se stránka, kde se můžete dozvědět více o NetBeans. Chcete-li začít s NetBeans a vytvořit na něm svůj první projekt, klikněte na tlačítko „Soubor“ vlevo nahoře. Z rozbalovací nabídky „Soubor“ vyberte „Nový projekt“, otevře se nové okno, které vás vyzve k výběru typu projektu. Vyberte „Java Application“ a klikněte na další. Na této stránce pojmenujte projekt a klikněte na Dokončit. Nyní bude otevřen editor kódu, abyste mohli začít programovat.
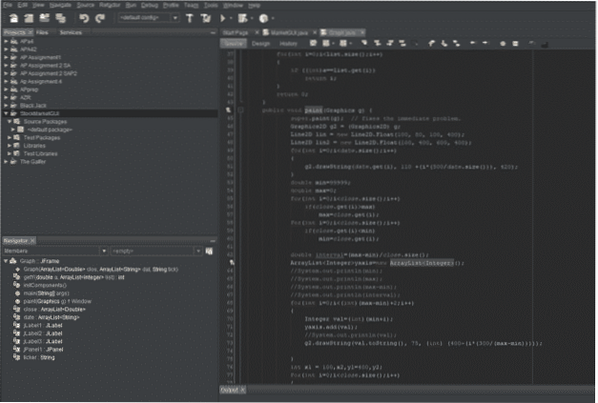
Tato příručka vám ukáže, jak nainstalovat JDK a NetBeans na Ubuntu. S dalšími experimenty a zkušenostmi se můžete naučit využívat různé funkce dostupné v NetBeans.
 Phenquestions
Phenquestions


