Starý dobrý démon ntpd, který byl použit k synchronizaci nastavení času a data, byl zastaralý a není k dispozici pro moderní systémy Linux, jako je Ubuntu 20.04, Fedora 30 a CentOS 8. Na jeho místo máme chrony, což je implementace NTP, kterou vyvinul RedHat.
Chrony umožňuje lepší výběr z následujících důvodů:
- Chrony synchronizuje čas mnohem rychleji než jeho předchůdce NTP.
- Vyrovnává problémy s latencí a zpoždění sítě.
- Stále funguje dobře i při degradaci sítě.
- Můžete nakonfigurovat místní server s chrony tak, aby fungoval jako časový server, ze kterého mohou ostatní klientské počítače získat nastavení data a času.
Struktura Chrony
Chrony zahrnuje chronyd démon a chronyc nástroj příkazového řádku. The chronyd daemon běží tiše na pozadí a synchronizuje čas systému se servery definovanými v / etc / chrony.soubor conf.
The chronyc obslužný program příkazového řádku umožňuje uživatelům pracovat chrony a získat co nejvíce informací.
Začneme instalací Chrony na různé distribuce Linuxu.
Nainstalujte Chronyd do systému Linux
V moderních systémech je Chronyd standardně nainstalován. Chrony však není součástí starších systémů Linux, které se stále spoléhají na zastaralý balíček NTP.
Tady je tedy způsob, jak nainstalovat Chrony.
Na Ubuntu / Debian / Mint
$ sudo apt-get install chronydNa CentOS / RHEL
$ sudo yum install chronydPo instalaci povolte a spusťte démona Chronyd následujícím způsobem:
$ sudo systemctl - povoleno nyní chronydPoté potvrďte stav následujícím způsobem:
$ sudo systemctl status chronydJak můžete vidět, démon chronyd je aktivní a běží podle očekávání.
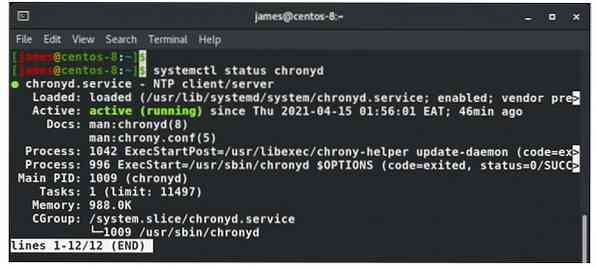
Chrony konfigurační soubor
Nastavení časování je definováno v / etc / chrony.conf nebo / etc / chrony / chrony.konf konfigurační soubor. Zpočátku není nutný žádný zásah, protože výchozí hodnoty již synchronizují váš systém s dostupnými fondy serverů NTP. Hlavní linuxové distribuce jako Ubuntu, CentOS, RHEL a Fedora mají své výchozí fondy NTP.
Z níže uvedeného konfiguračního souboru je fond serverů NTP, do kterého je systém Linux synchronizován bazén 2.centos.bazén.ntp.org iburst
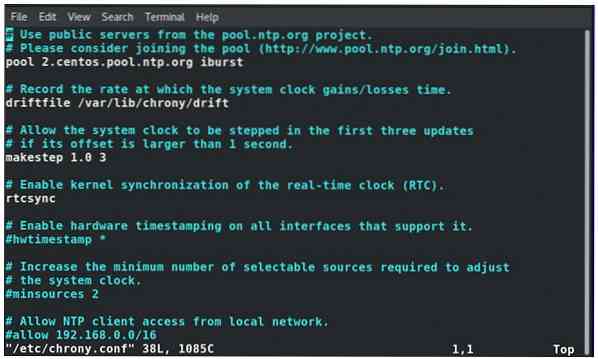
U Ubuntu se to zobrazuje, jak je znázorněno.
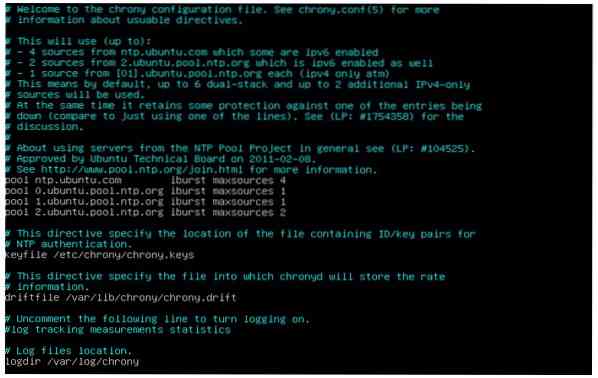
Zkontrolujte synchronizaci času pomocí Chronyc
Chcete-li potvrdit, že je Chrony skutečně spuštěn, a zobrazit partnery a servery, ke kterým je připojen, spusťte příkaz:
$ chronyc aktivita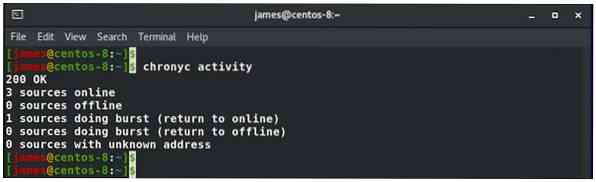
Chcete-li zobrazit podrobný seznam časových serverů, jejich IP adres, časového zkosení a posunu, abychom zmínili jen několik parametrů, proveďte:
$ chronyc zdroje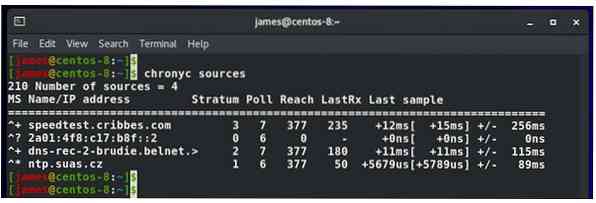
S příznakem -v můžete získat další podrobné informace, jak je znázorněno:
$ chronyc zdroje -v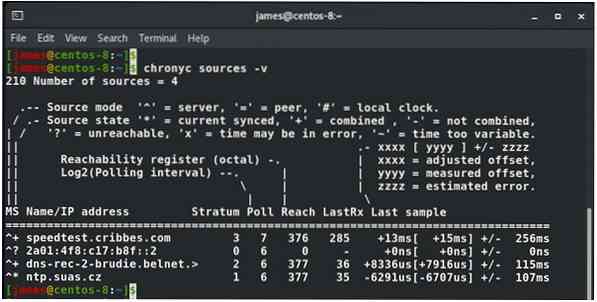
Synchronizaci chronologie můžete také potvrdit pomocí níže uvedeného příkazu. Referenční ID vám poskytne název serveru, na který váš systém odkazuje, aby získal nastavení času a data. Další podrobnosti, jako je Poslední posun a Systémový čas, označují, jak daleko je systém od serveru NTP.
$ chronyc sledování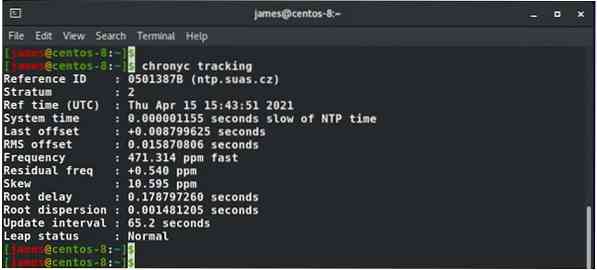
The timedatectl Příkaz také přijde vhod a pomůže vám zjistit, zda je služba NTP povolena či nikoli.
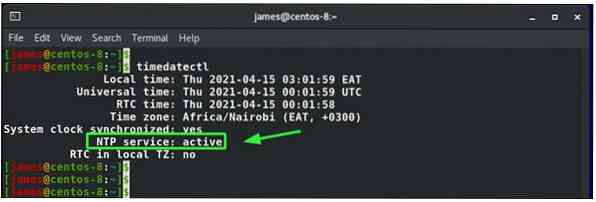
Nakonfigurujte klienta NTP
Chcete-li nakonfigurovat jiný systém v síti LAN jako klienta a nasměrovat jej na server NTP, postupujte podle následujících pokynů.
Na serveru NTP přejděte do konfiguračního souboru Chrony a odkomentujte direktivu allow a zadejte masku podsítě. V mém případě je maska podsítě 192.168.2.0/24.
Uložte a ukončete konfigurační soubor.
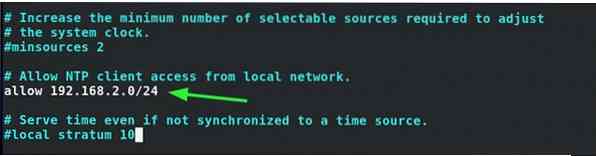
Nezapomeňte povolit službu NTP přes bránu firewall. V mém případě otevřu bránu firewall na CentOS 8 následovně:
$ sudo firewall-cmd --permanent --add-service = ntpPoté změny proveďte znovu:
$ sudo firewall-cmd --reload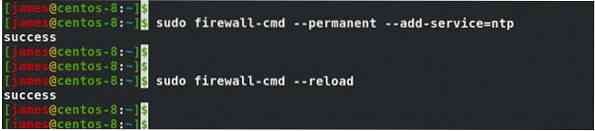
Dále restartujte démon chronyd.
$ sudo systemctl restart chronydV klientském nebo vzdáleném systému odkomentujte všechny fondy NTP a přidejte zobrazený řádek. Zadaná IP adresa je IP NTP serveru. Ve vašem případě se to samozřejmě bude lišit, proto to odpovídajícím způsobem upravte.
server 192.168.2.109
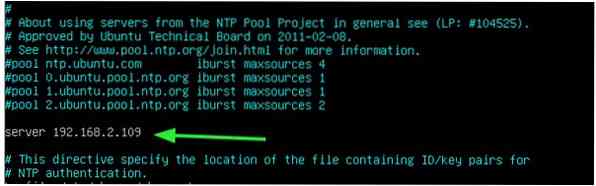
Znovu restartujte démona chronyd, aby se změny projevily
$ sudo systemctl restart chronydKlientský systém bude nyní nasměrován na server NTP ve stejné síti, jak je znázorněno.
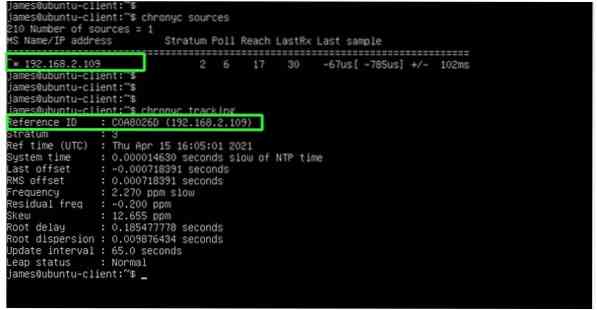
Závěr
Ukázali jsme, jak nainstalovat NTP na Linux pomocí služby Chrony a jak nakonfigurovat klientský systém tak, aby odkazoval na NTP server.
 Phenquestions
Phenquestions


