Proč používat openSUSE

Existuje spousta důvodů, o kterých je třeba mluvit, a zde je krátké vysvětlení.
- Komunitní software zdarma: Je to „zdarma“ z hlediska svobody, nikoli ceny. Licencování je velmi přátelské k těm, kteří jsou ochotni studovat, jak to funguje, upravovat, dávat nebo prodávat kopie ostatním a používat, jak chcete. Ve výsledku je to populární distribuce mezi korporátním světem.
- Uživatelsky přívětivý: I když jste ve světě Linuxu noví, openSUSE je pro ně ideální. Je tu trochu křivky učení. Všechno nové je vždy obtížné, že? Ale nebojte se; je to něco, co může každý slušný člověk překonat.
- Stabilita: Na rozdíl od jiných linuxových distribucí je openSUSE spíše o stabilitě než o experimentování. Vzhledem k povaze svobodného softwaru je mnohem bezpečnější a stabilnější zároveň. Je tedy snazší si hrát. Pokud jde o pokročilé uživatele, je jednodušší je upravovat a konfigurovat.
- Podpěra, podpora: OpenSUSE má za sebou velkou komunitní podporu. Jádro je plně řízeno komunitou. V případě jakéhokoli problému vám komunita pomůže.
- Podívejte se do Enterprise: OpenSUSE je skvělý úvod do SUSE Linux Enterprise. Oba sdílejí společnou základnu, takže mezi nimi najdete spoustu znalostí. OpenSUSE je v podstatě bezplatná verze systému SUSE Linux Enterprise.
S touto cestou, začněme s instalací openSUSE!
Získání openSUSE ISO
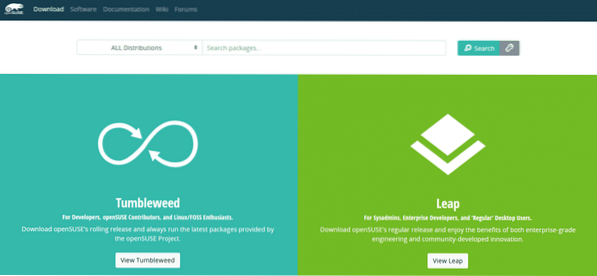
Před instalací openSUSE potřebujeme několik věcí. Nejprve se rozhodněme, kterou příchuť zvolit. OpenSUSE má dvě příchutě: Tumbleweed (postupné vydání) a Leap (běžné vydání).
OpenSUSE Tumbleweed následuje model „roll-release“, což znamená, že software vždy získá nejnovější stabilní balíčky z projektu openSUSE. OpenSUSE Leap naproti tomu následuje model s „pravidelným vydáním“. Vychází jednou ročně s aktualizacemi zabezpečení a stability. Do příštího ročního vydání nedojde k žádným významným změnám. Zajímavé je, že openSUSE Leap sdílí společný základní systém se SUSE Linux Enterprise.
Tumbleweed se doporučuje vývojářům, přispěvatelům openSUSE a nadšencům Linuxu, zatímco Leap se doporučuje správcům systému, podnikovým vývojářům a běžným uživatelům. Ale nebojte se. Pokryjeme postup instalace obou distribucí.
Získejte openSUSE Leap
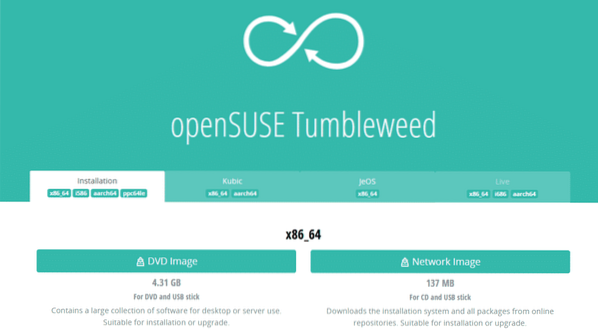
Získejte openSUSE Tumbleweed.
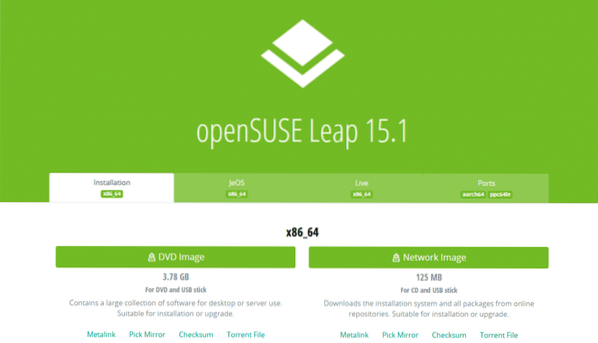
Po stažení ověřte ISO openSUSE s příslušným kontrolním součtem, abyste se ujistili, že stahování nebylo poškozeno.
Příprava zaváděcí jednotky USB
Použití jednotky USB flash jako zaváděcího média je nejjednodušší a nejrychlejší způsob provedení jakékoli instalace operačního systému. Pro instalaci openSUSE potřebujeme jednotku USB s minimální kapacitou 8 GB.
Při výrobě zaváděcí jednotky budeme využívat 3rd-party software: Rufus (pro Windows) nebo Etcher (pro Linux / Windows).
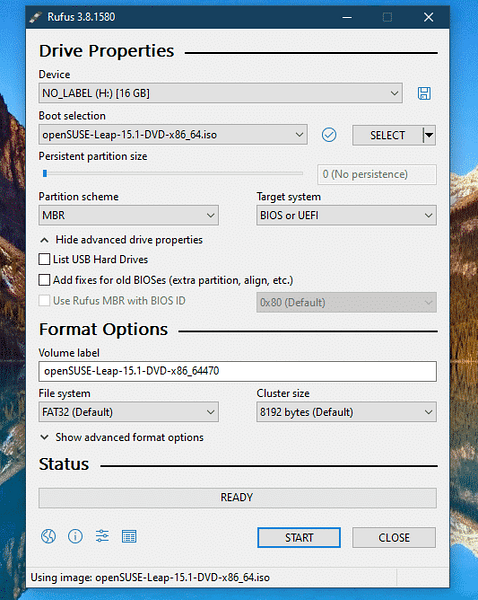
Po stažení ověřte ISO openSUSE s příslušným kontrolním součtem, abyste se ujistili, že stahování nebylo poškozeno.
Příprava zaváděcí jednotky USB
Použití jednotky USB flash jako zaváděcího média je nejjednodušší a nejrychlejší způsob provedení jakékoli instalace operačního systému. Pro instalaci openSUSE potřebujeme jednotku USB s minimální kapacitou 8 GB.
Při výrobě zaváděcí jednotky budeme využívat 3rd-party software: Rufus (pro Windows) nebo Etcher (pro Linux / Windows).
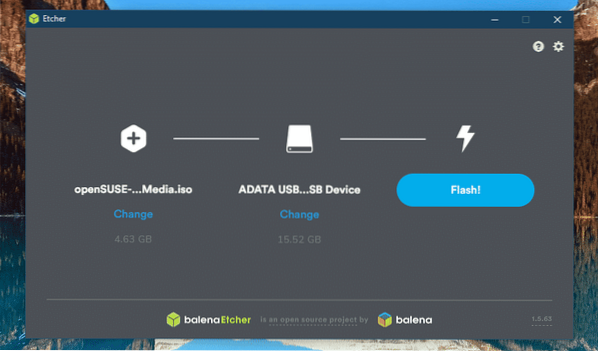
Po vytvoření zaváděcího média jej připojte k cílovému počítači a vyberte jej jako zaváděcí zařízení.
Nainstalujte openSUSE
Nyní jsme připraveni provést instalaci. Pro instalační proces představím screenshoty openSUSE Tumbleweed pouze proto, že kroky jsou identické s instalací openSUSE Leap.
Nejprve se zobrazí výzva s následujícími možnostmi. Pomocí kláves se šipkami vyberte v seznamu možnost „Instalace“.
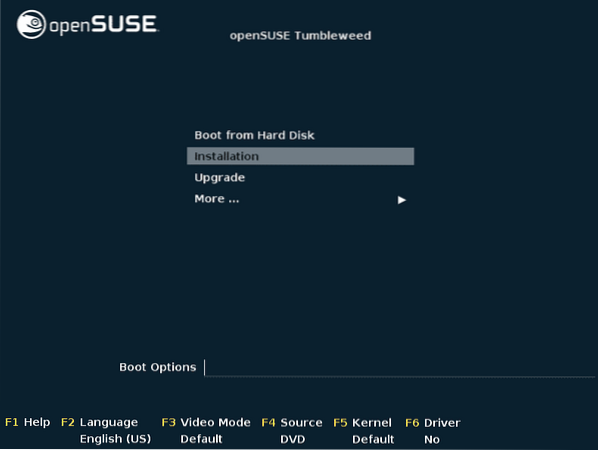
Vyberte vhodný jazyk pro váš systém, vyberte správné rozložení klávesnice a vyjádřete souhlas s licenční smlouvou.
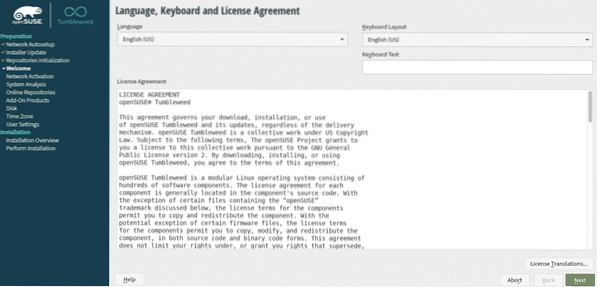
Používání online úložiště umožňuje přístup k dalšímu softwaru a aktualizacím softwaru. Kliknutím na „Ano“ aktivujete online úložiště.
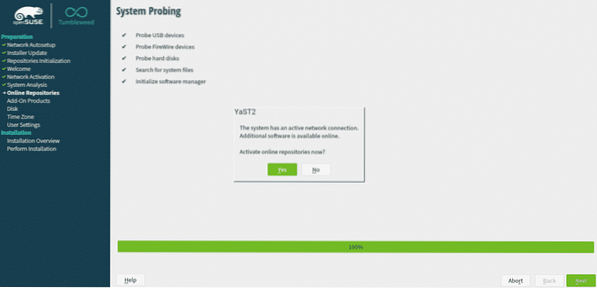
Vyberte úložiště, která chcete aktivovat. Zde vidíme nějaký rozdíl mezi verzí Leap a Tumbleweed. V obou případech budou stačit výchozí úložiště.
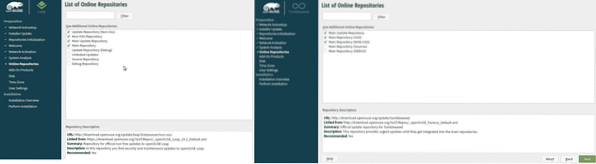
Počkejte, až se proces dokončí. V závislosti na rychlosti a umístění vašeho internetu to může chvíli trvat.
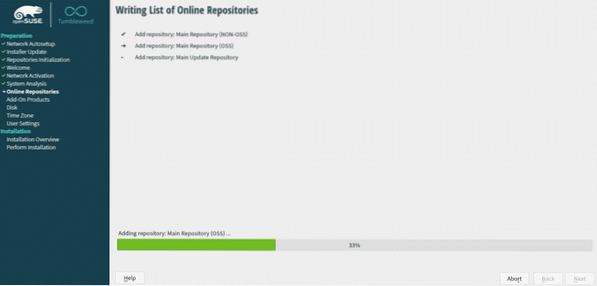
Nyní je čas vybrat prostředí pracovní plochy. Z instalačního programu získáte několik možností: KDE Plasma, GNOME a Xfce atd. Jako operační systém serveru můžete také použít openSUSE. Vybral jsem GNOME pro instalaci openSUSE Leap a pro openSUSE Tumbleweed, KDE Plasma.
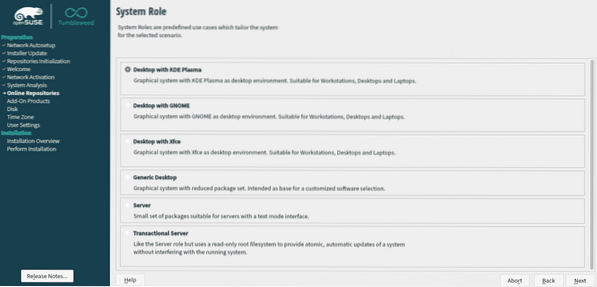
Pro jakoukoli instalaci OS potřebujete vyhrazený oddíl. V této fázi instalace openSUSE požádá o rozdělení. Zajímavé je, že openSUSE ve výchozím nastavení nabídne návrh na rozdělení. Můj návrh je však ruční rozdělení. Doporučuje se věnovat instalaci openSUSE oddíl o velikosti 20 GB.
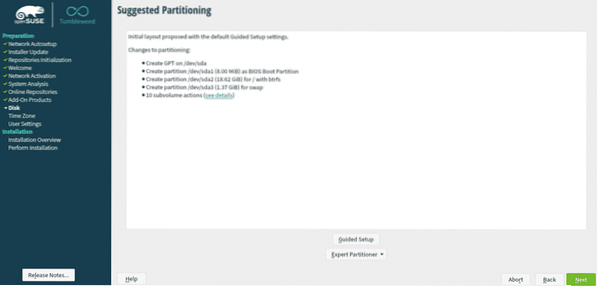
Vyberte si správné časové pásmo a svou geolokaci.
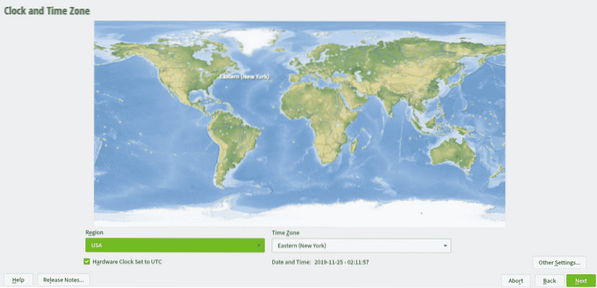
Zadejte přihlašovací údaje pro vytvoření nového uživatele. Bude to účet správce pro novou instalaci.
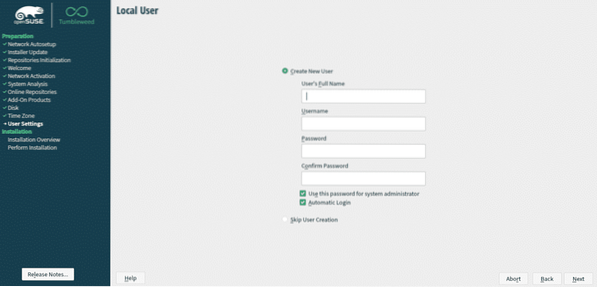
Zobrazí se krátké shrnutí celého procesu instalace. Je to poslední fáze, než se změny trvale zapíší na disk.
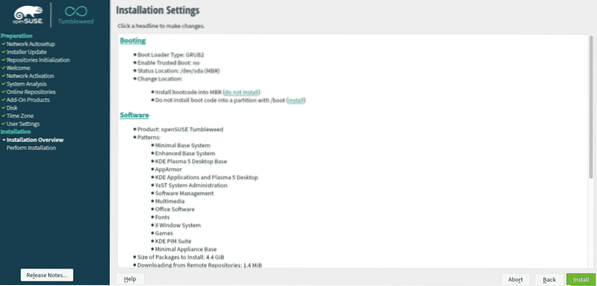
V dialogovém okně „Potvrdit instalaci“ proveďte instalaci kliknutím na „Instalovat“.
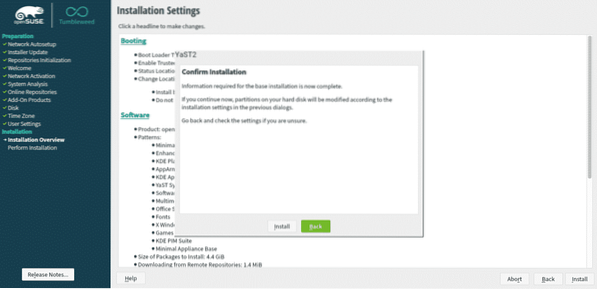
Instalace bude nějakou dobu trvat. Mezitím si dáme šálek kávy!
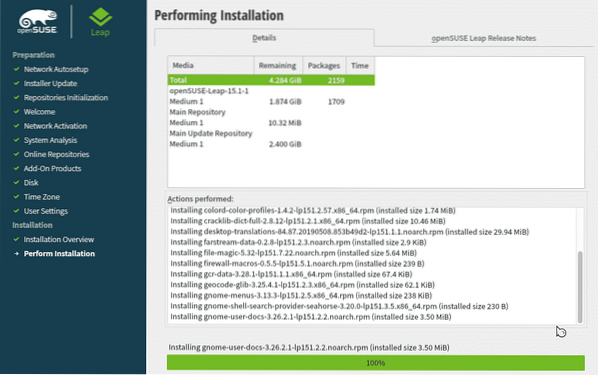
Po dokončení instalace se systém automaticky restartuje.
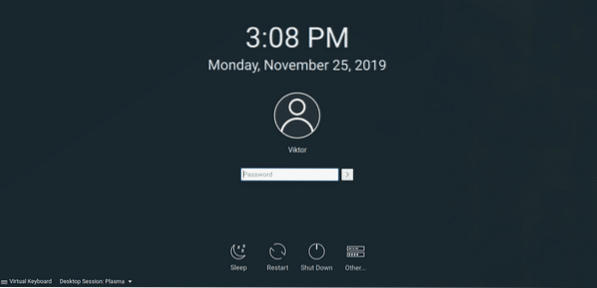
Voila! Instalace je kompletní! Přihlaste se do systému pomocí svých přihlašovacích údajů.
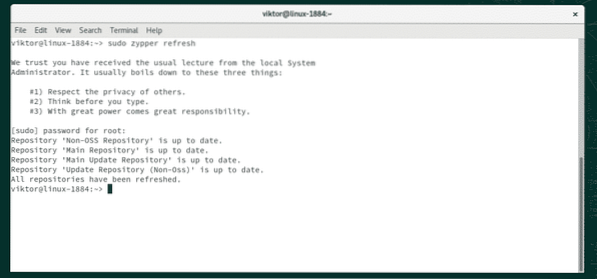
Po instalaci
Po instalaci libovolného systému Linux je vždy dobré spustit aktualizaci, abyste se ujistili, že používáte všechny nejnovější stabilní balíčky. Je to jen otázka spuštění několika řádků příkazů v terminálu a existuje jen velmi málo šancí na rozbití věcí. Začněme!
Spusťte terminál stisknutím „Ctrl + Alt + T“ a spusťte následující příkaz.
sudo zypper obnovit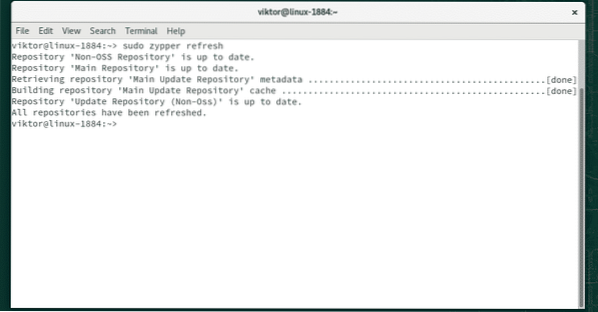
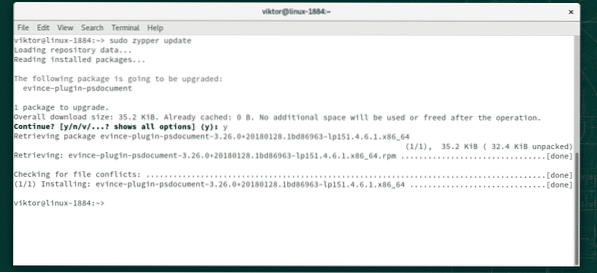
Pokud dáváte přednost použití YaST / YaST2, použijte následující příkaz.
sudo yast2 online_update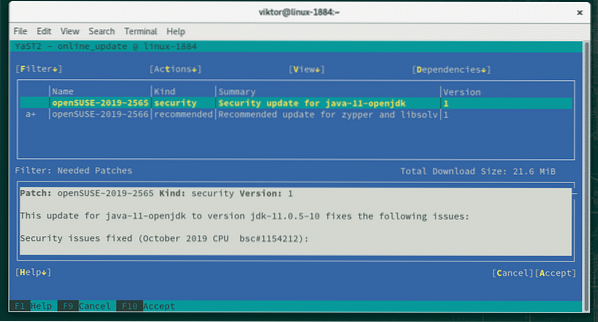
Voila! Jsi hotový!
Závěrečné myšlenky
OpenSUSE je jedním z nejlepších distribucí Linuxu. Je to rockově solidní distribuce, která nabízí vynikající zážitek z provozu a je nabitá úžasnými nástroji, jako je YaST. Je to především skvělý příklad skutečného komunitního projektu.
Pokud se bojíte rychlého skoku na openSUSE, proč to nevyzkoušet pomocí virtualizace? VirtualBox a VMware Workstation Player atd. jsou dobrý virtualizační software. Celý proces instalace funguje stejně.
Užívat si!
 Phenquestions
Phenquestions


