V éře cloud computingu nemůžete popřít nutnost mít alespoň jednu cloudovou službu. Ti, kteří používají Dropbox, Google Drive nebo Onedrive po celá desetiletí, budou moci souviset s konceptem OwnCloud. Vlastně je OwncCloud zdrojem opensource a bezplatnou náhradou všech těchto cloudových serverů třetích stran. V Ubuntu je hostování a sdílení souborů snazší a bezmeznější díky službě OwnCloud.
OwnCloud v systému Ubuntu Linux
Pokud máte svůj vlastní hostitelský server, můžete si nainstalovat a nakonfigurovat svůj OwnCloud na svém Ubuntu Linux. Můžete si také vybrat jakékoli jiné hostitelské služby a nakonfigurovat svůj Owncloud. OwnCloud lze synchronizovat s mobilními zařízeními, počítači Mac nebo dokonce s operačními zařízeními Windows. Je soukromý, bezpečný a co je nejdůležitější, vlastníte ho. Pomocí sady OwnCloud můžete sdílet soubory mezi svými klienty a kolegy. V tomto příspěvku uvidíme, jak nainstalovat a nakonfigurovat OwnCloud na Ubuntu Linux.
Krok 1: Aktualizace repozitáře systému Ubuntu pro OwnCloud
OwnColud vyžaduje aktualizovaný a virtuální privátní server, který může hostovat všechny vaše soubory. Je důležité, abyste svůj systém aktualizovali, protože, protože se chystáte hostovat server, musí být aktualizovány všechny bezpečnostní záplaty bez chyb. Takže první věci rychle. Pojďme aktualizovat a upgradovat náš systém Ubuntu.
$ sudo apt update -y && sudo apt upgrade -y
Můžete také zkontrolovat svůj Software pro aktualizaci softwaru Ubuntu a zkontrolovat, zda je k dispozici aktualizace nebo ne. Nezapomeňte si vybrat nejlepší server pro vaši oblast, abyste získali nejlepší rychlost stahování.
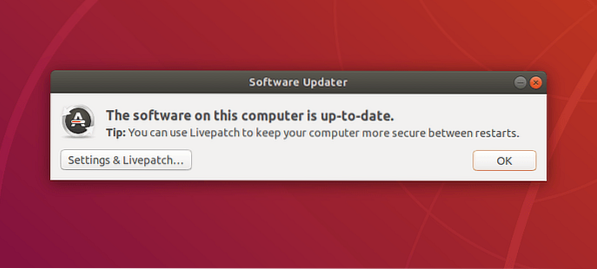
Krok 2: Instalace serveru PHP a Apache pro OwnCloud
Můžete se zeptat, proč byste měli nainstalovat PHP pro spuštění OwnCloud? Odpověď je jednoduchá; PHP je nejlepší programovací jazyk pro interpretaci na jakémkoli webu a webovém serveru. PHP lze také integrovat s jakýmkoli databázovým strojem. Chcete-li nainstalovat a aktualizovat verzi PHP z Ubuntu, postupujte podle příkazových řádků apt v terminálu.
$ sudo apt nainstalovat apache2 libapache2-mod-php7.2 openssl php-imagick php7.2-běžné php7.2-curl php7.2-gd php7.2-imap php7.2-intl php7.2-json php7.2-ldap php7.2mbstring php7.2-mysql php7.2-pgsql php-smbclient php-ssh2 php7.2-sqlite3 php7.2-xml php7.2 zipy
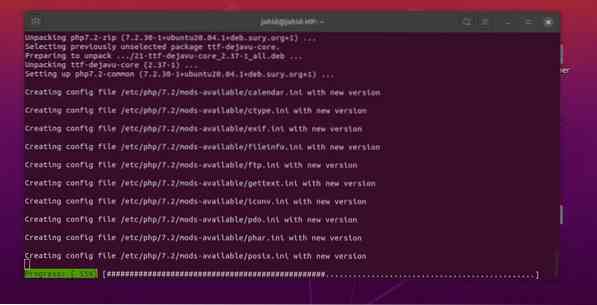
Nyní můžete nainstalovat server Apache na svůj systém Ubuntu. Server Apache HTTP se dostane do bodu, kde můžete začít s OwnCloudem na Ubuntu. Pokud již máte nainstalovaný server Apache, můžete zkontrolovat, zda funguje správně nebo ne.
$ sudo apt aktualizace && upgrade $ sudo apt instalace apache2 $ sudo systemctl start apache2 $ sudo systemctl povolit apache2
Zde můžete zkontrolovat, zda HTTP server Apache funguje nebo ne. Pokud při kontrole stavu serveru Apache narazíte na nějakou chybu, pamatujte, že zadáváte správnou verzi serveru Apache. Nebo pokud zjistíte, že ve vašem systému není nainstalován žádný server Apache, můžete postupovat podle níže uvedených příkazů terminálu.
$ sudo dpkg -l apache2
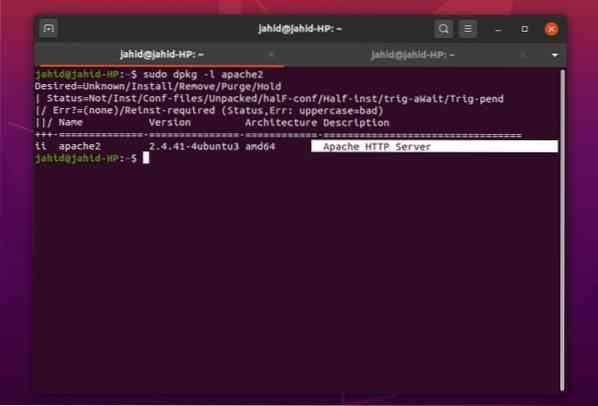
Nyní zkontrolujte svou verzi PHP, abyste se ujistili, že rámec PHP funguje správně.
$ php -v
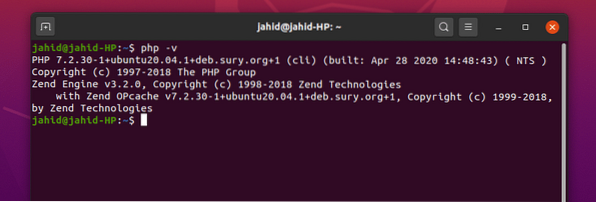
Nyní možná budete muset provést několik změn v konfiguračním souboru PHP. Pomocí textového editoru Nano proveďte následující změny, jak je znázorněno níže. Tato nastavení můžete také změnit podle požadavků vašeho serveru OwnCloud.
file_uploads = On allow_url_fopen = On memory_limit = 256M upload_max_filesize = 100M display_errors = Off date.časové pásmo = Bangladéš / Dháka
Krok 3: Kontrola stavu serveru Apache
Chcete-li zkontrolovat, zda váš server Apache funguje správně nebo ne, musíte nejprve povolit obránci brány firewall, aby se dostal na server Apache. V Ubuntu obvykle firewall řídí webový provoz. Může zrušit nebo odmítnout adresu vašeho serveru Apache ze seznamu přístupů. Řekněme tedy, že náš Firewall přijme adresu serveru Apache. Před udělením jakéhokoli přístupu můžete mít vždy seznam, který může potřebovat přístup přes bránu firewall. Možná budete muset získat přístup k bráně firewall pro službu OwnCloud na vašem Ubuntu.
$ sudo ufw seznam aplikací $ sudo ufw povolit stav 'Apache' $ sudo ufw
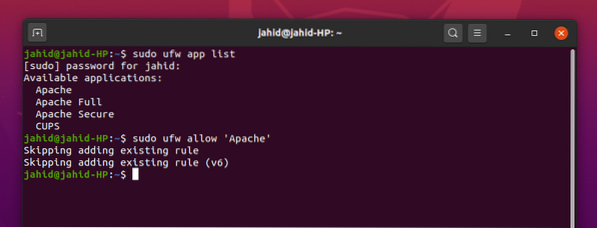
Nyní můžete zkontrolovat stav serveru Apache. Můžete použít systemctl příkaz v terminálu Ubuntu.
$ sudo systemctl status apache2
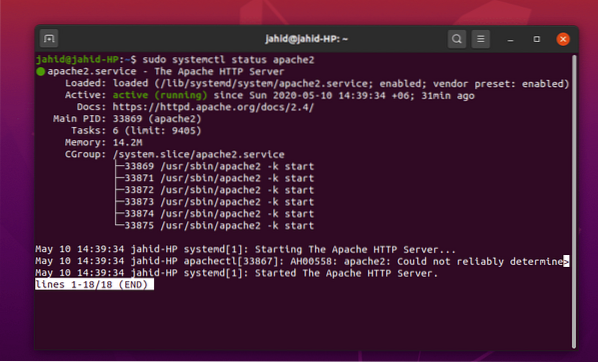
Předpokládám, že jste všechny výše uvedené procesy provedli správně a nyní se těšíte, až se dostanete na svůj server Apache. Zde můžete najít malou komplikaci při hledání adresy serveru Apache. Normálně je server vždy hostován v localhostu, ale pokud používáte jakýkoli virtuální stroj nebo Docker, můžete najít adresu serveru pomocí základního síťového nástroje ifconfig příkaz.
$ ifconfig
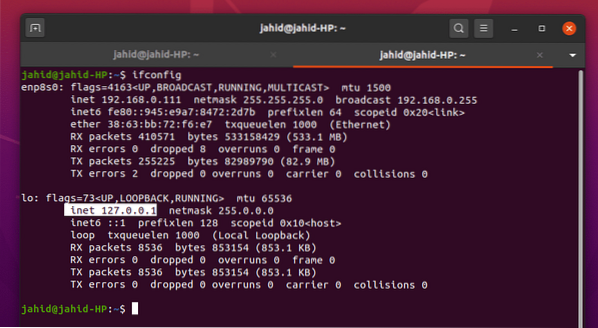
Tady máte, výchozí webová stránka Apache je nyní otevřena ve vašem prohlížeči. Tento soubor můžete změnit z kořenového adresáře Apache. Manuál můžete také dostat do svého usr / sdílet adresář.
/ var / www / html / index.html / usr / share / doc / apache2 / README.Debian.gz
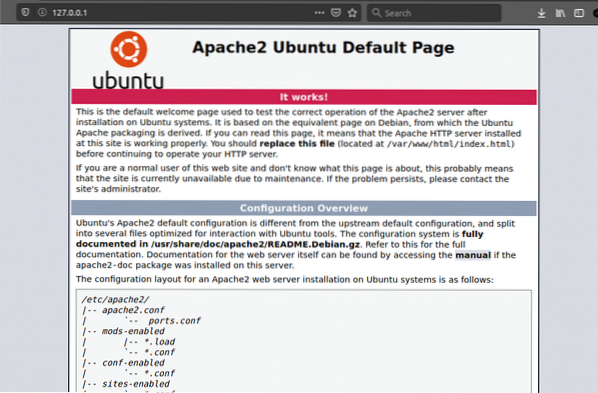
Krok 4: Instalace a konfigurace MariaDB pro OwnCloud
MariaDB je doporučený server pro jazyk MySQL. Protože pracujeme s webovým serverem Apache, budeme se zabývat také databází. Chcete-li nainstalovat MariaDB na váš počítač se systémem Ubuntu, postupujte podle níže uvedených příkazů terminálu.
$ sudo apt nainstalujte mariadb-server
Zkontrolujte svůj stav MariaDB, ať už funguje, nebo ne. Můžete také zkontrolovat verzi vašeho MySQL.
$ sudo systemctl status mariadb $ mysql -V
Nezapomeňte přidat klíč GNU Privacy Guard (GPG) pro MariaDB. To vám pomůže šifrovat vaše data OwnCloud. Poté aktualizujte úložiště Ubuntu.
$ sudo apt-key adv --recv-keys --keyserver hkp: // keyserver.ubuntu.com: 80 $ sudo add-apt-repository 'deb [arch = amd64, arm64, ppc64el] http: // ftp.utexas.edu / mariadb / repo / 10.3 / ubuntu bionic main '
Zde je věc, kterou byste možná chtěli vědět, jestli váš DB engine funguje perfektně nebo ne. Zadáním hesla root MariaDB v terminálu můžete změnit staré heslo, odebrat anonymní uživatele, vzdáleně zakázat přihlášení uživatele root, odebrat testovací databázi a znovu načíst tabulky oprávnění z Ubuntu.
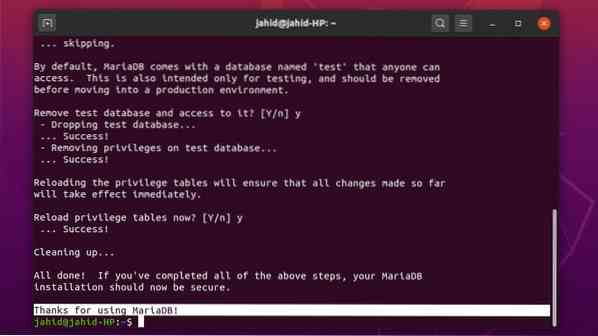
Chcete-li zabezpečit svůj databázový server a získat přístup root, použijte následující příkaz terminálu. Pokud narazíte na nějakou chybu, nejprve zavřete server Apache localhost a zkuste to znovu.
$ sudo mysql_secure_installation $ mysql -u root -p
Chcete-li změnit výchozí heslo MySQL, přihlaste se do systému jako uživatel root a změňte heslo. Nakonfigurujte svůj server OwnCloud z kořenového adresáře Ubuntu.
$ sudo mysql -u root $ sudo mysqladmin heslo $ sudo mysql -u root -p
Nyní musíte vytvořit databázi pro server OwnCloud. Zde jsou níže uvedené příkazy terminálu. Všechny příkazy jsou jednoduché a srozumitelné.
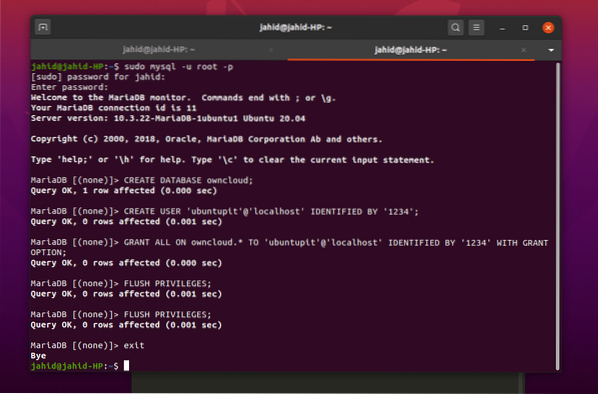
Vytvořte novou databázi pro OwnCloud a přiřaďte nové heslo.
VYTVOŘIT UŽIVATELE 'ubuntupit' @ 'localhost' IDENTIFIKOVÁNO '1234';
Vyzvedněte veškerá oprávnění správce k databázi pomocí hesla.
GRANTUJTE VŠECHNY na vlastní cloude.* TO 'ubuntupit' @ 'localhost' IDENTIFIKOVÁNO '1234' S MOŽNOSTÍ GRANTU;
Nyní jsme téměř hotoví. Vypláchněte, uložte a opusťte terminál.
VÝPLATNÉ VÝSADY; Výstup;
Krok 5: Stažení OwnCloud na Ubuntu
Stahování a instalace OwnCloudu je v Ubuntu docela jednoduché. Na oficiálních stránkách OwnCloudu je k dispozici celá řada agentů OwnCloud. Pokud používáte Docker, můžete také najít Docker obrázek OwnCloud v GitHubu.
Chcete-li však nyní nainstalovat verzi OwnCloud Community na svůj Ubuntu, použijte wget propojte a rozbalte soubor do souboru var / www / adresář. Po dokončení procesu stahování a rozbalení můžete nyní nakonfigurovat nastavení serveru Apache pomocí textového editoru Vim nebo Nano.
$ sudo wget https: // stáhnout.vlastní mrak.org / community / owncloud-10.4.0.zip $ sudo unzip owncloud-10.4.0.zip -d / var / www / html / owncloud $ sudo vim / etc / apache2 / conf-available / owncloud.conf $ sudo nano / etc / apache2 / sites-available / owncloud.konf
Pokud nenajdete Vim nainstalovaný ve vašem systému Ubuntu, nainstalujte si jej nejprve. Je to opravdu jednoduché.
$ sudo apt install vim
Nyní jednou vlastní mrak.konf soubor se otevře pomocí editoru, zkopírujte a vložte nastavení konfigurace do souboru a uložte jej. Můžete použít ctrl + X, pak Y, a stisknutím klávesy Enter uložte a ukončete soubor pro Nano editor.
Alias / owncloud "/ var / www / html / owncloud /"Options + FollowSymlinks AllowOverride All Vyžadují všechny udělené Dav pryč SetEnv HOME / var / www / html / owncloud SetEnv HTTP_HOME / var / www / html / owncloud Alias / owncloud "/ var / www / html / owncloud /"Options + FollowSymlinks AllowOverride All Dav pryč SetEnv HOME / var / www / html / owncloud Nastavit HTTP_HOME / var / www / html / owncloud
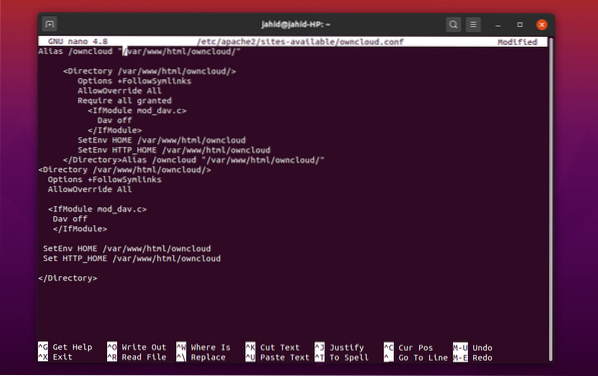
Zde je několik primárních příkazů serveru Apache, které vám pomohou nakonfigurovat server OwnCloud. Můžete přepsat skript, upravit záhlaví, vytvořit nové prostředí, vytvořit nový adresář a aktualizovat modul mime Apache pomocí těchto příkazových řádků terminálu. Poté restartujte server Apache.
$ sudo a2enconf owncloud $ sudo a2enmod přepsat záhlaví sudo a2enmod $ sudo a2enmod env $ sudo a2enmod dir $ sudo a2enmod mime $ sudo systemctl restart apache2
Krok 6: Začínáme s OwnCloudem v Ubuntu
Povolte SSL pro server Apache a vygenerujte vlastní certifikát pro server Apache, abyste získali licenci. Poté můžete procházet na svůj OwnCloud pomocí webové adresy vašeho serveru Apache. Přejděte do webového prohlížeče a napište adresu serveru a port (je-li to nutné) a přidejte lomítko(/) a zadejte vlastní mrak, poté stiskněte tlačítko Enter.
$ sudo a2enmod ssl $ systemctl restart apache2 $ sudo openssl req -x509 -nodes -days 365 -newkey rsa: 2048 -keyout / etc / apache2 / ssl / owncloud.key-out / etc / apache2 / ssl / owncloud.crt
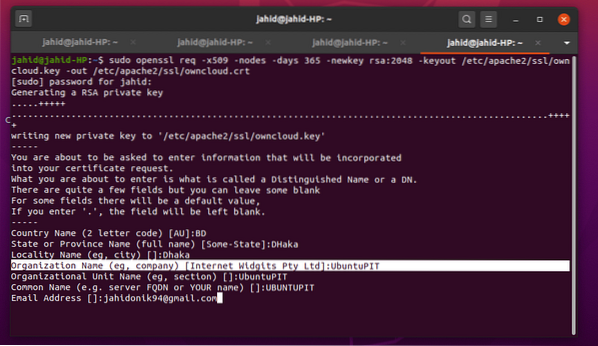
Poté, co je vše úspěšně provedeno, konečně byste měli být schopni dostat se na stránku serveru OwnCloud z vašeho webového prohlížeče v Ubuntu.
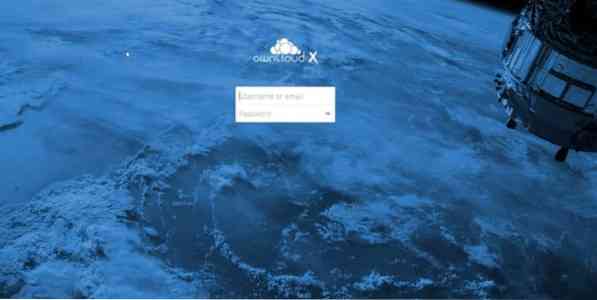
Pokud zjistíte, že při otevírání serveru OwnCloud ve webovém prohlížeči došlo k jakékoli chybě, musíte tuto chybu vyhledat v konfiguračních souborech. Pomocí těchto příkazových řádků terminálu můžete zjistit, kde se skutečné chyby vyskytují.
$ journalctl | ocas
Nebo můžete také otevřít konfigurační soubor z adresáře.
$ cd / etc / apache2 $ apache2ctl configtest
Dokončovací dotek
Instalace OwnCloud na Ubuntu Linux není v zásadě těžká práce. Většina serverů po celém světě běží na serveru Apache Ubuntu. Při úpravách a konfiguraci souborů pomocí Vim nebo Nano tedy musíte být opatrní. Svůj OwnCloud si můžete přizpůsobit, kolik chcete; mějte však na paměti, že pokazení se serverem PHP a Apache může mít na váš server OwnCloud nepříznivý dopad. Nezapomeňte také ocenit přístup k bráně firewall.
Výběr nejlepšího agenta pro přenos souborů v cloudu je opravdu těžký, když máte v ruce spoustu možností. Ale musím říci, OwnCloud je jedním z nejlepších systémů pro plnění cloudů pro Ubuntu Linux. Dejte nám vědět, jaké je vaše hodnocení systému souborových serverů OwnCloud. Napište svůj komentář níže v sekci komentářů. Šťastný cloud computing!
 Phenquestions
Phenquestions



