Jindy, jen další článek o distribuci Linuxu? To není případ Puppy Linuxu. Pokud hledáte ultralehkou linuxovou distribuci, kde lze celý systém spustit z paměti s náhodným přístupem, Puppy Linux je silným uchazečem. Nejnovější verze zabírá přibližně 300 MB místa, což umožňuje odstranění spouštěcího média po spuštění distribuce.
Důvody pro výběr Puppy Linuxu
Zde jsou důvody, proč jste si vybrali Puppy Linux jako svůj zvolený operační systém.
- Je předem zabalen se základními výpočetními nástroji, které v jiných operačních systémech možná nenajdete.
- Je certifikován pro dědečka TM což znamená, že každý uživatel se může přizpůsobit svému použití.
- Puppy Linux má 300 MB nebo méně, což z něj činí velmi lehký operační systém.
- Díky své malé velikosti je stejně rychlý a všestranný, pokud jde o výkon systému.
- K přizpůsobení tohoto operačního systému podle svých preferencí nepotřebujete žádné odborné znalosti, protože je to relativně snadné.
- Protože jeho existence zahrnuje více distribucí Linuxu, je bohatě ochucená, což z něj činí optimálního kandidáta pro staré počítače označené problémy s výkonem.
- Puppy Linux nabízí svým uživatelům komunitní štěňata nebo deriváty. Jsou to rozvětvené distribuce Puppy Linuxu s verzí, která splňuje definitivní potřebu uživatele.
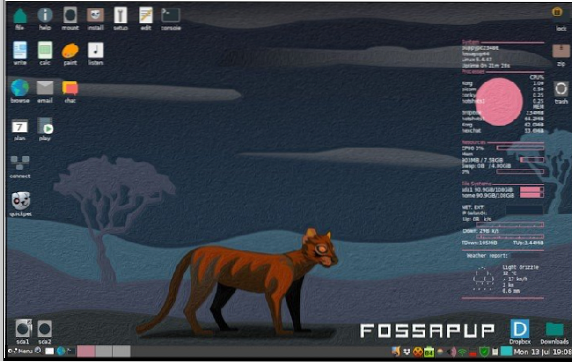
Pokud některá z těchto odrážek zajímá vaše oči, měli byste pokračovat a naučit se, jak nainstalovat Puppy Linux na svůj počítač. Nejprve si vezměte kopii Puppy Linux z tohoto odkazu ke stažení. V závislosti na verzi systému Puppy Linux, kterou chcete stáhnout, porovnejte ji s podporovanou architekturou na stránce pro stahování. Architektura vašeho instalačního stroje by měla být 64bitová nebo 32bitová. Existují dva přístupy k instalaci systému Puppy Linux. Může to být prostřednictvím optického disku nebo jednotky USB.
Vytvoření zaváděcího média Puppy Linux
1. Příprava optického disku
Jelikož již máte kopii Puppy Linuxu z poskytnutého odkazu ke stažení, dobrým doporučením pro spolehlivou vypalovačku obrázků je Brasero. Můžete jej nainstalovat pomocí následujícího příkazu na svůj terminál.
$ sudo apt nainstalovat brasero
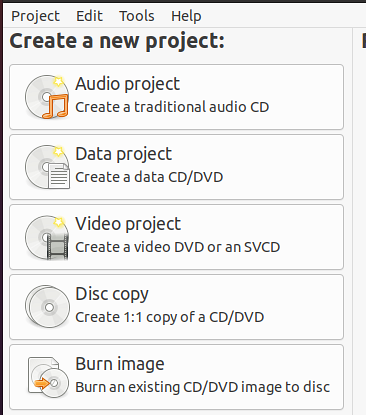
Jeho použití je přímé díky intuitivnímu grafickému uživatelskému rozhraní. Neměli byste mít problém s vypálením obrazu Puppy Linux na optickou jednotku. Přejděte na možnost nabídky „Vypálit obraz“ a vyhledejte umístění ISO souboru distribuce Puppy Linux, kterou jste stáhli. Nakonec klikněte na „Vytvořit obrázek.“
2. Příprava živého disku USB pomocí nástroje Balena Etcher
Pokud nechcete dávat přednost old-school způsobu vypalování obrazu Puppy Linux na optický disk, můžete být natolik techničtí, abyste vytvořili zaváděcí jednotku USB stejné. U tohoto přístupu zvažte použití Balena Etcher. Existují tři jednoduché kroky k použitíBalena Etcher,
- Vyberte obrázek
- Vyberte jednotku
- Blikat.
Krok 1: Stáhnout Balena Etcher z jeho oficiálních stránek. Stažený soubor bude v .formát zip. Extrahujte obsah souboru zip ve vašem počítači. Výsledný výpis souboru by měl mít a .AppImage přípona souboru.
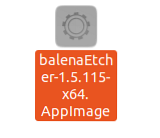
Krok 2: Pomocí počítačové myši nebo touchpadu klepněte pravým tlačítkem myši na extrahovaný soubor a poté klepněte na příkaz Spustit.
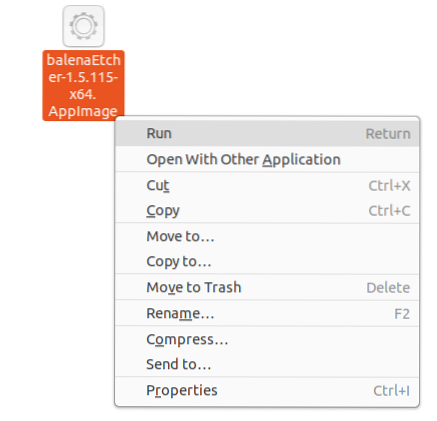
Krok 3: Měli byste mít možnost zobrazit hlavní grafické uživatelské rozhraní Balena Etcher
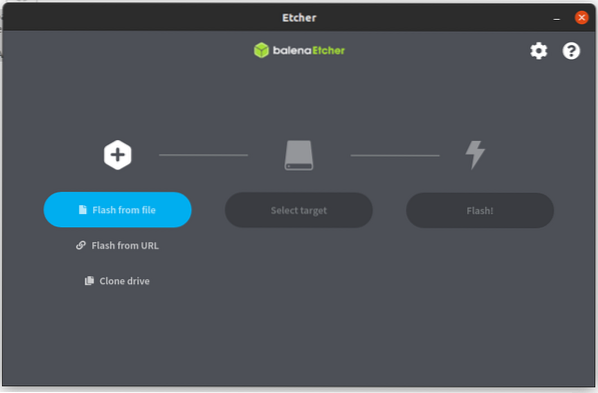
Výsledné rozhraní vám poskytne tři jednoduché kroky. Nejprve vyberte stažený soubor ISO Puppy Linux. Vyberte umístění připojené jednotky USB. Balena Etcher zapíše soubor ISO Puppy Linux na tento disk USB, aby byl bootovatelný s operačním systémem Linux. Konec tohoto procesu bude mít za následek funkční živou jednotku USB.
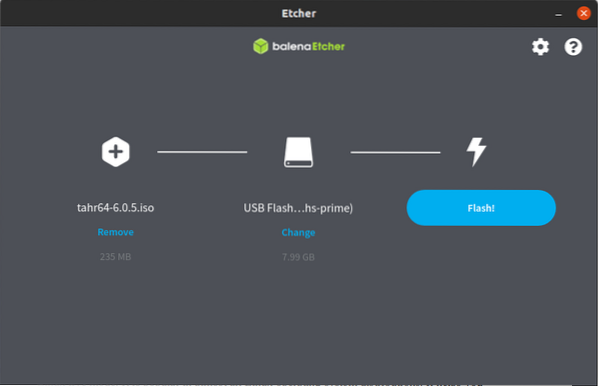
Krok 4: Nakonec klikněte na „Flash“ a počkejte, až se kouzlo stane.
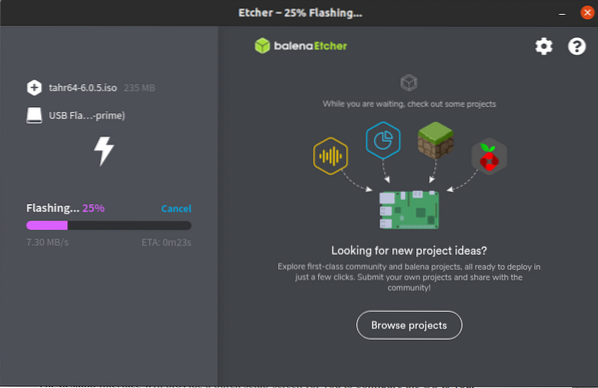
Jakmile je proces Flash dokončen, Balena Etcher provede kontrolu ověření, aby se ujistil, že je proces proveden správně bez jakýchkoli chyb. Poté byste měli vidět následující snímek obrazovky.
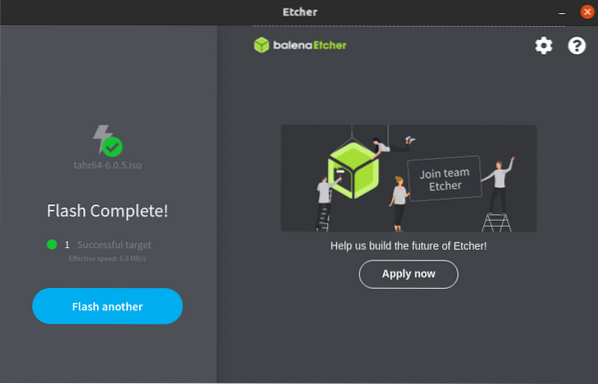
Nyní máte funkční živý USB disk Puppy Linux.
Zavádění systému Puppy Linux
V závislosti na instalačním médiu, se kterým jste se rozhodli jít. Protože tento operační systém možná instalujete na starý počítač, je vždy dobré zkontrolovat konfiguraci systému BIOS. Pokud pořadí spouštění vašeho zařízení nedává přednost USB portům nebo optickým jednotkám před pevným diskem počítače, můžete mít problémy se zavedením instalačního média Puppy Linux nebo překonáním tohoto kroku.
Pokud se vám podaří vyřešit problém s nastavením systému BIOS nebo se nedostanete do problémů s jeho předkonfiguracemi, je uvedení Puppy Linux do provozu na vašem instalačním médiu jednoduché. Po úspěšném zavedení instalačního média narazíte na rozhraní textové obrazovky, které vás přivede na honosnou plochu.
Rozhraní plochy poskytne obrazovku rychlého nastavení pro konfiguraci OS podle vašich preferencí před přesměrováním na konečnou uvítací obrazovku. V této fázi se můžete zdarma seznámit s novým operačním systémem.
Toto přímé zavedení do desktopového prostředí OS z instalačního média je povoleno v živém režimu Puppy Linux. Je populární téměř ve všech distribucích operačních systémů Linux. Pomůže vám komunikovat a seznámit se s operačním systémem, než se rozhodnete pro jeho trvalou instalaci na pevný disk.
Po použití živého režimu Puppy Linux máte možnost relaci uložit nebo ukončit. Ukončení relace odstraní veškerou stopu operačního systému na pevném disku. Je to kvůli jednomu konkrétnímu důvodu. Živý režim Puppy Linux zcela závisí na provozuschopnosti RAM počítače. Vzhledem k tomu, že systémová RAM neukládá žádná data, restartování nebo napájení vašeho zařízení okamžitě vyprázdní veškerý obsah uchovávaný RAM.
Tato funkce Linuxu štěněte není nevýhodou. Tento režim OS může být ideální pro citlivé finanční transakce, jako je internetové bankovnictví, z hlediska zabezpečení internetu. S ničím mezipamětí RAM se nemusíte starat o to, abyste na internetu nechali zranitelné internetové stopy, jako jsou hesla a citlivé informace o kreditní kartě.
Ukládání relace Puppy Linux
Pokud se rozhodnete uložit relaci uživatele po použití Puppy Linux v režimu Live, existuje několik způsobů, jak toho dosáhnout.
Nejprve, pokud máte přístup k jednotce USB nebo internímu nebo externímu pevnému disku, lze relaci Puppy uložit do oddílu NTFS, VFAT nebo Linux. Operační systém vytvoří složku nebo soubor pupsave používaný k uložení nastavení vašeho systému. Až tedy budete příště potřebovat přístup k této uložené relaci, spusťte médium obsahující soubor štěně. Nastavení systému a uživatelské soubory budou ve stejném stavu, v jakém jste je naposledy použili.
Alternativně, pokud jste použili optické médium k zavedení a přístupu k systému Puppy Linux, všechna důležitá nastavení systému a relace lze uložit na stejné optické médium, které se používá k zavedení a přístupu k systému Puppy.
Další možnosti instalace Puppy Linux
První spuštění systému Puppy Linux vám umožní komunikovat s jeho prostředím OS a rozhodnout se, zda jej chcete dočasně použít v režimu Live nebo jej nainstalovat na úložné médium, aby bylo zajištěno konzistentní používání. Chcete-li nainstalovat Puppy Linux, budete si muset vybrat ze tří různých instalačních režimů. Zvýrazníme je jeden po druhém.
Skromná instalace Puppy Linux
U tohoto typu instalace máte možnost nainstalovat Puppy z optického nebo USB zaváděcího média. Během spouštění se hlavní soubory Puppy zkopírují na pevný disk počítače. Před zahájením instalace Puppy instalační médium vyzvedne informace o vašich systémových specifikacích a dostupných nebo životaschopných oddílech. Pokud jste nepřipravili oddíl pro instalaci Puppy, měli byste být schopni použít jeho předbalený balíčekGParted (Graphical Partition Master). Je efektivní při zmenšování, přesouvání a vytváření potřebných systémových oddílů pro vaši instalaci Puppy.
Jakmile vyberete nebo vytvoříte životaschopný oddíl, další výzva požádá o umístění souborů zaváděcích médií. Mohou to být soubory, optická média nebo obrázky ISO. Tento krok potvrzuje, že tyto soubory zaváděcích médií existují a nejsou poškozeny. V závislosti na zvoleném oddílu bude jeho umístění obsahovat kopie souboru spouštěcího média.
Po zkopírování souborů bude instalace a zavaděč následuje. Bude odpovědný za spuštění Puppy Linuxu po spuštění nebo restartu počítače. Jeho instalace je posledním krokem k nastavení vašeho operačního systému Puppy Linux. Poté budete muset restartovat počítač, abyste si mohli začít užívat a používat Puppy Linux.
Vzhledem k tomu, že tento systém bude původní, při vypnutí ukládejte relace, abyste mohli sledovat nastavení systému, které jste používali. Uložením této relace uživatele vytvoříteštěně složku nebo soubor. Při příštím spuštění systému Puppy Linux se spustí systém z vytvořeného štěně složku nebo soubor, abyste měli přístup k nastavení systému a uživatelským souborům přesně tak, jak jste je nechali.
USB instalace Puppy Linux
U tohoto typu instalace budete také potřebovat optické nebo USB zaváděcí médium. Instalace hlavních souborů Puppy však proběhne na dostupnou jednotku USB. Jednotka USB by měla být vložena do aktivního portu stroje. Možná budete také potřebovat pomoc GPartedhlavní grafický oddíl, abyste si byli jisti, že váš USB disk má vhodný oddíl pro instalaci Puppy Linuxu.
Pro dobrou přenositelnost byste měli zvážit formátování USB disku na fat32 Okna TM stylový souborový systém. Díky tomuto formátu je jednotka USB ideální pro ukládání dalších souborů v prostředí operačního systému Windows nebo Linux. Bude také schopen pojmout další podporované souborové systémy Linux. Je důležité si uvědomit, že podpora souborového systému f2fs není u všech štěňat životaschopná. Instalační program OS obvykle určuje životaschopnost podporovaných souborových systémů.
Obdržíte také výzvu k nasměrování instalačního programu do umístění souborů zaváděcích médií. Mohou to být také soubory, optická média nebo obrázky ISO. Jakmile instalační program potvrdí existenci a životaschopnost požadovaných zaváděcích mediálních souborů, kopie těchto souborů se uloží do složky uvnitř dostupné instalační jednotky USB. Posledním krokem je instalace a zavaděč který vám umožní zavést do nového prostředí operačního systému Puppy Linux z jednotky USB.
S tímto přístupem k instalaci budete mít vždy po ruce potable Linuxovou kopii Puppy. Budete dostatečně flexibilní, abyste se mohli do systému Puppy zavést z jakéhokoli počítače, na který narazíte. Budete mít také možnost použít operační systém v živém režimu nebo jej plně nainstalovat, jakmile nabootujete z jednotky USB.
Tento systém bude také simulovat původní vlastnosti, které vyžadují, abyste své uživatelské relace ukládali při vypnutí volitelně. Uloží vaše již nakonfigurovaná nastavení systému do a štěně složku nebo soubor, aby při příštím spuštění operačního systému zůstal zachován předchozí stav souborů a nastavení, která jste nakonfigurovali při posledním vypnutí.
Plná instalace systému Puppy Linux
Většina uživatelů může upřednostňovat tento přístup, protože se jedná o tradiční způsob úspěšné instalace většiny distribucí Linuxu na vyhrazený oddíl pevného disku. Chcete-li znovu vytvořit životaschopný oddíl pro úplnou instalaci systému Puppy Linux, budete si muset vypůjčit funkce přiloženého Gparted hlavní grafický oddíl. Nejprve se seznamte s rozhraním tohoto nástroje pro vytváření oddílů, abyste byli při jeho použití rychlí a efektivní. Oddíl, který používáte nebo vytváříte, by měl mít systém souborů Linux.
Další krok také vyzve k umístění spouštěcích mediálních souborů charakterizovaných jako soubory, optická média nebo obrázky ISO. Potvrzení o existenci a životaschopnosti těchto zaváděcích mediálních souborů bude rozšířit do instalačního oddílu, který jste dříve vybrali nebo vytvořili pomocí GParted. Instalace systému Puppy Linux zavaděč bude následovat a dokončí konfiguraci tohoto OS. Po dokončení byste měli být schopni zavést do svého nového prostředí operačního systému Puppy Linux. Poté se přístup a použití tohoto OS bude chovat jako každá jiná instalace Linuxu.
Návod na instalaci distribuce Puppy Linux Ubuntu Trusty 64
Ať už používáte jednotku USB nebo optickou jednotku CD, následující jsou typické kroky instalace distribuce Puppy Linux na váš počítač. Prvním krokem je spuštění počítače pomocí životaschopné jednotky USB nebo optické jednotky obsahující obraz Puppy Linux. Měli byste vidět něco podobného následujícímu snímku obrazovky.
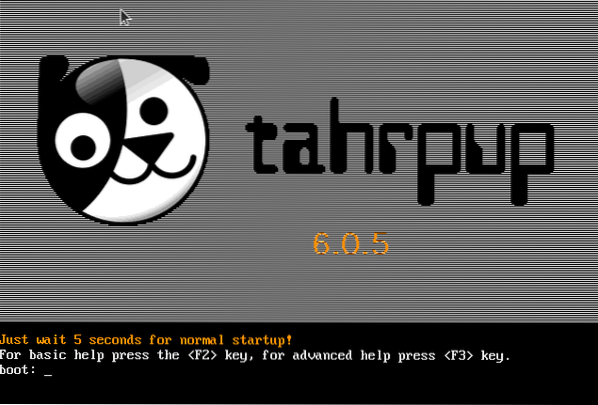
Instalační program poté provede rutinní kontrolu a vyhodnocení instalačních souborů vašeho počítače a Puppy Linuxu.
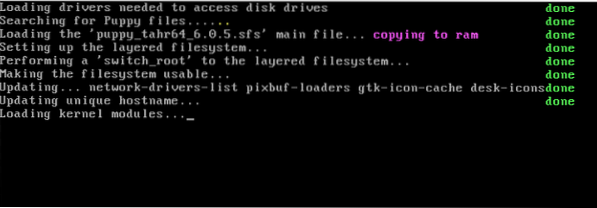
Podle požadovaného dotazu nastavte potřebné konfigurace. V tomto případě jsem potřeboval nastavit X pro obnovení instalace.
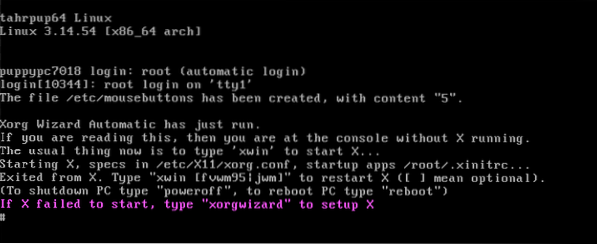
Pokračujte navrhovaným vstupem.
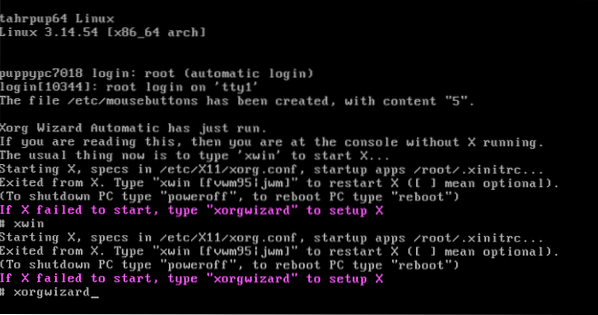
Stiskněte klávesu Enter a pokračujte na další výzvu na obrazovce.
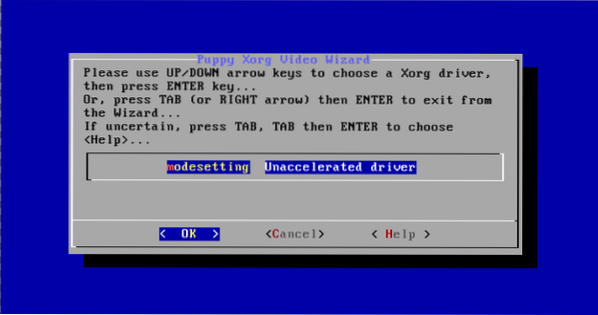
Znovu stiskněte klávesu Enter a přejděte na další výzvu na obrazovce.
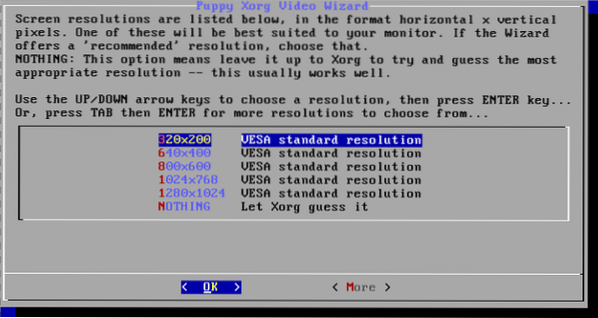
Vyberte preferované standardní rozlišení Puppy Linux a stiskněte klávesu Enter na klávesnici.
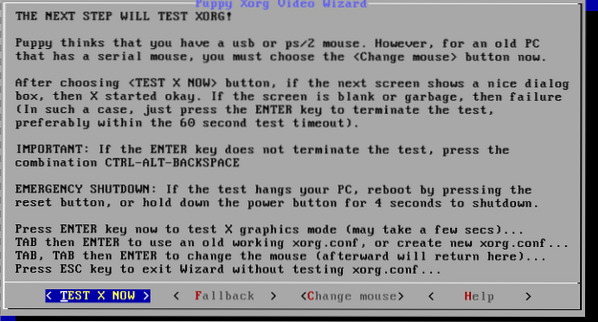
Budete testovat, zda bylo nastavení a konfigurace průvodce videem úspěšné. Stiskněte znovu Enter.
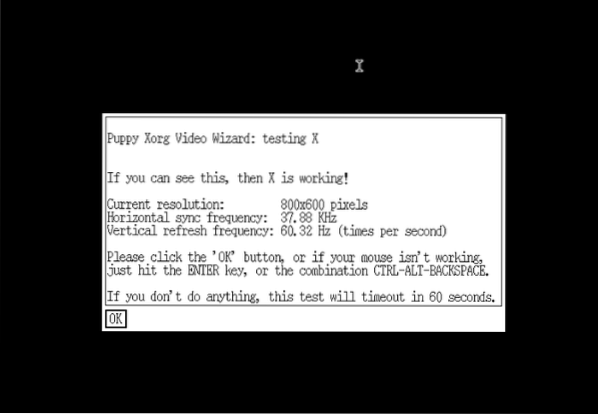
Tato výzva naznačuje, že nastavení a konfigurace průvodce byly úspěšné.
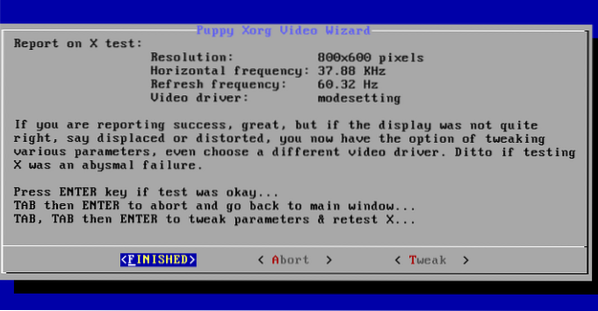
Potvrďte, že nastavené konfigurace jsou vhodné pro váš počítač se systémem Linux.
Do síťového řádku zadejte příkaz xwin ke spuštění grafické plochy vaší distribuce Puppy Linux.
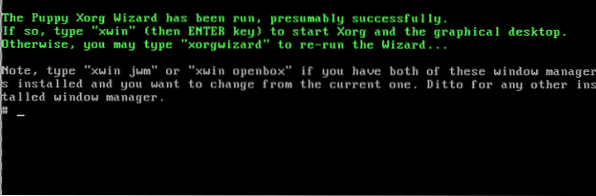
Měli byste být uvítáni následující uvítací obrazovkou.
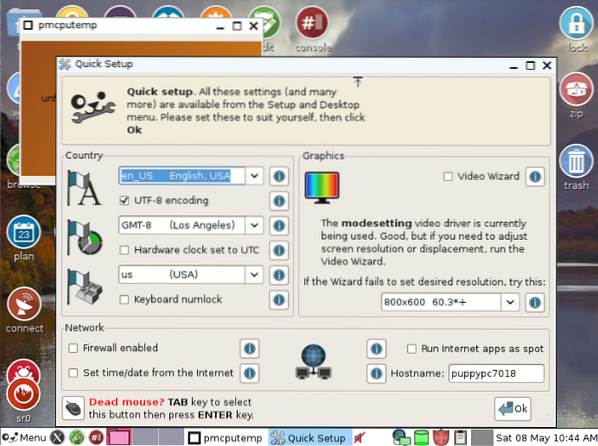
Vaše finální vyleštěná plocha Puppy Linux vypadá jako následující snímek obrazovky.
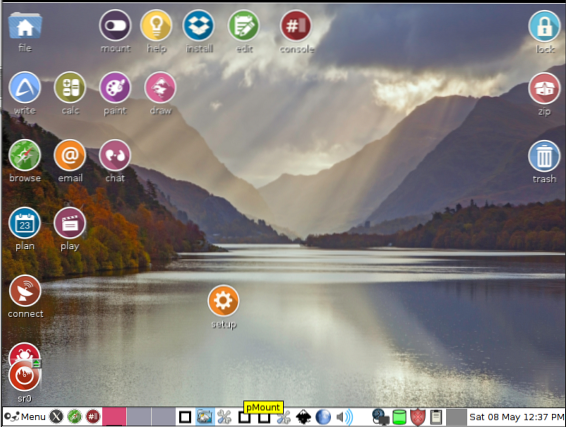
Pokud kliknete na ikonu „nainstalovat“ v tomto desktopovém prostředí, zobrazí se vám rozhraní pro provedení úplné instalace této distribuce Linuxu.
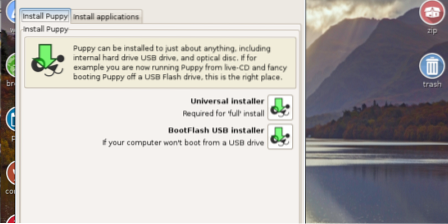
Je na vás, abyste se rozhodli, zda chcete pokračovat v testování této distribuce Puppy Linuxu nebo ji chcete plně nainstalovat na pevný disk vašeho stroje.
Závěrečná poznámka
Tyto tři kroky instalace zdůrazňují souhrn toho, jak snadné je mít Puppy Linux nainstalovaný na vašem počítači. Průvodní instalační postupy jsou zcela jednoduché, takže při nastavování tohoto lehkého a výkonného operačního systému Linux na vašem počítači není možné narazit na žádné technické záležitosti.
Když se vám podaří nainstalovat si oblíbenou distribuci Puppy Linux, můžete ji prozkoumat k vaší spokojenosti. Čím zvědavější jste, tím více se naučíte.
 Phenquestions
Phenquestions
![Jak nainstalovat Puppy Linux [Komplexní průvodce]](https://phen375questions.com/storage/img/images/how-to-install-puppy-linux-[comprehensive-guide]_22.png)


