Pokud jde o Ubuntu SimpleScreenRecorder je nejlepší videorekordér na obrazovce, pokud jde o spolehlivost a popularitu mezi uživateli Ubuntu. Dnes se tedy podíváme na podrobného průvodce instalací a nastavením SimpleScreenRecorder na Ubuntu.
Jak nainstalovat SimpleScreenRecorder
SimpleScreenRecorder je k dispozici v softwarovém centru Ubuntu ve většině nedávných vydání Ubuntu. Ale pokud to tam nenajdete, můžete spustit následující příkaz v Terminálu a nainstalovat tento videorekordér.
$ sudo add-apt-repository ppa: marten-baert / simplescreenrecorder$ sudo apt-get aktualizace
$ sudo apt-get nainstalovat simplescreenrecorder
Nyní Terminál stáhne instalační balíček a poté nainstaluje SimpleScreenRecorder do vašeho systému. Jakmile je instalace dokončena, můžete si všimnout, že SimpleScreenRecorder je přidán na řídicí panel.
Jak nastavit SimpleScreenRecorder na nahrávání na úvodní obrazovce
SimpleScreenRecorder může před zahájením záznamu vyžadovat určité změny ve změnách nastavení. Takto to můžete udělat.
Nejprve spusťte aplikaci z řídicího panelu, zobrazí se obrazovka níže. Je to uvítací obrazovka, stačí kliknout na ikonu Pokračovat tlačítko a pokračujte dále.
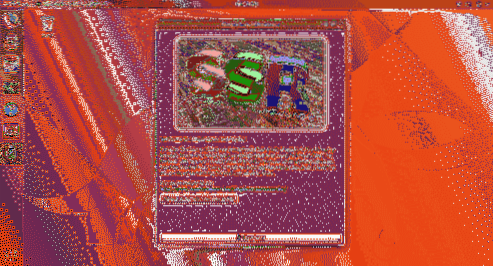
V dalším okně můžete nakonfigurovat rozlišení obrazovky a vybrat požadované Video vstup mezi Nahrát celou obrazovku, Nahrát pevný obdélník, Sledovat kurzor a Nahrát OpenGL.

Zde můžete také nastavit snímkovou frekvenci, já osobně preferuji 60 snímků za sekundu. Můžete také nastavit Zvukový vstup Backend a zdroj. Jakmile dokončíte preferovanou konfiguraci, klikněte na Pokračovat knoflík.
Zde na další obrazovce musíte nastavit cílovou složku, kam se bude ukládat váš nahraný video soubor, a můžete také vybrat, ve které obrazovce se bude video nahrávat, a nakonfigurovat kodeky videa a zvuku. Nastavte parametry podle obrázku níže a klikněte na Pokračovat.
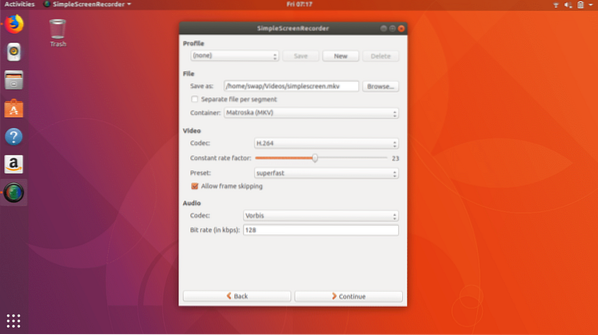
To je vše, nyní jste skončili s konfigurací a jste připraveni zahájit nahrávání obrazovky na další obrazovce. Na této obrazovce vidíte tlačítka jako Zahájit nahrávání, Spustit náhled, Uložit nahrávání a Zrušit nahrávání.
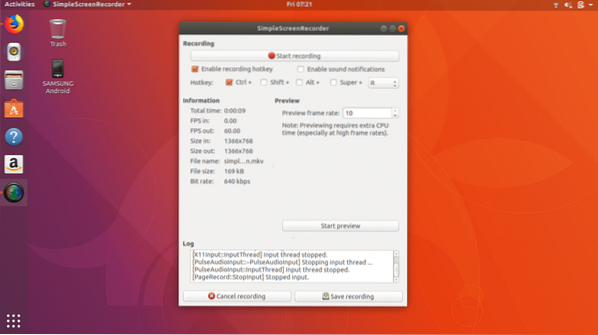
Nyní stačí kliknout na Začít nahrávat tlačítko a minimalizovat okno. To je vše, nyní můžete svůj úkol provádět, zatímco SimpleScreenRecorder zaznamenává vaši obrazovku na pozadí.
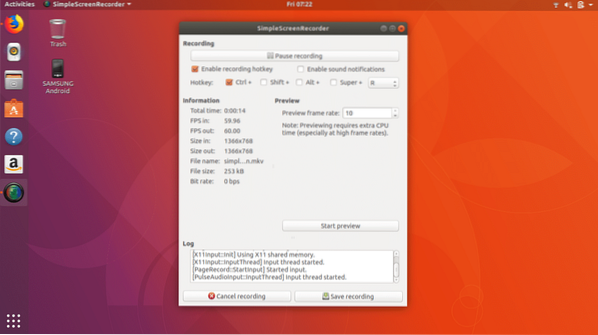
Nahrávání obrazovky můžete také kdykoli pozastavit. Po dokončení úkolu klikněte na Uložit záznam poté se nahraný video soubor uloží do vašeho počítače.
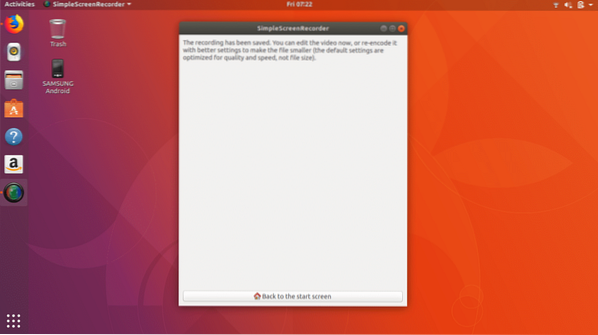
Takto můžete nahrávat obrazovku v Ubuntu nejjednodušším a nejspolehlivějším způsobem. Poté, co jsem otestoval další rekordéry obrazovky na Ubuntu, musím přiznat, že SimpleScreenRecorder je ve všech aspektech ve srovnání s ostatními výjimečným umělcem.
Takže to je zatím vše, doufám, že se vám tento článek o nahrávání obrazovky v Ubuntu líbil. Neváhejte se podělit o své názory @LinuxHint.
 Phenquestions
Phenquestions


