Steam je platforma pro videohry vyvinutá společností Valve Corporation. Steam má na svých serverech několik her a pro přístup k nim musíte do počítače nainstalovat klienta Steam. Hry si můžete do počítače nainstalovat pomocí aplikace Steam a hrát je, kdykoli potřebujete.
Představte si Steam jako online obchod s hrami, kde můžete svou hru najít a koupit. Steam zajišťuje, že vývojáři her budou za své hry placeni. I když je hra stále ve vývoji, vývojáři her důvěřují službě Steam a vydávají své hry na platformě Steam. To umožňuje hráčům vyzkoušet jakoukoli hru před oficiálním vydáním. Hráči si také mohou zahrát demo hry a zaplatit za hru, pokud se jí líbilo. Jednou ze silných stránek služby Steam je ukládání hry online.
Tento výukový program vám pomůže nainstalovat Steam na Ubuntu. Na konci tutoriálu vám ukážeme, jak odinstalovat Steam, pokud jej potřebujete z počítače odebrat.
Instalace Steam na Ubuntu pomocí příkazového řádku
Spusťte Terminál a zadejte následující příkazy:
Krok 1. Pomocí níže uvedených příkazů zajistěte, aby byl váš systém aktuální.
sudo apt aktualizace sudo apt aktualizace
Krok 2. Nainstalujte si instalační program Steam, tento instalační program vám pomůže nainstalovat aplikaci Steam.
sudo add-apt-repository multiverse sudo apt install steam-installer
Výstup by měl vypadat podobně jako na následujícím snímku obrazovky.
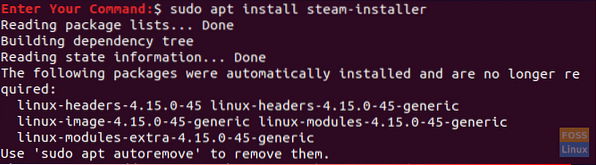
Krok 3. Jakmile je instalační program Steam nainstalován, otevřete své aplikace z levého dolního panelu a vyhledejte Steam, poté jej otevřete a spusťte instalační program Steam.
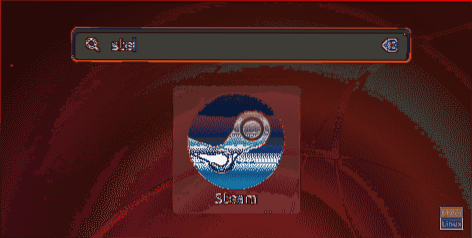
Krok 4. Když spustíte instalační program Steam, Steam si stáhne a nainstaluje potřebný balíček Steam.
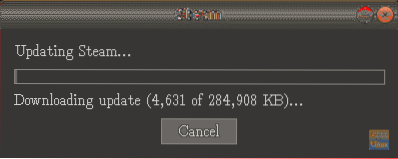
Krok 5. Jakmile instalační program Steam stáhne a nainstaluje aplikaci Steam, okamžitě se otevře.
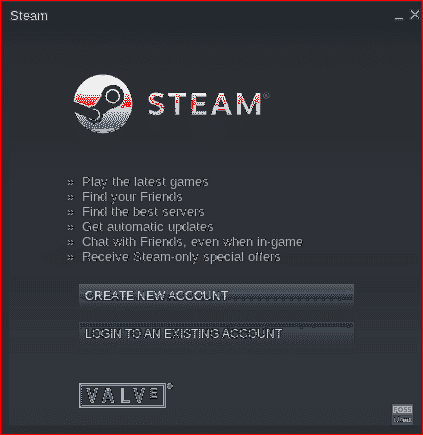
Aplikace Steam byla nyní nainstalována. Dále musíte zvolit vytvoření účtu nebo přihlášení pomocí svého stávajícího účtu, abyste mohli začít používat aplikaci Steam.
Odinstalujte Steam z Ubuntu
V případě, že potřebujete aplikaci Steam ze systému Ubuntu úplně odebrat, postupujte podle následujících kroků.
Krok 1. Otevřete terminál a pomocí následujícího příkazu odeberte balíček aplikace Stem z vašeho Ubuntu.
sudo apt-get odstranit páru
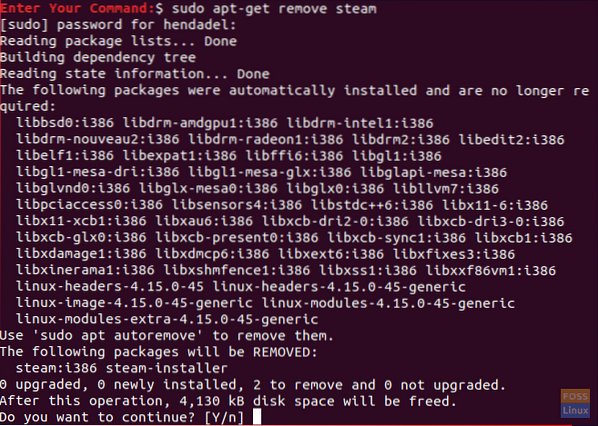
Po dalším stisknutí tlačítka „Y“ by měl být balíček Steam nyní odstraněn. Výstup by měl vypadat jako na následujícím snímku obrazovky:
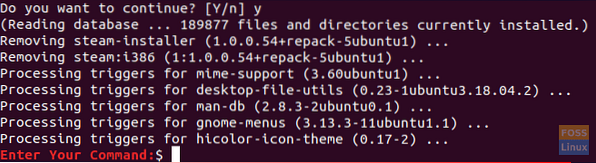
Krok 2. Dále byste měli vyčistit aplikaci Steam s jejími konfiguračními soubory.
sudo apt-get čištění páry
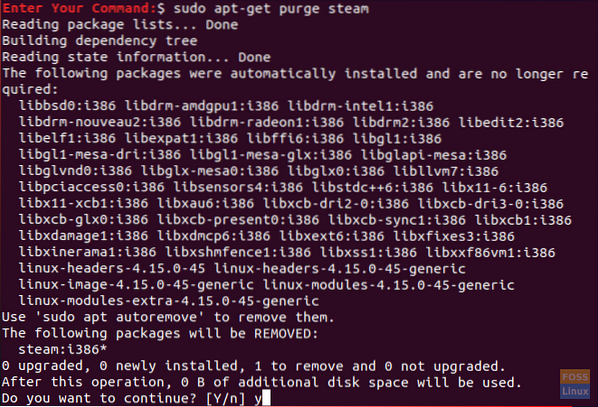
Při čištění aplikace Steam se zobrazí varovná zpráva, že pokud potřebujete aplikaci Steam úplně odebrat, budete muset z pracovního adresáře odstranit pracovní soubory Steam. Varovná zpráva bude vypadat jako na následujícím snímku obrazovky.
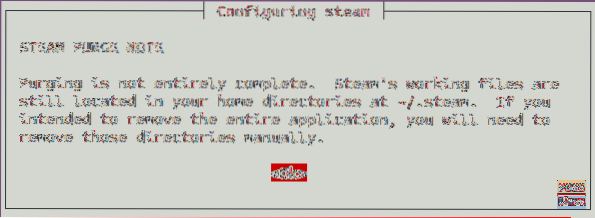
Krok 3. Nakonec pomocí následujícího příkazu odeberte soubory Steam z domovského adresáře.
rm -rf ~ /.local / share / Steam && rm -rf ~ /.parní

V tomto okamžiku jsme se tedy naučili, jak nainstalovat Steam na Ubuntu. Také pro případ, že jej potřebujete odstranit, jsme to zmínili výše.
Nakonec doufám, že se vám tento výukový program líbil, a pokud máte jakékoli další otázky, zanechte nám komentář a my vám s ním rádi pomůžeme.
 Phenquestions
Phenquestions



