TeamViewer můžete do svého operačního systému Ubuntu nainstalovat dvěma způsoby. Tyto jsou:
- Stažením balíčku Debianu
- Pomocí úložiště
V tomto kurzu jsou uvedeny oba kroky instalace. Můžete jej nainstalovat libovolným způsobem.
Nainstalujte si Teamviewer stažením balíčku debian:
Pokud jste nový uživatel a máte méně zkušeností s příkazy systému Linux, bude pro vás lepší postupovat podle následujících kroků pro instalaci TeamVieweru.
Krok 1:
Otevřete libovolný prohlížeč a přejděte na následující adresu URL a stáhněte si instalační program TeamViewer podle konfigurací a operačního systému počítače. Software si můžete stáhnout výběrem AUTOMATICKÉ OPTIMALIZOVANÉ STAŽENÍ nebo výběrem ZVLÁŠTNÍ PROVOZNÍ SYSTÉM. V tomto výukovém programu se používá operační systém Ubuntu, proto klikněte na odkaz ke stažení pro Linux (Ubuntu, Debian).
https: // www.teamviewer.nás / soubory ke stažení /
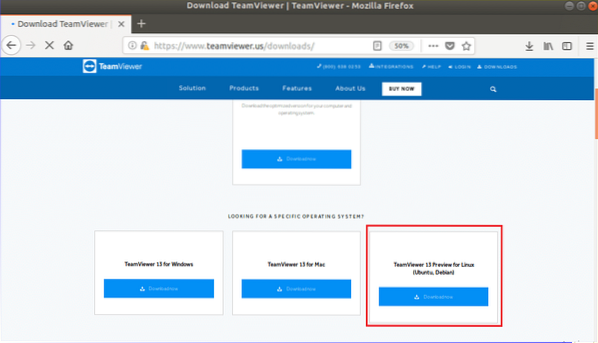
Krok 2:
Když se objeví následující okno, klikněte na 'Uložení souboru'pro spuštění procesu stahování.
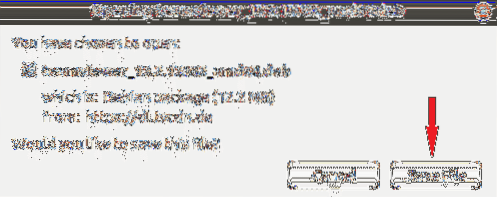
Krok 3:
Ve výchozím nastavení se všechny soubory balíčku stáhnou na Soubory ke stažení složku. Otevři Soubory prohlížeče a klikněte na Soubory ke stažení složku a vyhledejte stažený balíček. Klikněte pravým tlačítkem na soubor balíčku a klikněte na 'Otevřete pomocí instalace softwaru'z rozbalovací nabídky.
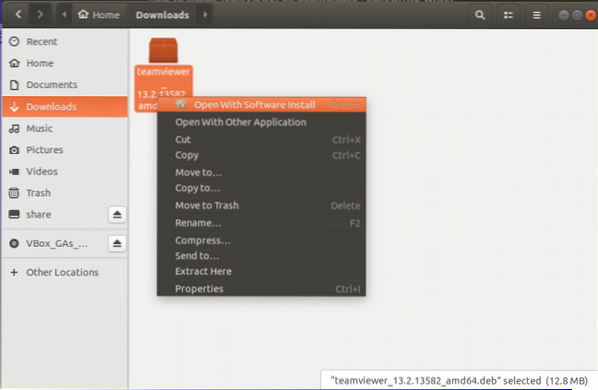
Krok 4:
Po otevření okna softwaru Ubuntu klikněte na Nainstalujte tlačítko pro spuštění procesu instalace TeamViewer.

Krok 5:
Pro povolení instalace nedůvěryhodného softwaru musíte zadat heslo uživatele root. Výše uvedený balíček je stažen z vnější strany ubuntu.com. Takže poskytněte vykořenit heslo v následujícím okně k ověření balíčku.
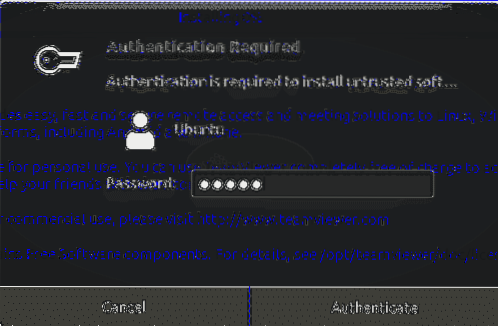
***Poznámka:
Kroky 3 až 5 můžete vynechat spuštěním následujících příkazů z terminálu. Pokud chcete po dokončení kroku 5 otestovat následující příkazy, musíte nejprve odebrat Teamviewer a poté zkusit následující příkazy. Příkaz remove je uveden v poslední části tohoto kurzu.
Přejděte do složky, kde je balíček stažen a spuštěn dpkg příkaz s -i možnost instalace TeamViewer z terminálu. Zde je balíček uložen v Soubory ke stažení složku.
$ cd stahování$ sudo dpkg -i teamviewer *
Krok 6:
Klikněte na 'Zobrazit aplikace'ikona a typ teamviewer najít nainstalovanou aplikaci TeamViewer. Pokud se instalace úspěšně dokončí v předchozích krocích, zobrazí se následující ikona.
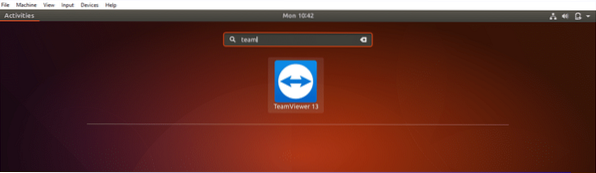
Krok 7:
Aplikaci spustíte kliknutím na ikonu TeamViewer. Klikněte na 'Přijměte licenční smlouvu'pro spuštění softwaru.
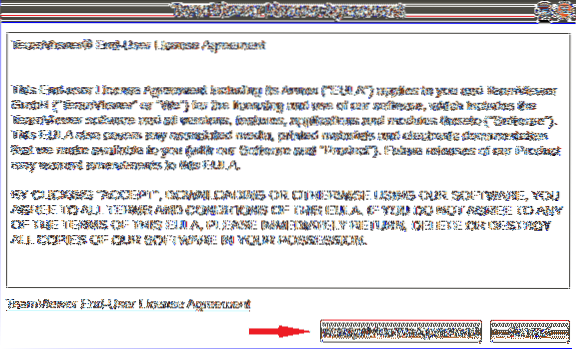
Krok 8:
Získáte své id a Heslo komunikovat se vzdáleným počítačem. Musíte nastavit svého partnera id pro vzdálený přístup nebo ovládání počítače vašeho partnera. Pokud se zobrazí následující okno, je TeamViewer nainstalován a funguje správně.
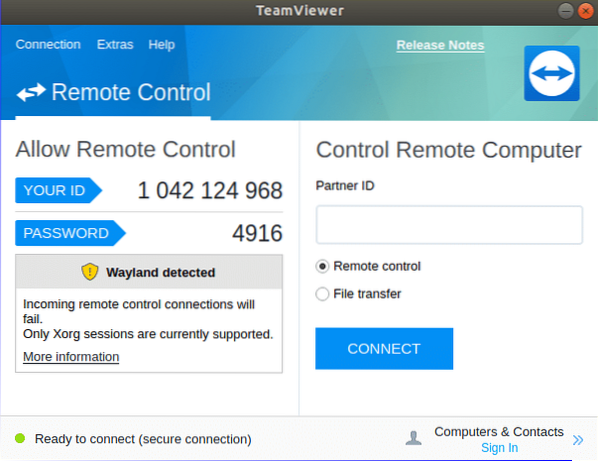
Nainstalujte TeamViewer pomocí úložiště:
Pokud chcete nainstalovat TeamViewer pomocí příkazového řádku, můžete při instalaci postupovat podle následujících kroků.
Krok 1:
Otevřete terminál stisknutím 'Alt + Ctrl + T ' a spuštěním následujících příkazů stáhněte klíč úložiště TeamViewer. Soubor si můžete stáhnout do libovolné složky. Tady, Soubory ke stažení je použita složka.
$ cd / stahování$ wget https: // stáhnout.teamviewer.com / download / linux / signature / TeamViewer2017.vzestup
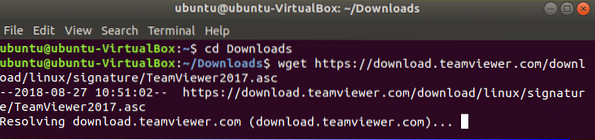
Krok 2:
Spuštěním následujících příkazů přidejte úložiště.
$ sudo sh -c 'echo "deb http: // linux.teamviewer.com / deb stabilní hlavní ">>/ etc / apt / sources.seznam.d / teamviewer.seznam'
$ sudo sh -c 'echo "deb http: // linux.teamviewer.com / deb náhled hlavní ">>
/ etc / apt / sources.seznam.d / teamviewer.seznam'

Krok 3:
Spusťte příkaz a nainstalujte TeamViewer s oprávněním root.
$ sudo apt-get install teamviewer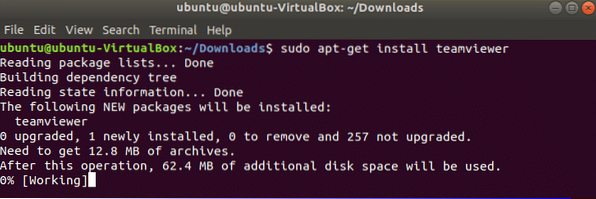
Krok 4:
Spuštěním příkazu zkontrolujte, zda Teamviewer běží nebo ne.
$ teamviewer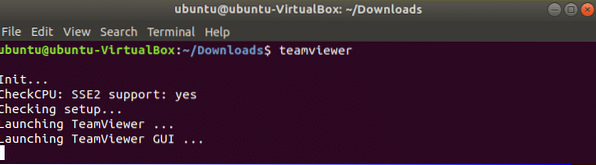
Následující okno se zobrazí jako předchozí instalace.
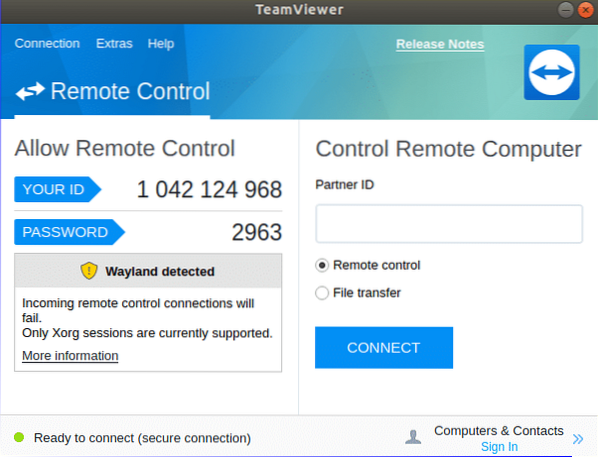
Upgradovat TeamViewer:
Pokud chcete znovu nainstalovat nebo upgradovat TeamViewer, musíte ze systému odebrat dříve nainstalovanou verzi tohoto softwaru. Chcete-li aplikaci odebrat, můžete z terminálu spustit kterýkoli z následujících příkazů.
$ sudo apt-get očištění teamviewernebo
$ sudo apt-get odebrat teamviewer
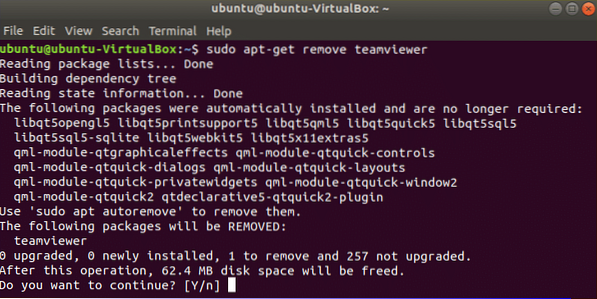
Po odebrání dříve nainstalovaného TeamVieweru postupujte podle výše uvedených způsobů a znovu nainstalujte novou verzi TeamVieweru na Ubuntu.
Závěr:
Tento software můžete použít ke sdílení problémů s počítačem se svými přáteli nebo kolegy pro snadné získání řešení. Po přečtení tohoto tutoriálu doufám, že budete moci nainstalovat a používat TeamViewer na Ubuntu a znáte výhody používání tohoto softwaru.
 Phenquestions
Phenquestions


