Kroky pro instalaci
Proces instalace TeamViewer na ubuntu 20.04 lze provést ve 4 základních krocích. Tyto kroky jsou velmi pohodlné a proces instalace je poměrně plynulý a rychlý. Celý proces trvá několik minut v závislosti na vašem připojení k internetu.
Krok 1: Nainstalujte předpoklady pro instalaci TeamVieweru na Ubuntu 20.04
Krok 2: Stáhněte si TeamViewer
Krok 3: Instalace TeamViewer
Krok 4: Spusťte aplikaci
Proces instalace
Instalace sudo a wget nebo curl je jedním z předpokladů pro instalaci TeamViewer na Ubuntu. Příkaz Sudo umožňuje přístup do systému Linux.
$ sudo apt aktualizace
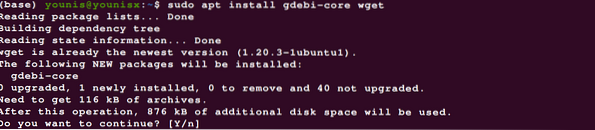
Příkaz pro instalaci wget můžete nechat přes balíček apt, pokud jej již ve svém systému máte. Wget nebo curl jsou pomocníci při stahování z příkazového řádku, kteří podporují systém při stahování oficiální aktualizované verze TeamViewer. Pomocí tohoto příkazu si můžete stáhnout balíček aplikace Debian.
$ wget https: // stáhnout.teamviewer.com / download / linux / teamviewer_amd64.deb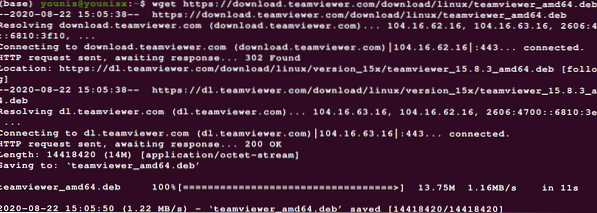
Po stažení TeamVieweru můžete pomocí následujícího příkazu nainstalovat balíček Debian TeamVieweru do vašeho systému.
$ sudo apt instalace ./ teamviewer_amd64.deb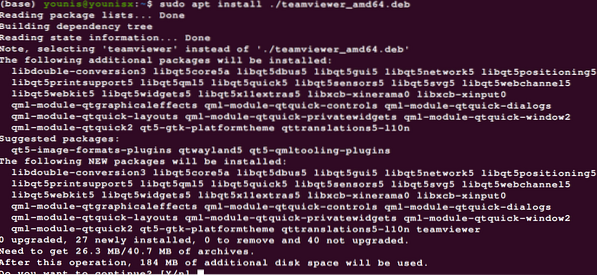
Zobrazí se obrazovka zobrazující všechny funkce aplikace spolu s dialogem oprávnění instalace. Povolení můžete udělit kliknutím na Y a aplikace bude pokračovat v instalaci TeamVieweru.
Poslední krok instalačního postupu zahrnuje spuštění nebo aktivaci TeamVieweru. Můžete jej aktivovat buď prohledáním aplikace nebo pomocí příkazu;
$ teamviewer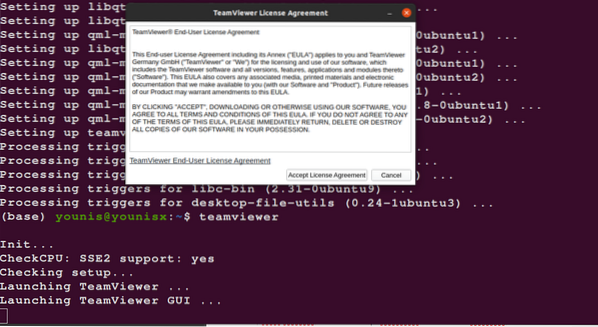
Aplikaci můžete začít používat hned teď a můžete využívat klíčové atributy a vlastnosti aplikace na ubuntu 20.04 bez obtíží.
Závěr
Pomocí výše uvedených pokynů si můžete obratně stáhnout a nainstalovat aplikaci TeamViewer do vašeho systému. Příkaz Sudo pomáhá přístupu do systému, takže po spuštění aplikace nebudete rozptylováni přístupem s oprávněním. Heslo a ID počítače vašeho partnera můžete použít k přístupu do jejich systému bez jakýchkoli potíží. Wget přizpůsobuje aktualizovanou aplikaci systému podle její kompatibility. Díky tomu je pro uživatele náročné, aby aplikaci spouštěl efektivně bez jakékoli chyby při instalaci.
 Phenquestions
Phenquestions


