V tomto článku vám ukážu, jak nainstalovat Ubuntu Studio 18.04 LTS. Začněme.
Stahování Ubuntu Studio 18.04 LTS:
Můžete si stáhnout Ubuntu Studio 18.04 LTS z oficiálních webových stránek Ubuntu Studio na adrese https: // ubuntustudio.org / download / a měla by se zobrazit následující stránka. Nyní vyberte libovolnou ze svých preferovaných architektur (64bitová nebo 32bitová) a způsob stažení ke stažení Ubuntu Studio 18.04 LTS.
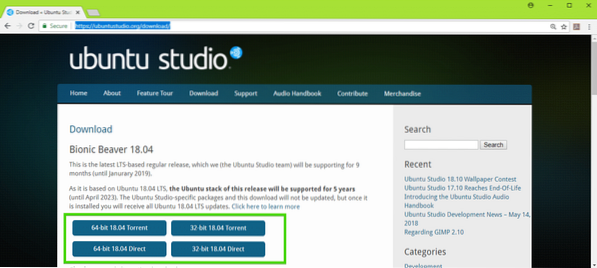
Vytvoření bootovatelné USB paměti Ubuntu Studio 18.04 LTS z Linuxu:
Chcete-li vytvořit zaváděcí USB klíčenku Ubuntu Studio 18.04 LTS z Linuxu, nejprve vložte USB flash disk a spusťte následující příkaz:
$ sudo lsblkMěli byste vidět něco jako sdX (v mém případě sdb), jak je uvedeno na snímku obrazovky níže. Toto je identifikátor vašeho zařízení.
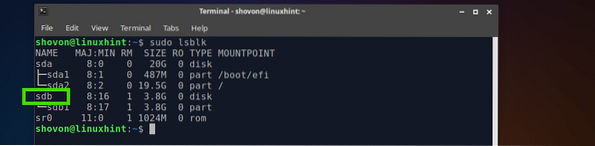
Nyní spusťte následující příkaz a vytvořte zaváděcí jednotku USB v Ubuntu Studio 18.04 LTS:
$ sudo dd if = / path / to / ubuntu-studio-18.04 lts.iso of = / dev / sdb bs = 1MMělo by to chvíli trvat. Po dokončení byste měli být schopni nainstalovat Ubuntu Studio 18.04 LTS z USB flash disku.
Vytvoření bootovatelné USB paměti Ubuntu Studio 18.04 LTS z Windows:
Ve Windows jste pomocí Rufusu vyrobili zaváděcí USB disk z Ubuntu Studio 18.04 LTS.
Rufus si můžete stáhnout z oficiálních webových stránek Rufus na adrese https: // rufus.akeo.tj/
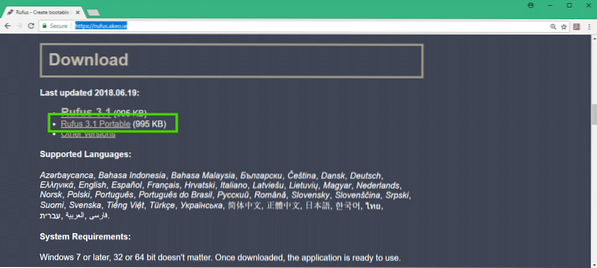
Po dokončení stahování vložte USB disk a spusťte Rufus. Nyní klikněte na VYBRAT.
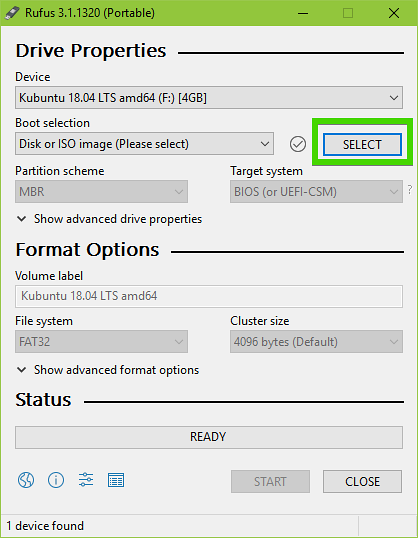
Nyní vyberte své Ubuntu Studio 18.04 LTS ISO obraz a klikněte Otevřeno.
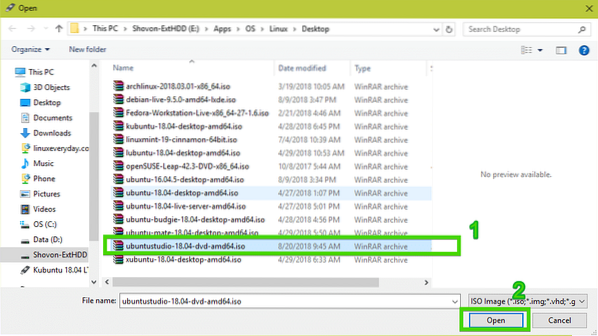
Nyní klikněte na START.
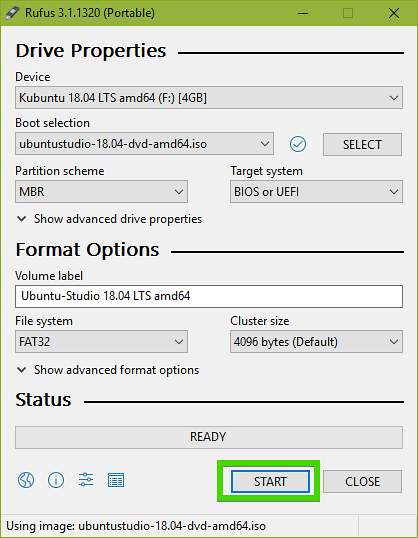
Nyní klikněte na Ano.
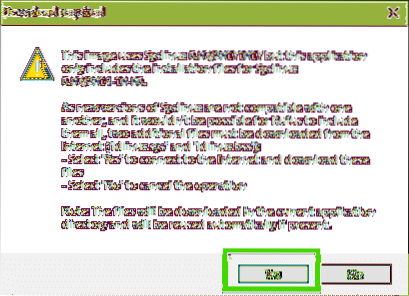
Nyní klikněte na OK.
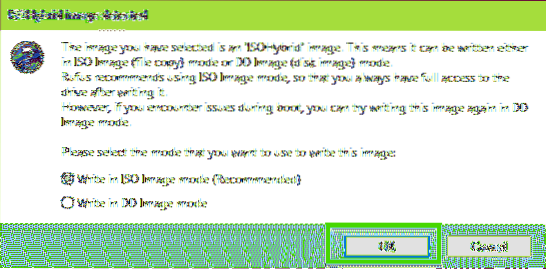
Pokud máte na USB disku nějaká důležitá data, přesuňte je někam jinam a klikněte na OK.
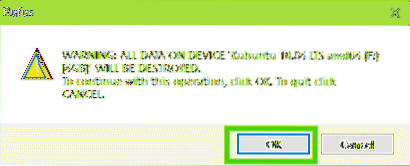
Ubuntu Studio 18.04 Vytváří se zaváděcí jednotka USB LTS…
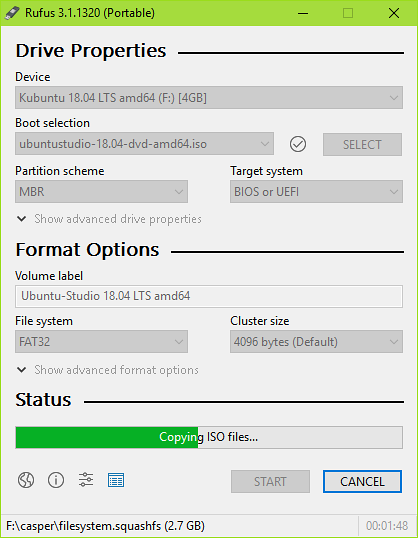
Po dokončení klikněte na ZAVŘÍT.
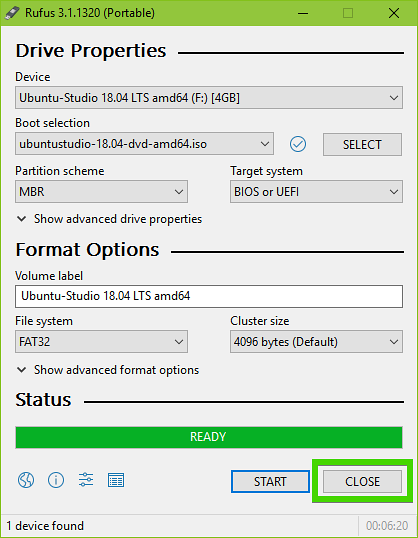
Vaše USB flash disk je připraven k instalaci Ubuntu Studio 18.04 LTS.
Instalace Ubuntu Studio 18.04 LTS:
Nyní vložte zaváděcí USB klíčenku do počítače a vyberte ji v systému BIOS. Mělo by se zobrazit následující menu GRUB. Vybrat Vyzkoušejte Ubuntu Studio bez instalace a stiskněte
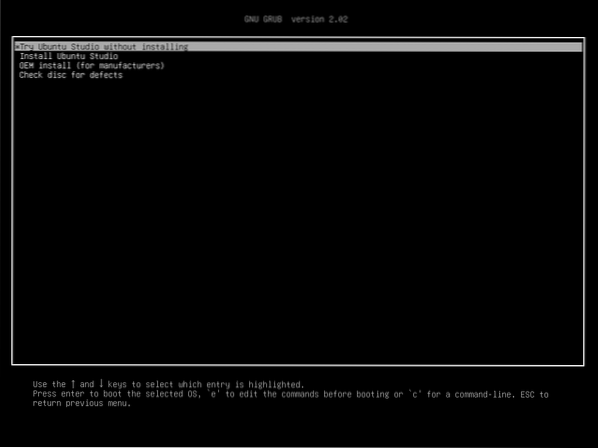
Nyní Ubuntu Studio 18.04 LTS Live režim by měl být spuštěn. Zkuste vše otestovat a zjistěte, zda vše funguje na vašem hardwaru. Pokud ano, klikněte na ikonu Nainstalujte si Ubuntu Studio ikona označená na snímku obrazovky níže, abyste spustili Ubuntu Studio 18.04 Instalační program LTS.
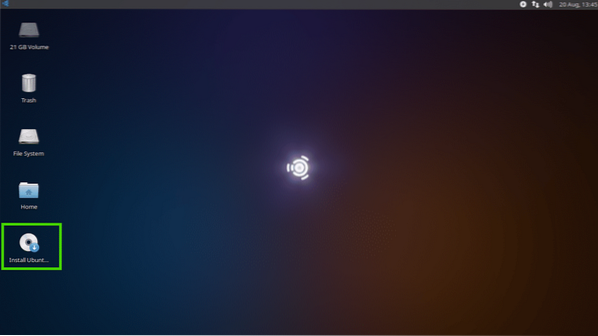
Nyní vyberte svůj jazyk a klikněte na Pokračovat.
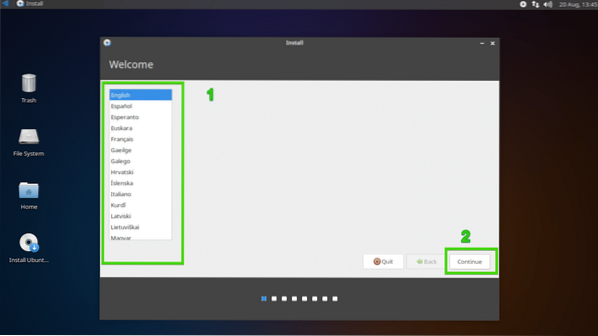
Nyní vyberte rozložení klávesnice a klikněte na Pokračovat.
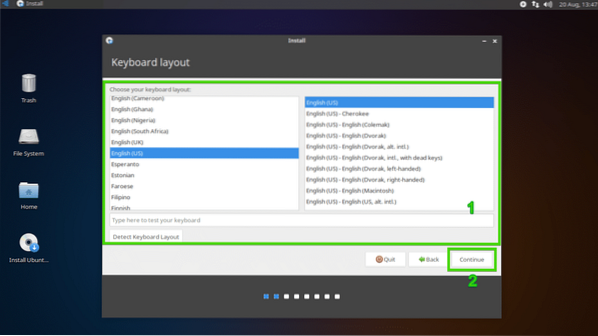
Pokud chcete nainstalovat ovladače a kódy médií třetích stran, označte Nainstalujte software jiného výrobce pro grafiku a hardware Wi-Fi a další formáty médií a klikněte na Pokračovat.
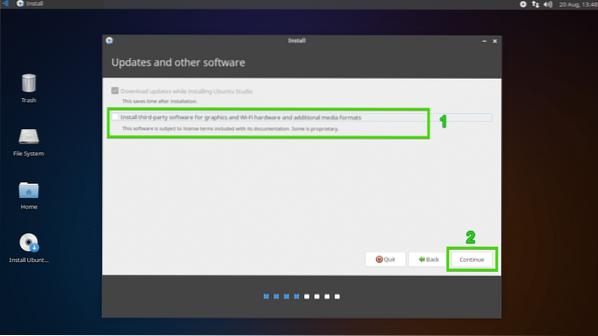
Nyní musíte vybrat, jaký software chcete nainstalovat. Můžete si zvolit instalaci veškerého softwaru souvisejícího se zvukem, úpravy nebo publikování videa nebo grafiky nebo fotografie, jak vidíte na následujícím obrázku. Ve výchozím nastavení je vše vybráno.
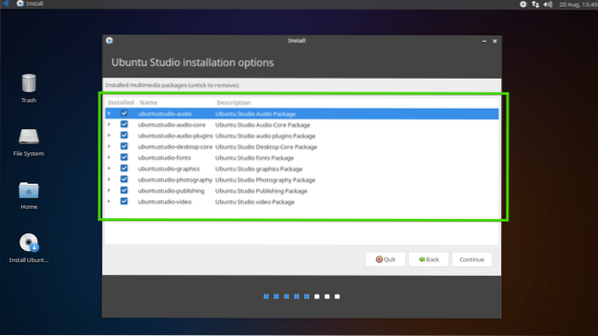
Můžete také kliknutím na šipky rozbalit seznam a vybrat konkrétní software k instalaci v závislosti na vaší potřebě.
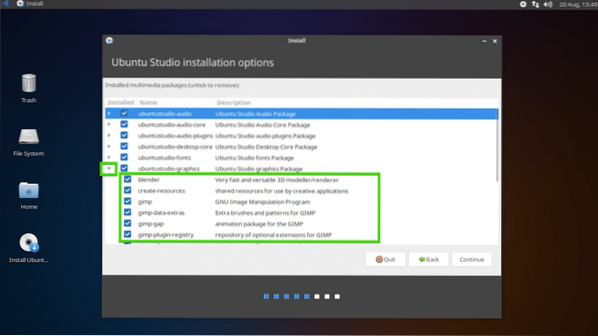
Po dokončení výběru klikněte na Pokračovat.
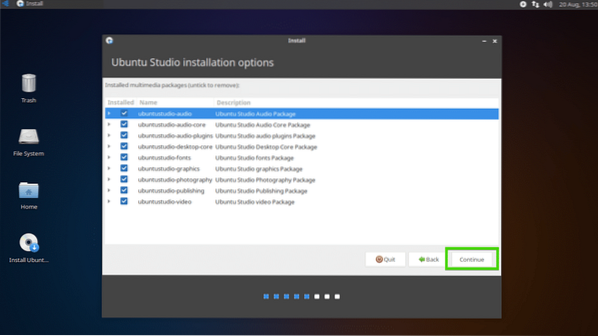
Nyní musíte vybrat typ instalace. Chcete-li vše vymazat a nainstalovat Ubuntu Studio 18.04 LTS na celém pevném disku, vyberte Vymažte disk a nainstalujte Ubuntu Studio a klikněte na Nainstalovat nyní. Pokud máte nainstalovány další operační systémy, můžete si odtud nainstalovat vedle nich i Ubuntu Studio.
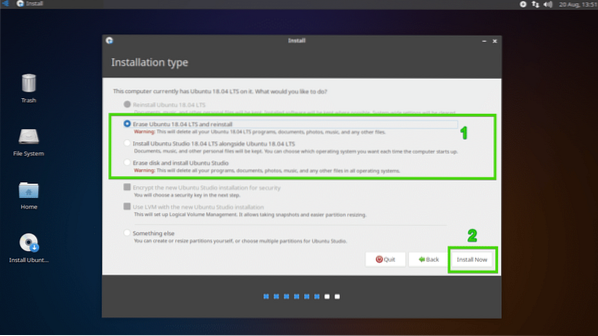
Pokud chcete mít větší kontrolu nad rozdělením disku, klikněte na Něco jiného a klikněte na Pokračovat.
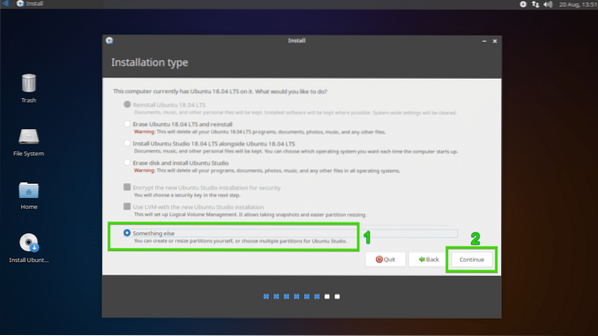
Možná máte na pevném disku existující oddíly. Pokud chcete uvolnit místo pro Ubuntu Studio, můžete oddíl odstranit. Stačí vybrat oddíl a kliknout na - ikona. Oddíl by měl být odstraněn.
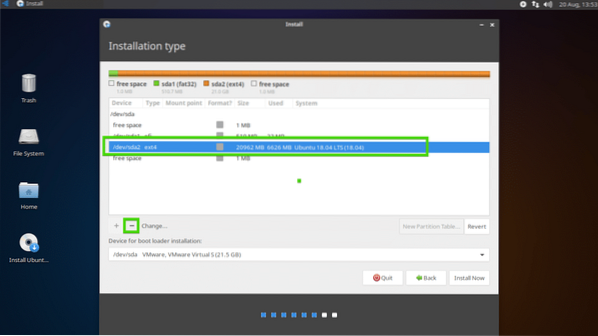
Můžete také vybrat pevný disk a kliknout na Nová tabulka oddílů .. k vytvoření nové tabulky oddílů, pokud nepotřebujete žádné oddíly pevného disku.
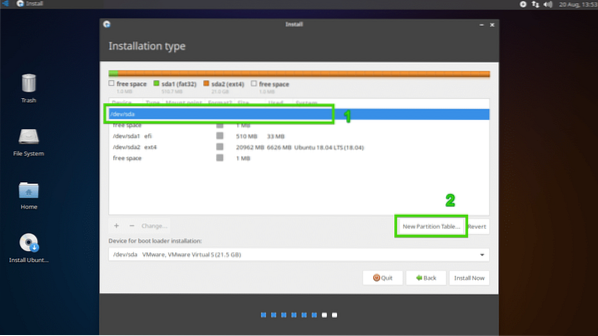
Nyní klikněte na Pokračovat.
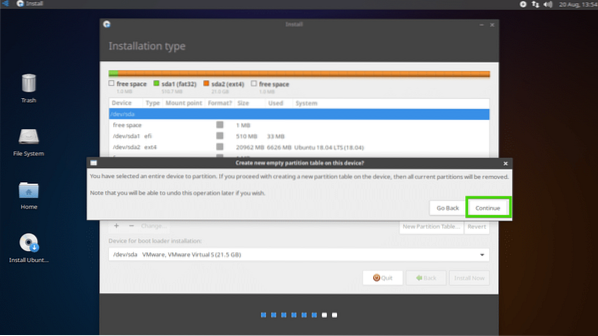
Měla by být vytvořena nová tabulka oddílů. Chcete-li nyní vytvořit nový oddíl, vyberte volné místo a klikněte na ikonu +.
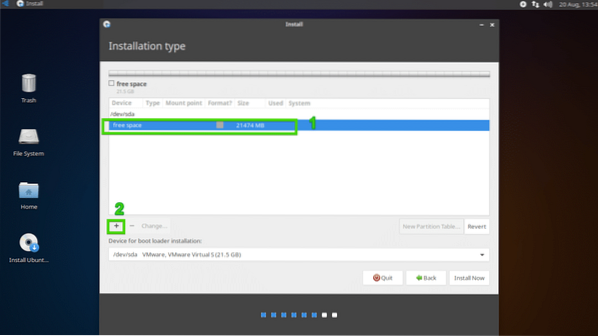
Pokud máte základní desku založenou na UEFI, musíte vytvořit systémový oddíl EFI s asi 512 MB místa na disku následujícím způsobem. Pokud máte tradiční základní desku založenou na systému BIOS, můžete přejít na další část.
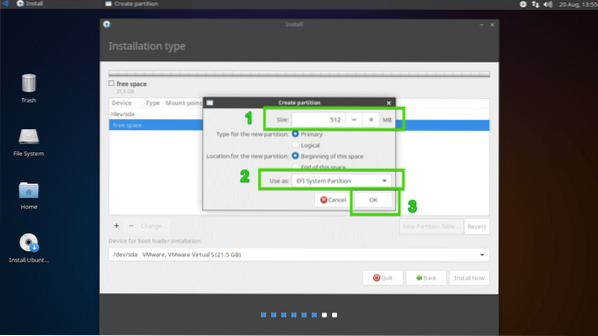
Nyní vytvořte Kořen (/) oddíl se zbytkem volného místa na disku následujícím způsobem.
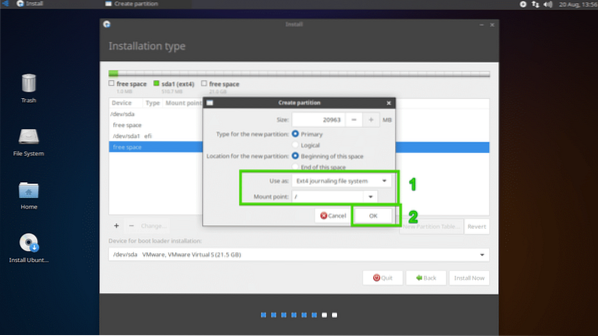
Nakonec by tabulka oddílů měla vypadat nějak takto. Nyní se ujistěte, že máte v nabídce vybraný správný pevný disk Zařízení pro instalaci zavaděče sekci a klikněte na Nainstalovat nyní.
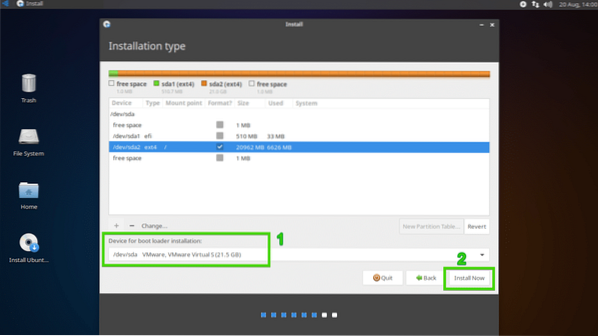
Nyní klikněte na Pokračovat.
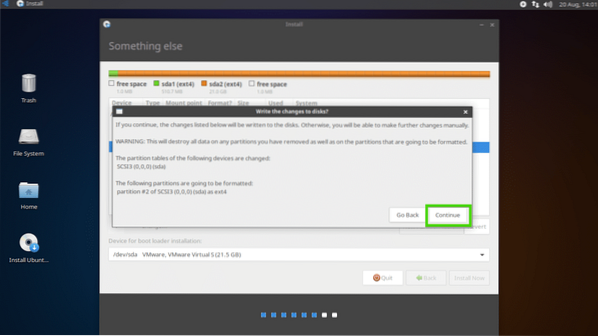
Nyní vyberte své časové pásmo a klikněte na Pokračovat.
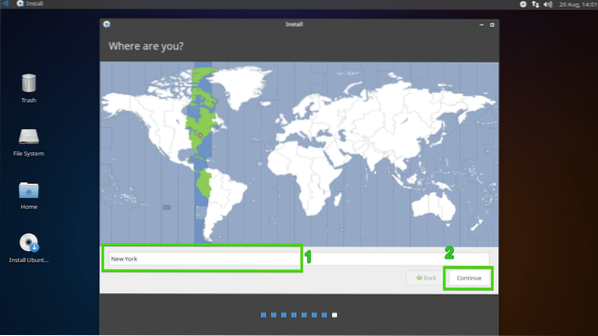
Nyní zadejte své uživatelské údaje a klikněte na Pokračovat.
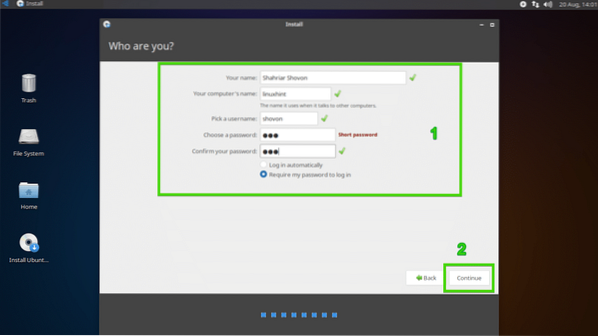
Instalace by měla začít.
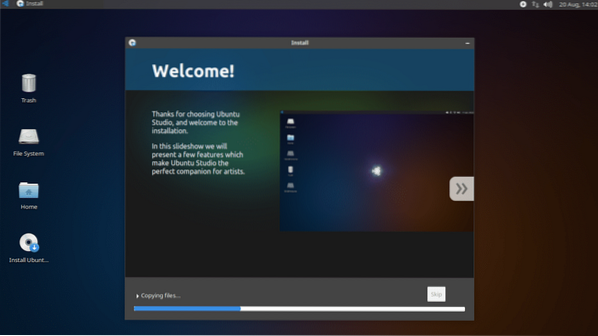
Po dokončení instalace klikněte na Restartovat nyní.
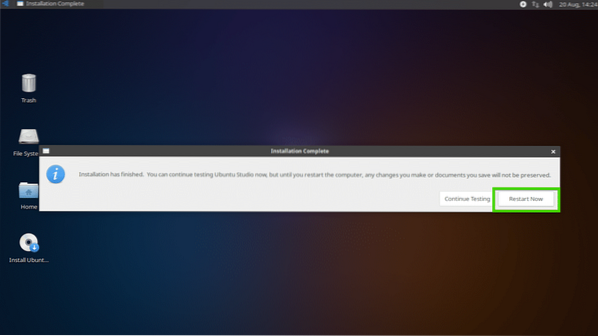
Váš počítač by se měl restartovat a měli byste být spuštěni do svého nového Ubuntu Studio 18.04 Přihlašovací obrazovka LTS. Vyberte uživatele a zadejte heslo a klikněte na Přihlásit se.
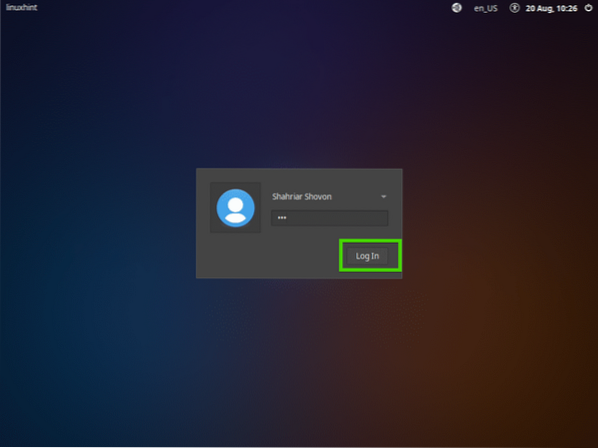
Měli byste být přihlášeni ke svému Ubuntu Studio 18.04 LTS. Nyní se bavte a vytvořte něco skvělého s Ubuntu Studio 18.04 LTS.
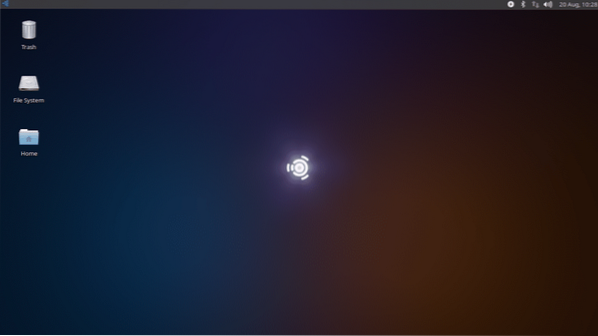
Produktivní aplikace Ubuntu Studio 18.04 LTS:
Pro vektorové kreslení, Ubuntu Studio 18.04 LTS má Inkscape 0.92.
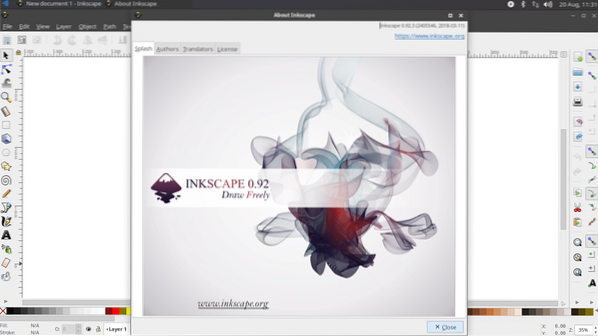
Pro úpravy a kreslení obrázků na základě rastru, Ubuntu Studio 18.04 LTS má GIMP 2.8.
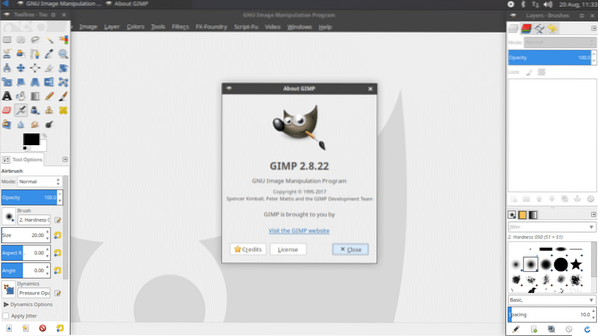
Pro 3D modelování a animaci, Ubuntu Studio 18.04 LTS má Blender 2.79
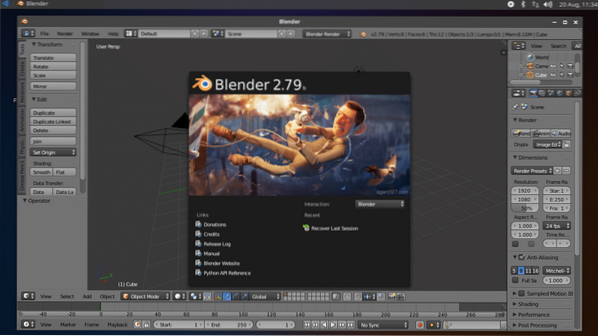
Pro digitální fotografii, Ubuntu Studio 18.04 LTS má DarkTable.
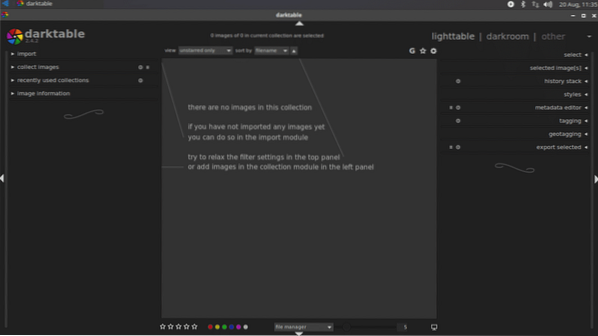
Má mnohem více aplikací pro grafiku a fotografování, jak vidíte na následujícím obrázku.
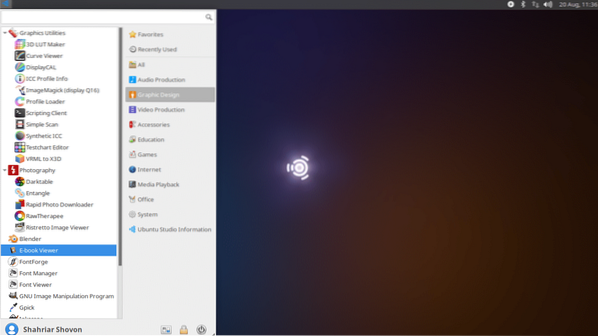
Pro úpravy videa, Ubuntu Studio 18.04 LTS má Kdenlive 17.12.3
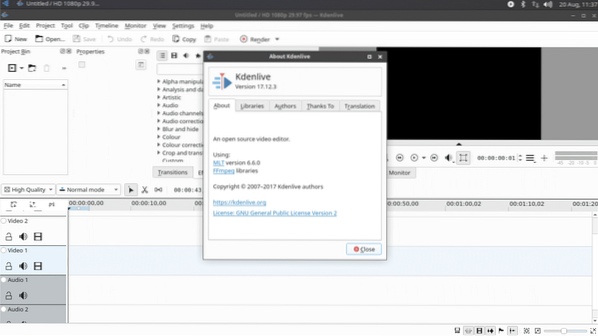
Má také OpenShot 2.4.1
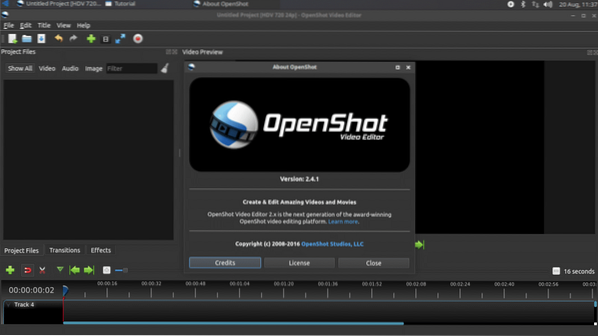
Pro produkci zvuku je Ubuntu Studio 18.04 LTS má Audacity 2.2.1
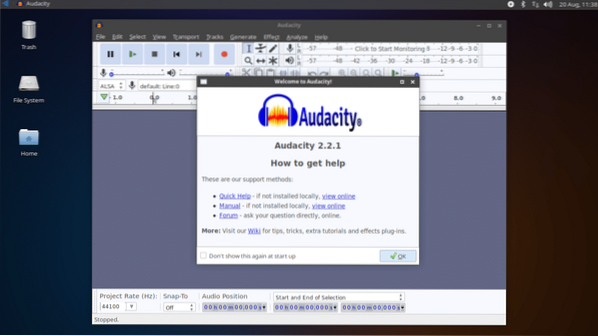
Má mnohem více aplikací pro produkci zvuku, jak vidíte na následujícím obrázku.
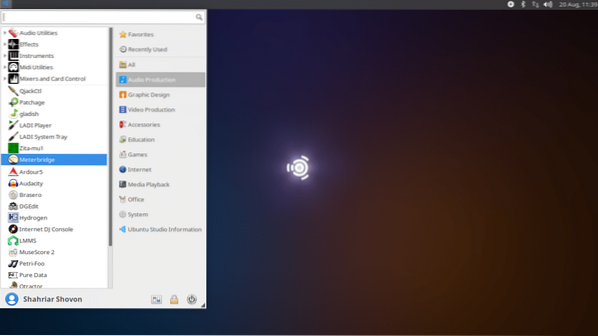
Ubuntu Studio 18.04 je jednou z nejlepších linuxových distribucí pro kreativní umělce a produktivní lidi. Děkujeme za přečtení tohoto článku.
 Phenquestions
Phenquestions


