V tomto článku vám ukážu, jak nainstalovat server VNC na Debian 10 a získat k němu přístup ze vzdáleného počítače. Pojďme tedy začít!
Přechod na relaci X:
V době, kdy je to napsáno, program serveru VNC Vino (výchozí server VNC pro desktopové prostředí GNOME 3) nefunguje se zobrazovacím serverem Wayland. Desktopové prostředí GNOME 3 v Debianu 10 však ve výchozím nastavení používá zobrazovací server Wayland. Místo serveru VNC tedy musíte použít zobrazovací server X11 Vino pracovat na desktopovém prostředí Debian 10 GNOME 3.
Chcete-li přepnout na zobrazovací server X11, odhlaste se z desktopového prostředí GNOME 3, jak je znázorněno na následujícím obrázku.

Operaci odhlášení potvrdíte kliknutím na Odhlásit se jak je uvedeno na snímku obrazovky níže.
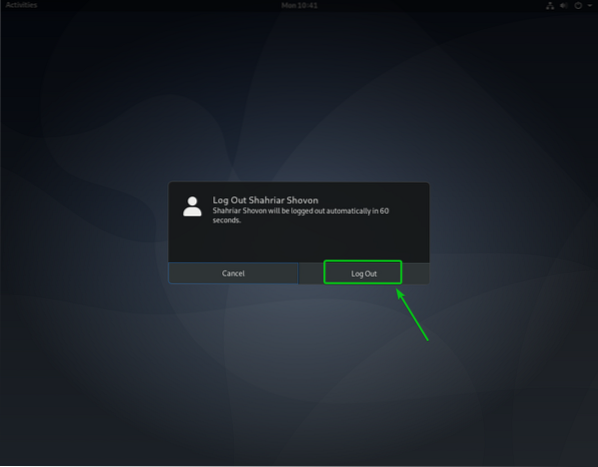
Nyní se před přihlášením do desktopového prostředí GNOME 3 klikněte na ikonu ozubeného kola (
) a klikněte na GNOME na Xorg jak je uvedeno na snímku obrazovky níže.
Jakmile nastavíte zobrazovací server X11, přihlaste se do svého desktopového prostředí GNOME 3 jako obvykle.

Instalace VNC serveru na Debian 10:
V tomto článku budu používat vestavěný Sdílení obrazovky funkce desktopového prostředí GNOME 3 pro vzdálený přístup do grafického desktopového prostředí Debian 10. Desktopové prostředí GNOME 3 používá Vino VNC server k implementaci Sdílení obrazovky Vlastnosti.
The Vino Server VNC je předinstalován v desktopovém prostředí Debian 10 GNOME 3. Pokud v každém případě není Vino nainstalováno, můžete jej snadno nainstalovat z oficiálního úložiště balíčků Debian 10 pomocí správce balíčků APT.
Nejprve aktualizujte mezipaměť úložiště balíčků APT pomocí následujícího příkazu:
$ sudo apt aktualizace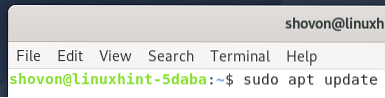
Mezipaměť úložiště balíčků APT by měla být aktualizována.

Chcete-li se ujistit, že je ve vašem operačním systému Debian 10 nainstalováno Vino, spusťte následující příkaz:
$ sudo apt nainstalovat vino -y
Vino je již nainstalováno, jak vidíte na následujícím obrázku.

Povolit sdílení obrazovky v Debianu 10:
Jakmile máte nainstalované Vino, můžete povolit Sdílení obrazovky z GNOME Nastavení aplikace.
Otevři Nastavení aplikace od Nabídka aplikací Debianu 10.
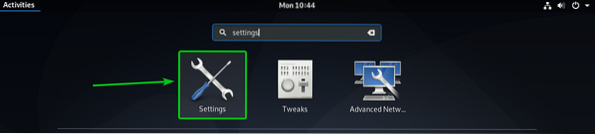
Poté přejděte na Sdílení části a povolte kliknutím na přepínací tlačítko označené na následujícím obrázku Sdílení.
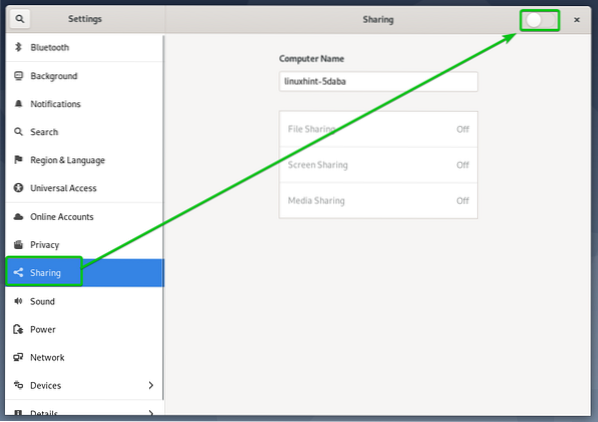
Jednou Sdílení je povoleno, klikněte na Sdílení obrazovky jak je uvedeno na snímku obrazovky níže.
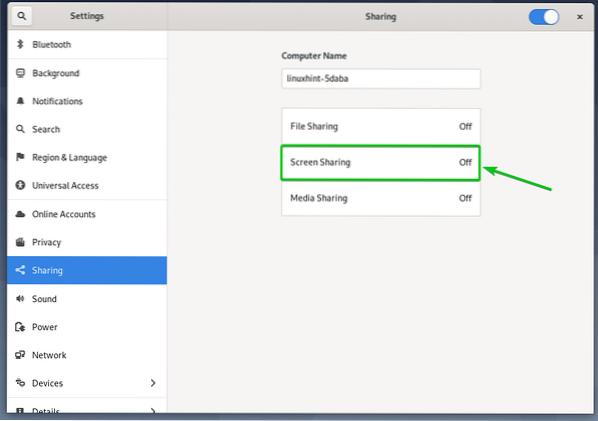
Nakonec z Sdílení obrazovky v okně klikněte na přepínací tlačítko, jak je označeno na snímku obrazovky níže Sdílení obrazovky.
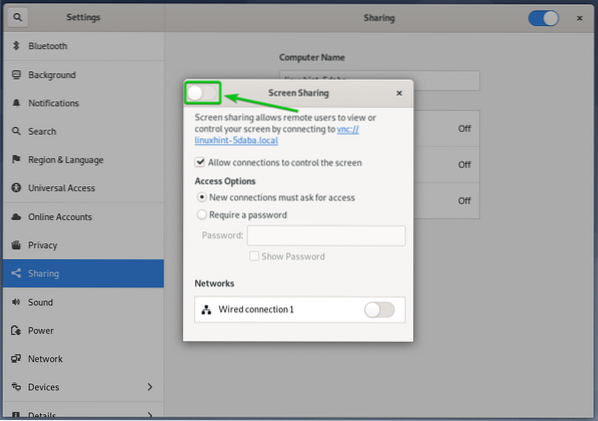
Sdílení obrazovky by mělo být povoleno.
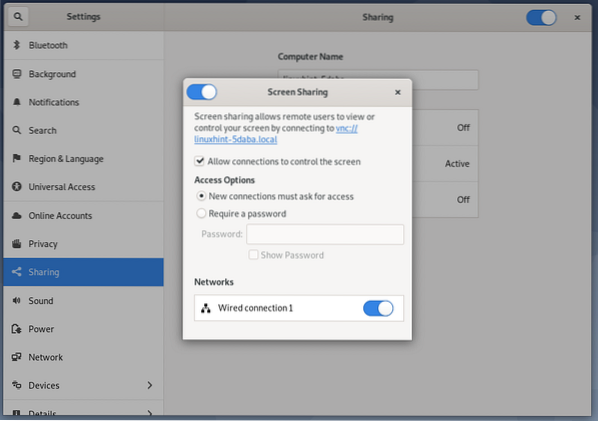
Z Možnosti přístupu V sekci můžete nakonfigurovat metody ověřování pro váš server VNC.
Nová připojení musí žádat o přístup: Toto je výchozí metoda ověřování. Je-li vybrána tato metoda ověřování, obdržíte rychlou zprávu pokaždé, když se vzdálený klient VNC pokusí o přístup k vašemu počítači. Pokud povolíte přístup k vašemu počítači, bude mít vzdálený klient VNC přístup pouze k vašemu počítači.
Vyžadovat heslo: V této metodě můžete nastavit heslo pro server VNC, které musí vzdálený klient VNC zadat pro přístup k vašemu počítači.
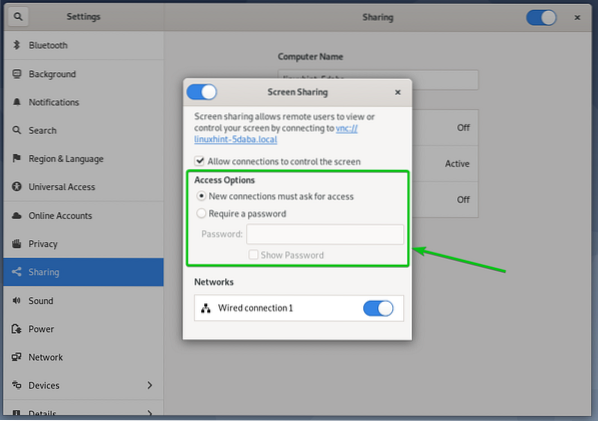
Protože preferuji metodu autentizace pomocí hesla, nastavím v tomto článku autentizaci pomocí hesla pro server VNC.
Chcete-li nastavit heslo pro svůj server VNC, vyberte Vyžadovat heslo z Možnosti přístupu a zadejte požadované heslo do složky Heslo textové pole označené na snímku obrazovky níže.
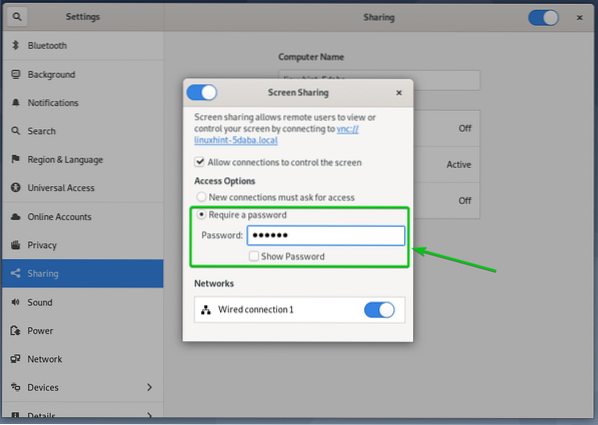
Zjištění adresy IP počítače:
Jakmile máš Sdílení obrazovky povoleno, osoba, která se chce vzdáleně připojit k vašemu počítači, potřebuje znát IP adresu vašeho počítače.
IP adresu vašeho počítače najdete pomocí následujícího příkazu:
$ hostname -I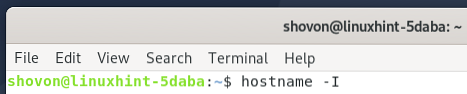
IP adresa mého počítače je 192.168.20.168. Vezměte na vědomí, že pro vás to bude jiné, takže od nynějška jej vyměňte za svůj.
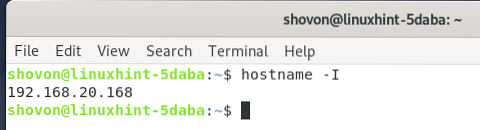
Vzdálený přístup k počítači pomocí aplikace Vinagre:
V této části budu používat Vinagre klient vzdálené plochy, který vám ukáže, jak se připojit k počítači pomocí VNC. Vždy však můžete použít i jiné klienty VNC.
The Vinagre klient vzdálené plochy nemusí být ve vašem počítači nainstalován. Pokud potřebujete pomoc s instalací Vinagre o vaší distribuci Linuxu si můžete přečíst článek Jak nainstalovat klienta Vzdálená plocha Vinagre v systému Linux.
Nejprve otevřete Vinagre klient vzdálené plochy z Nabídka aplikací počítače.
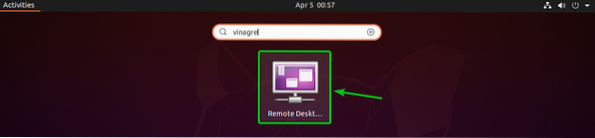
Po otevření Vinagre klikněte na Připojit.
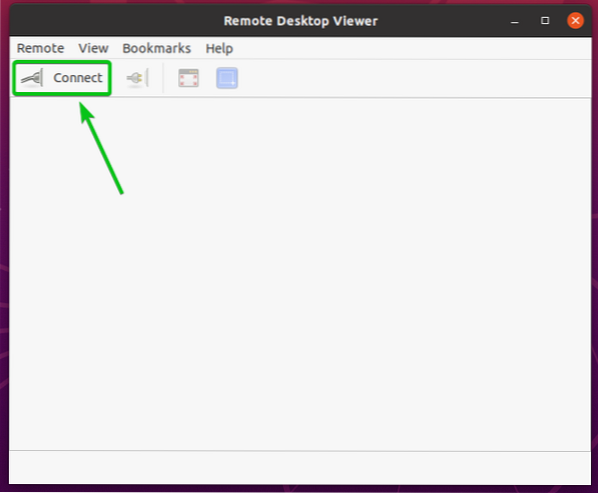
Nyní vyberte VNC z Protokol V rozevírací nabídce zadejte adresu IP vzdáleného počítače do pole Hostitel textové pole a klikněte na Připojit jak je uvedeno na snímku obrazovky níže.
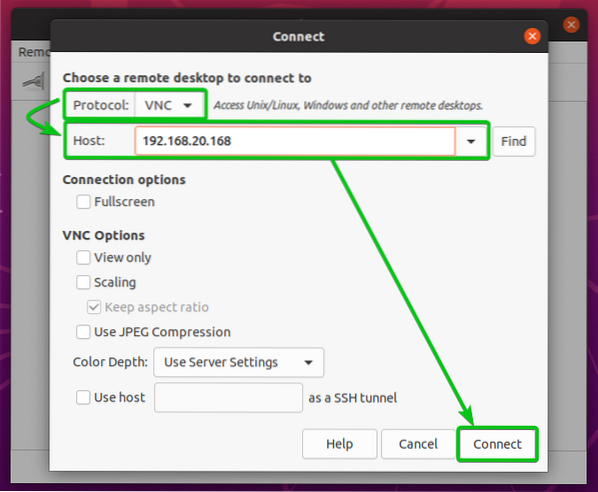
Pokud jste nakonfigurovali ověřování pomocí hesla jako já, budete vyzváni k zadání hesla VNC.
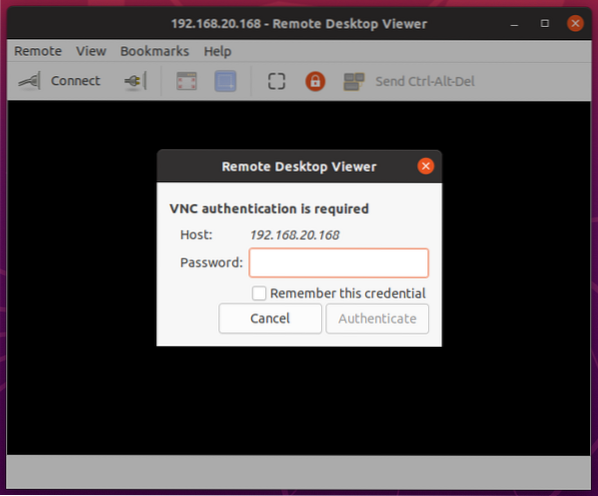
Zadejte své heslo pro ověření VNC a klikněte na Ověřit jak je uvedeno na snímku obrazovky níže.
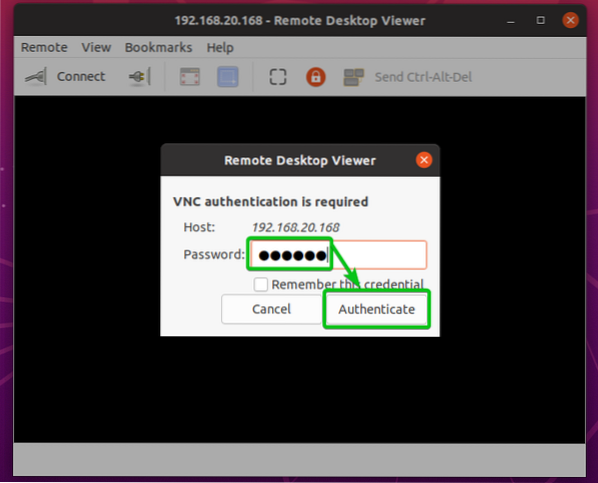
Díky tomu byste měli být vzdáleně připojeni k počítači Debian 10.

Vzdálený přístup k počítači pomocí prohlížeče VNC:
Jedním z nejpopulárnějších multiplatformních klientů VNC jsou RealVNC Prohlížeč VNC. To však nepodporuje typ šifrování, který Vino Server VNC podporuje. Abyste mohli mít přístup k počítači Debian 10 na dálku pomocí RealVNC Prohlížeč VNC, musíte vypnout šifrování pro Vino VNC server.
Zakázat šifrování pro Vino VNC server, spusťte níže uvedený příkaz na svém počítači Debian 10.
$ gsettings nastavit org.Gnome.Vino require-encryption false
Jakmile je šifrování deaktivováno, můžete přistupovat k počítači pomocí prohlížeče RealVNC VNC jako obvykle.
Chcete-li se k počítači vzdáleně připojit pomocí prohlížeče RealVNC VNC Viewer, zadejte adresu IP vašeho počítače v aplikaci VNC Viewer a stiskněte
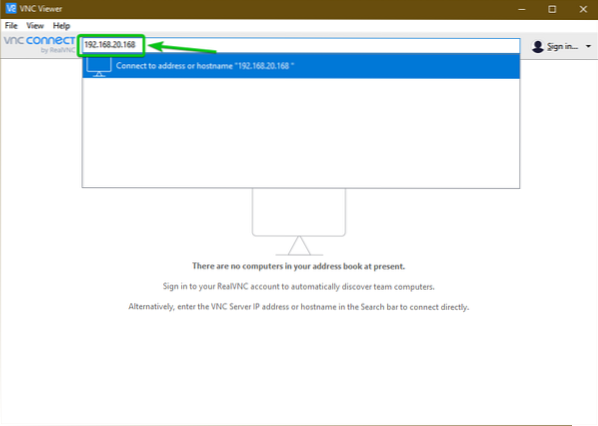
Poté klikněte na Pokračovat.

Pokud jste nakonfigurovali ověřování pomocí hesla jako já, budete vyzváni k zadání hesla VNC.
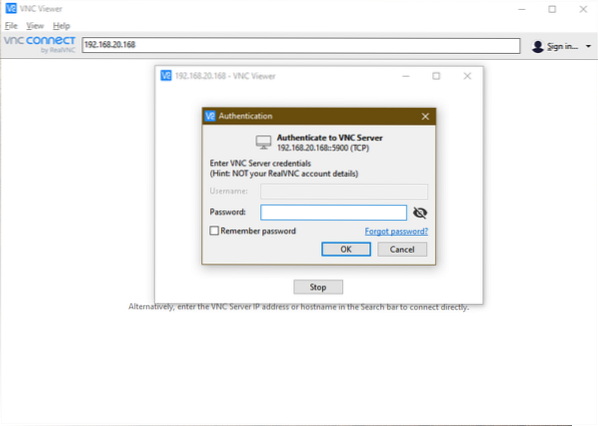
Zadejte heslo pro ověření vašeho serveru VNC a klikněte na OK jak je uvedeno na snímku obrazovky níže.
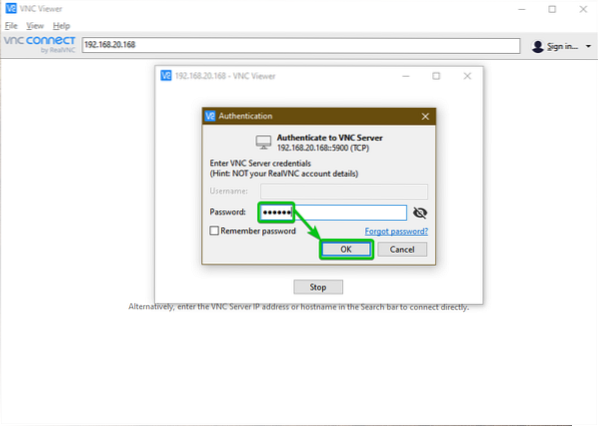
A právě tak byste měli být připojeni k vašemu počítači Debian 10.

Závěr:
V tomto článku jsem vám ukázal, jak přepnout na zobrazovací server X11 v desktopovém prostředí GNOME 3 v Debianu 10 a jak povolit sdílení obrazovky z aplikace Nastavení GNOME. Také jsem vám ukázal, jak nakonfigurovat metody ověřování pro server Vino VNC z aplikace Nastavení GNOME a jak zakázat šifrování serveru Vino VNC z příkazového řádku. Nakonec jsem vám ukázal, jak vzdáleně přistupovat k počítači Debian 10 pomocí klienta vzdálené plochy Vinagre a prohlížeče RealVNC VNC.
 Phenquestions
Phenquestions


