Tento návod vám ukáže, jak nastavit server Xrdp na Ubuntu 20.04 systém vzdálené plochy.
Část 1: Instalace Xrdp
Krok 1: Instalace desktopového prostředí
Pokud nepoužíváte Ubuntu pro stolní počítače (v takovém případě můžete tento krok ignorovat), budete si nejprve muset stáhnout externě dostupné desktopové prostředí. Pro tuto ukázku bude Gnome použit jako desktopové prostředí, protože je výchozím prostředím pro novější verze Ubuntu. Tento průvodce tedy bude snadné sledovat pro ty, kteří již používají pracovní plochu Ubuntu.
Chcete-li nainstalovat Gnome, zadejte následující příkazy:
$ sudo apt aktualizace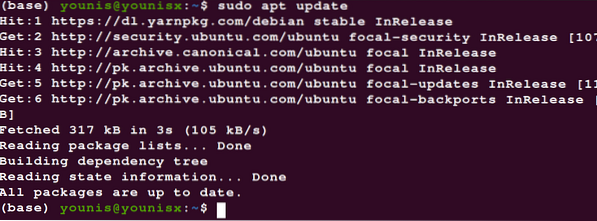
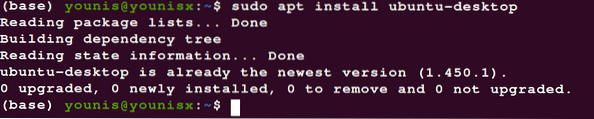
Počkejte na dokončení instalačního programu a v dalším kroku pokračujte v instalaci Xrdp.
Krok 2: Nainstalujte Xrdp
Chcete-li stáhnout a nainstalovat Xrdp ze standardních úložišť Ubuntu, zadejte následující příkaz:
$ sudo apt install xrdp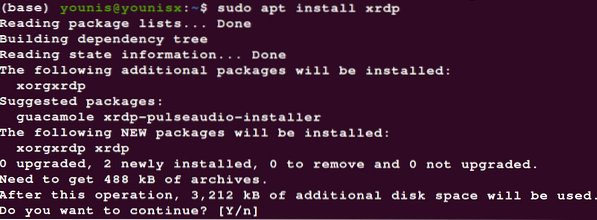
Ověřte instalaci zadáním následujícího příkazu:
$ sudo systemctl status xrdp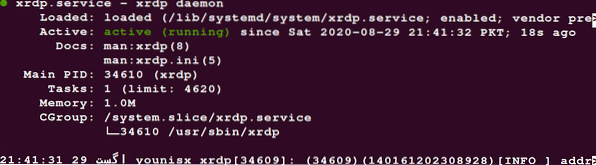
V souboru je soubor / etc / ssl / private / adresář s názvem ssl-cert-snakeoil.klíč to je zásadní pro funkce služeb Xrdp. Tento soubor musí být čitelný pro uživatele xrdp. Použijte následující příkaz:
$ sudo adduser xrdp ssl-cert
Aby byly tyto úpravy trvalé, restartujte službu Xrdp:
$ sudo systemctl restart xrdp
Xrdp se nyní úspěšně nainstaloval na váš server Ubuntu.
Budeme diskutovat o některých základech služby Xrdp, abychom vám pomohli začít.
Část 2: Začínáme s Xrdp
Konfigurace brány firewall pomocí Xrdp
Nyní otevřeme port Xrdp, což je port 3389, konfigurací brány firewall. Chcete-li povolit přístup z určitého rozsahu IP adres, zadejte následující příkaz:
$ sudo ufw povolit od 192.168.33.0/24 na libovolný port 3389
To opravňuje přístupová oprávnění k rozsahu IP 192.168.33.0/24.
Chcete-li vytočit parametry zabezpečení o jeden stupeň, nakonfigurujte službu Xrdp tak, aby používala localhost, a nastavte tunel SSH.
Připojte se k serveru Xrdp (pro Windows)
Díky postarané o instalaci a konfiguraci brány firewall se nyní můžete připojit k serveru Xrdp. Následující kroky ukazují, jak se připojit k serveru Xrdp:
- Přejděte na vyhledávací lištu systému Windows.
- Zadejte dálkový ovladač.''
- Chcete-li načíst klienta RDP, vyberte možnost „Připojení ke vzdálené ploše“.
- Přejděte do pole označeného jako „počítač“.''
- Vložte adresu IP serveru.
- Stiskněte tlačítko pro připojení.
- Zobrazí se přihlašovací obrazovka, do které vložíte své přihlašovací údaje.
- Klikněte na 'OK.''
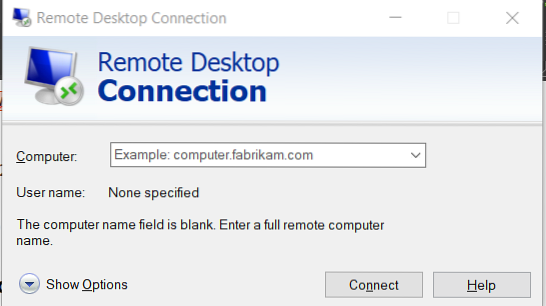
Nyní jste se úspěšně připojili k oficiálnímu serveru Xrdp.
Celkem
V tomto článku jste se naučili, jak stahovat externě dostupná desktopová prostředí, instalovat službu Xrdp na vzdálenou plochu, konfigurovat nastavení brány firewall tak, aby umožňovala přístup uživatelům z určitého rozsahu IP adres, a navázat spojení s oficiálním serverem Xrdp. Xrdp můžete použít ke správě serveru pomocí místního stolního počítače a pěkného grafického uživatelského rozhraní.
 Phenquestions
Phenquestions


