Povolení služby Steam Play v klientovi Steam Linux
Steam Play je ve výchozím nastavení povolen pouze u několika her testovaných společností Valve. Mnoho dalších her však funguje dobře, jak je patrné z ProtonDB databáze. Chcete-li povolit Steam Play pro všechny hry kompatibilní s Windows, přejděte do nastavení Steam a klikněte na kartu „Steam Play“. Zaškrtněte dvě zaškrtávací políčka s názvem „Povolit Steam Play pro podporované tituly“ a „Povolit Steam Play pro všechny ostatní tituly“. Ujistěte se, že v rozbalovací nabídce „Spustit další tituly s:“ je vybrána nejnovější verze Protonu. Po změně možností, aby se nastavení projevila, restartujte klienta Steam.
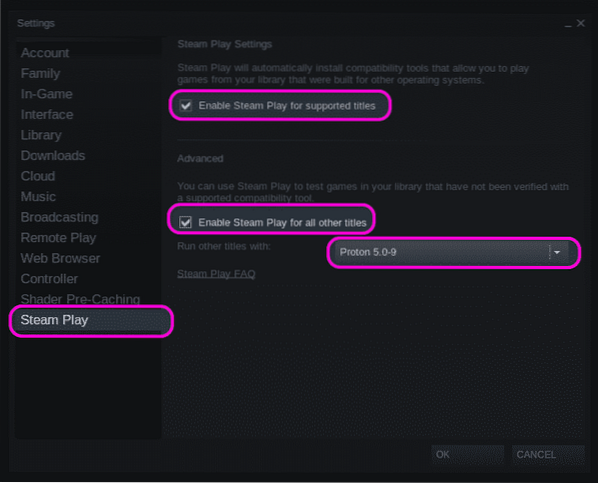
Můžete také vynutit spuštění nativní hry pro Linux jako hry pro Windows ve službě Steam Play. Chcete-li tak učinit, klikněte pravým tlačítkem na libovolnou nainstalovanou hru Linux ve vaší knihovně parních her, klikněte na položku nabídky „Vlastnosti“ a zaškrtněte políčko „Vynutit použití konkrétního nástroje kompatibility Steam Play“.
Nalezení ID hry
Chcete-li vyhledat soubory hry nainstalované v nástroji kompatibility Steam Play, musíte nejprve najít správné identifikační číslo (ID) parní hry. Chcete-li tak učinit, navštivte seznam her na oficiálním webu Steam. Na řádku adresy prohlížeče se zobrazí adresa URL v následujícím formátu:
https: // obchod.poháněný párou.com / app / 435150 / Divinity_Original_Sin_2__Definitive_Edition /Číslo hned vedle „aplikace /“ je ID hry. V uvedeném příkladu je ID 435150.
ID hry najdete také prostřednictvím oficiálního klienta Steam, aniž byste museli otevřít stránku obchodu ve webovém prohlížeči. Přejděte na nastavení páry, klikněte na kartu „Rozhraní“ a zaškrtněte políčko „Zobrazit panel adresy URL Steam, pokud je k dispozici“.
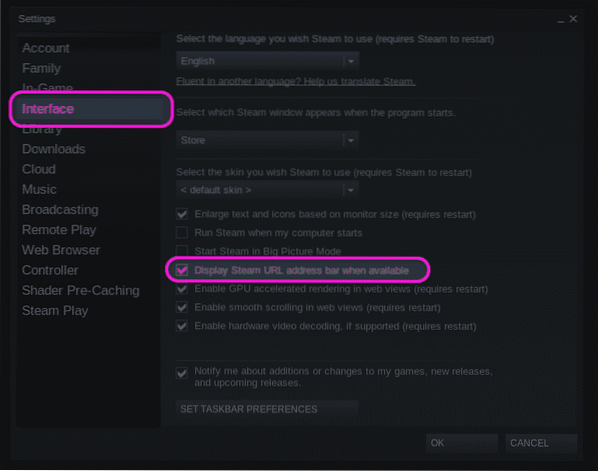
Dále navštivte stránku obchodu hry v samotném parním klientovi. Vstupní stránku hry můžete navštívit kliknutím na tlačítko „Uložit stránku“, pokud je hra již nainstalována, jinak ji ručně vyhledejte v klientovi služby Steam.
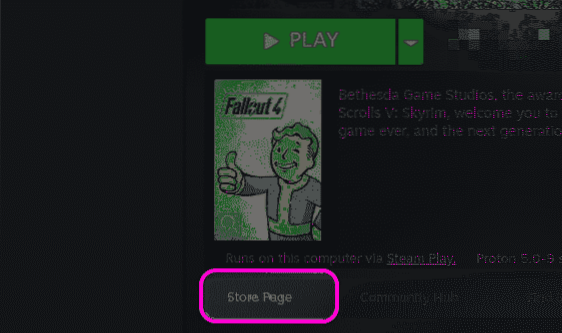
V horní části seznamu her najdete adresu URL stránky hry. Z adresy URL najdete ID hry, jak je vysvětleno výše. Na snímku obrazovky níže bude ID hry 377160.
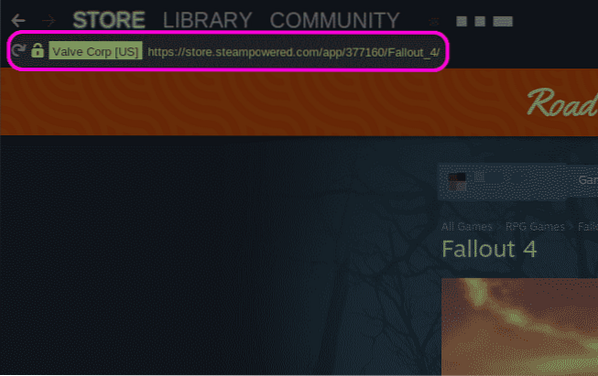
Vstup do složky pro instalaci hry
K nainstalovaným souborům her máte přímý přístup kliknutím pravým tlačítkem na hru a kliknutím na položku „Vlastnosti…“.
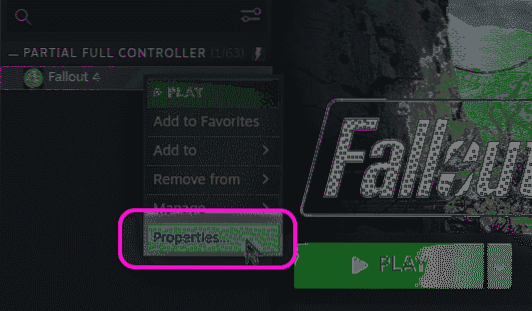
V nově spuštěném okně vlastností přejděte na kartu „MÍSTNÍ SOUBORY“ a klikněte na tlačítko „PROHLÍŽIT MÍSTNÍ SOUBORY“.
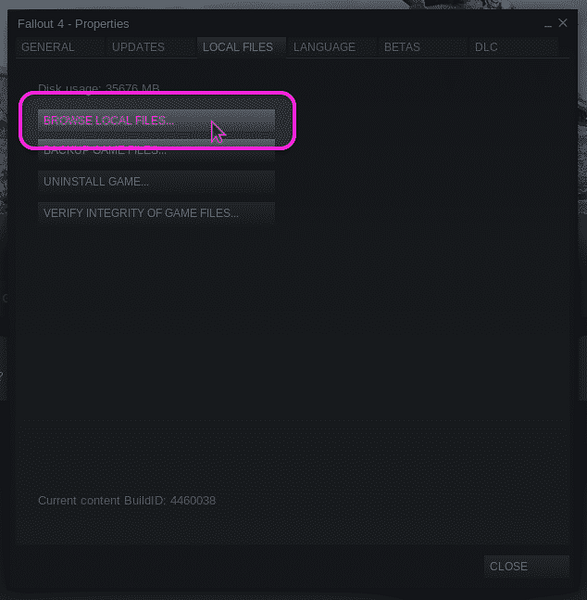
Otevře se nové okno správce souborů s úplnou cestou k souborům her. Lisování
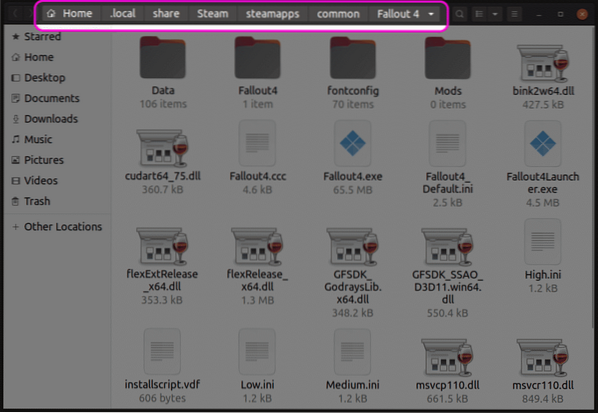
Hledání předpony hry Steam Play
Někdy změna souborů v nainstalované složce hry nestačí, protože uložené soubory nebo jiná nastavení hry mohou být uložena v „My Documents“ nebo jiných podobných složkách. V takových případech je nutné tyto soubory vyhledat pomocí složky s předponou Steam Play.
Každá hra nainstalovaná ve službě Steam Play má přiřazenu číselnou předponu, stejnou jako identifikační číslo hry. Steam Play vytvoří nový adresář s tímto číslem předpony při první instalaci hry. Složka předpony obsahuje adresář „pfx“, který emuluje typický souborový systém Windows. Ve složce „pfx“ najdete adresář „drive_c“. Všechny předpony Steam Play jsou umístěny v „$ HOME /.local / share / Steam / steamapps / compatdata ” adresář.
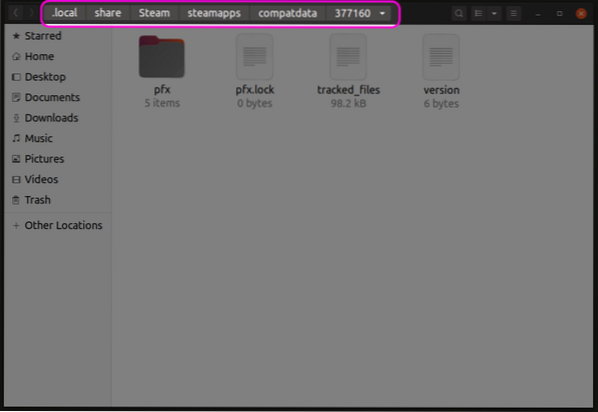
V adresáři „pfx“ najdete složku „steamuser“, kde jsou uložena všechna uživatelská data podle standardních specifikací rozložení systému souborů Windows. Nyní můžete přistupovat k uloženým hrám nebo podobným souborům z této složky „steamuser“. Přesné umístění herních souborů v těchto složkách se u jednotlivých her liší. Přesnou cestu budete muset najít v příručkách ke hrám, ve fórech komunity Steam z vyhledávačů.
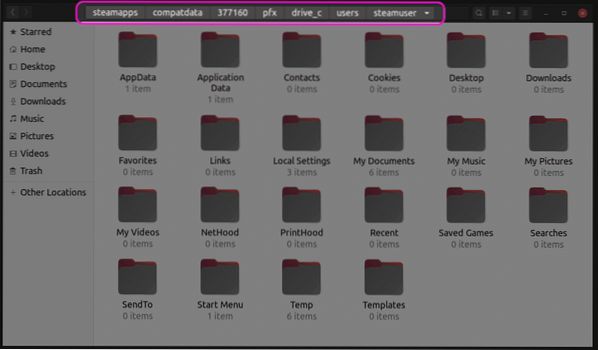
Alternativní umístění pro ukládání herních souborů
Některé hry ukládají své ukládací soubory do složky „userdata“ v souladu s oficiálním Steam API pro cloudové ukládání. Tuto složku s uživatelskými daty najdete na adrese „$ HOME /.local / share / Steam / userdata ” adresář. Ve složce userdata najdete složku spojenou s vaším profilem služby Steam. Tato složka obsahuje různé adresáře her pojmenované podle jejich identifikačních čísel. Do těchto složek můžete přistupovat a najít uložené soubory her.
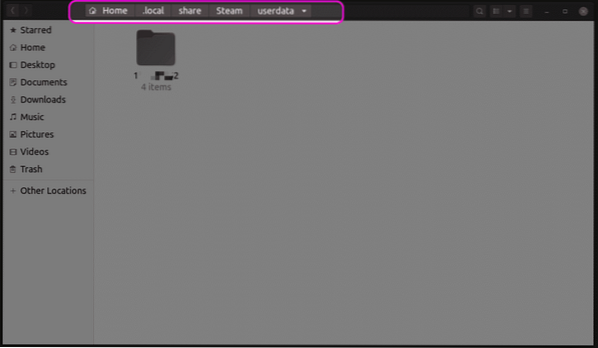
Závěr
Steam Play od svého prvního spuštění vylepšil skoky. V dnešní době můžete mít méně problémů s kompatibilitou, což eliminuje potřebu přístupu k hlavním souborům hry. Pokud však rádi instalujete mody, můžete použít metody vysvětlené výše k vyhledání herních souborů rozložených do více složek.
 Phenquestions
Phenquestions


