Pomocí aplikace Synaptic Package Manager GUI
Synaptický správce balíčků je grafické rozhraní pro správce balíků apt. Má téměř plnou paritu funkcí se svým protějškem z příkazového řádku, přičemž je velmi snadno použitelný a přímočarý. Poskytuje také řadu filtrů pro čistou kategorizaci balíčků.
Je možné zmrazit balíčky pomocí správce balíčků Synaptic. Chcete-li jej nainstalovat do Ubuntu, spusťte následující příkaz:
$ sudo apt install synaptickýMnoho uživatelů Ubuntu dává přednost downgrade balíčku na konkrétní verzi před zamčením. Nejprve se tedy podívejme na proces downgradingu. Balíček lze downgradovat na dřívější verzi, pokud na serveru Ubuntu existuje jeho více verzí. Některé balíčky nikdy nedostávají aktualizace během období podpory konkrétní verze Ubuntu, takže ne všechny balíčky lze downgradovat.
Obrázek níže ukazuje, jak downgradovat Firefox na starší verzi pomocí správce balíčků Synaptic. Po spuštění aplikace pro spouštění formulářů Synaptic vyhledejte požadovaný název balíčku a kliknutím jej zvýrazněte. Kliknutím na „Balíček“> „Vynutit verzi…“ zahájíte proces přechodu na nižší verzi. Jak již bylo uvedeno výše, ne všechny balíčky podporují přechod na nižší verzi, takže možnost „Vynutit verzi…“ může být v těchto případech zašedlá.
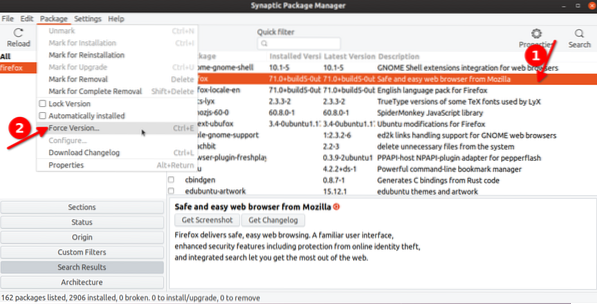
V dalším okně vyberte starší verzi Firefoxu a proveďte downgrade. Proces přechodu na nižší verzi zahájíte kliknutím na tlačítko „Použít“ na panelu nástrojů. Uvidíte nové vyskakovací okno, které vás požádá o potvrzení. Postupujte podle pokynů na obrazovce a dokončete proces přechodu na nižší verzi.
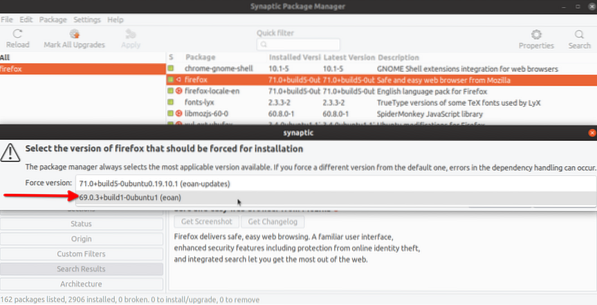
Chcete-li balíček skutečně uzamknout, musíte postupovat podobným způsobem jako výše. Klikněte na požadovaný balíček a přejděte do rozbalovací nabídky „Balíček“. Kliknutím na „Zamknout verzi“ zabráníte její budoucí aktualizaci. Na rozdíl od downgradingu lze libovolný balíček zamknout.
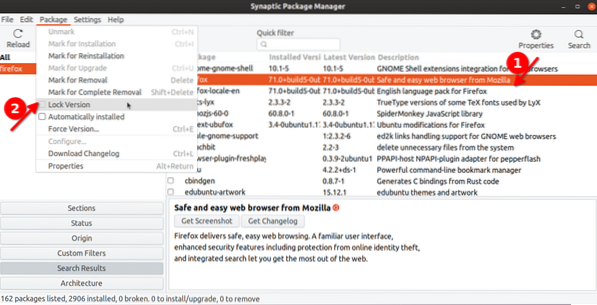
Uzamčený balíček bude mít před sebou zaškrtávací políčko s malou ikonou zámku, která označuje, že byl zmrazen.
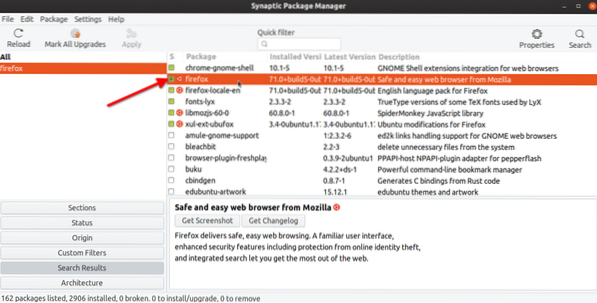
Chcete-li zobrazit všechny uzamčené balíčky ve vašem systému, klikněte na „Stav“> „Připnuto“.
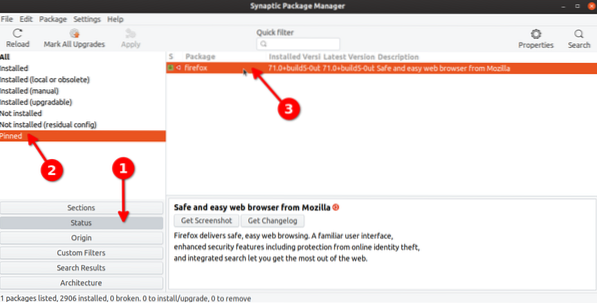
Stejný proces lze použít k odemčení balíčku. Musíte znovu kliknout na „Zamknout verzi“.
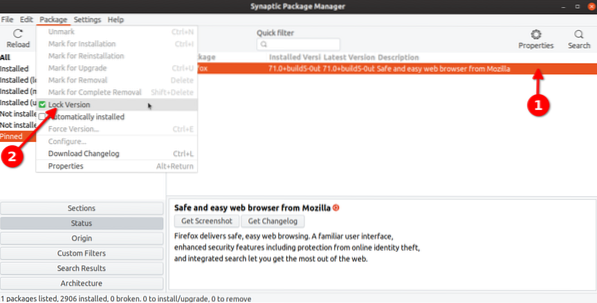
Pomocí Správce balíčků Apt
Správce balíčků APT je výchozí správce balíčků dodávaný s Ubuntu. Pokud používáte Ubuntu, je pravděpodobné, že jste jej již použili ke spuštění některých příkazů pro správu balíčků.
Pomocí apt můžete spustit níže uvedený příkaz a zobrazit všechny balíčky, které jsou zamčené nebo zadržované.
$ sudo apt-mark showholdChcete-li zamknout konkrétní balíček, spusťte příkaz v následujícím formátu:
$ sudo apt-mark drží název balíčkuChcete-li zamknout balíček firefox, příkaz by byl:
$ sudo apt-mark podržte firefoxPokud znovu spustíte výše uvedený příkaz „showhold“, bude firefox uveden v terminálu jako uzamčený balíček.
Chcete-li uvolnit balíček, spusťte příkaz v následujícím formátu:
$ sudo apt-mark odkrýt název balíčkuU balíčku firefox uzamčeného pomocí výše uvedeného příkazu by vhodný příkaz k unhold byl:
$ sudo apt-mark unhold firefoxPomocí Správce balíčků Aptitude
Správce balíčků Aptitude je novější správce balíčků založený na apt. Má jednoduché použití a poskytuje několik užitečných možností navíc než apt, spolu s terminálovým rozhraním pro snadnou správu balíčků.
Chcete-li nainstalovat Aptitude v Ubuntu, musíte spustit následující příkaz:
$ sudo apt nainstalovat aptitudeSprávce balíků aptitude má podobný vzor příkazů jako apt. Příkaz k uložení balíčku je (nahraďte název balíčku):
$ sudo aptitude hold název-balíčkuPříkaz k zadržení balíčku je (nahraďte název balíčku):
$ sudo aptitude unhold název-balíčkuChcete-li zobrazit všechny zadržené balíčky pomocí správce balíků aptitude, spusťte příkaz:
$ sudo aptitude search '~ i' | grep "ih"Používání Dpkg
Dpkg je jednoduchý nástroj pro správu instalace a odinstalování softwarových balíků debian. Stejně jako apt správce balíčků jej lze použít k uzamčení balíčků pomocí několika přímých příkazů.
Chcete-li uzamknout balíček pomocí dpkg, spusťte příkaz v následujícím formátu (nahraďte název balíčku):
$ echo "pozdržení názvu balíčku" | sudo dpkg --set-výběryChcete-li balíček odemknout, spusťte příkaz (nahraďte název balíčku):
$ echo "název-balíčku-instalace" | sudo dpkg --set-výběryChcete-li zobrazit všechny balíčky uzamčené dpkg, spusťte příkaz:
$ dpkg --get-výběry | grep držetChcete-li zkontrolovat, zda byl konkrétní balíček uzamčen nebo ne, spusťte příkaz (nahraďte název balíčku):
$ dpkg --get-výběry | grep název-balíčkuZávěr
Existuje několik metod, které můžete použít k uzamčení balíčků v Ubuntu. Pokud opravdu nechcete konkrétní verzi balíčku, měli byste se vyhnout zamykání a downgrade, zejména u balíčků, které vyžadují pravidelné aktualizace zabezpečení, jako jsou webové prohlížeče a jádro Linuxu.
 Phenquestions
Phenquestions


