Jsou chvíle, kdy váš počítač nefunguje správně. Nebo mohou nastat chvíle, kdy budete muset zavést počítač z externí jednotky USB pro Windows On the Go nebo z jiných důvodů. V té době byste potřebovali zaváděcí USB disk. Je tomu tak proto, že USB disky jsou k dispozici velmi snadno a dnes je každý má. Každý pokročilý uživatel má své vlastní způsoby, své vlastní nástroje pro vytvoření zaváděcí jednotky USB. Někdy může vaše metoda narazit na chybu nebo chybu, nebo byste v tom mohli být noví a najít způsob, jak to udělat. Jste na správném místě. Tento článek pojednává o nejlepších způsobech, jak můžete bezpečně vytvořit zaváděcí USB.
Než tedy začneme získávat naše možnosti, pojďme se dozvědět něco o běžných pojmech souvisejících se zaváděním.
Pojmy týkající se bootovatelného USB
- Možnosti bootloaderu: Tento zavaděč je zodpovědný za načtení operačního systému. Někdy máte na výběr výběr zavaděče při výběru instalace konkrétního operačního systému.
- grub4dos: Balíček zavaděče navržený tak, aby uživatelům umožnil výběr mezi více operačními systémy nainstalovanými v jednom systému.
- syslinux: Jedná se o odlehčený zavaděč, který umožňuje uživatelům vybrat, jaký typ nebo jaké operační systémy mají být nainstalovány.
- Emulátor QEMU: Emulátor QEMU nebo rychlý emulátor je nástroj pro virtualizaci hardwaru, který uživateli pomáhá otestovat možnosti bootování disku.
- Velikost shluku: Souvislé skupiny sektorů, které jsou přiřazeny souborovým systémem, se nazývají clustery.
- Souborový systém: Tím se řídí přístupnost dat. Tato přístupnost zajišťuje správné kopírování dat.
- Špatný sektor: Toto je bonusová funkce, kterou uživatelům poskytují některé speciální zaváděcí nástroje výrobce USB. Zde se zaváděcí jednotka zkontroluje, zda po vytvoření zaváděcího USB nejsou špatné sektory nebo poškozené podčásti.
Předpoklady pro vytvoření zaváděcího USB
- Nejprve potřebujete soubor ISO operačního systému pomocí bootmgr nebo správce bootování.
- Za druhé, budete potřebovat USB disk (Pendrive) s minimální kapacitou 8 GB v závislosti na velikosti ISO.
- Za třetí, musíte vědět, zda váš systém podporuje UEFI Booting. V závislosti na tom můžete vytvořit zaváděcí disk kompatibilní s UEFI nebo zaváděcí disk starší verze.
Nyní se podívejme, jak vytvořit nebo vytvořit zaváděcí jednotku USB pomocí CMD nebo bezplatného softwaru.
Vytvořte zaváděcí USB pomocí CMD
Je to skvělý způsob, jak vytvořit zaváděcí jednotku USB. Je tomu tak proto, že k provedení svého úkolu nepotřebujete žádný další software ani software třetích stran. Takto to tedy děláte.
Nejprve vložte USB disk do počítače.
Poté otevřete Příkazový řádek hledáním cmd do vyhledávacího pole Cortana nebo stisknutím WINKEY + R spusťte obslužný program Spustit a zadejte cmd a stiskněte klávesu Enter.
Nyní, když se objeví černé okno, zadejte-
diskpart
spustit nástroj DISKPART.
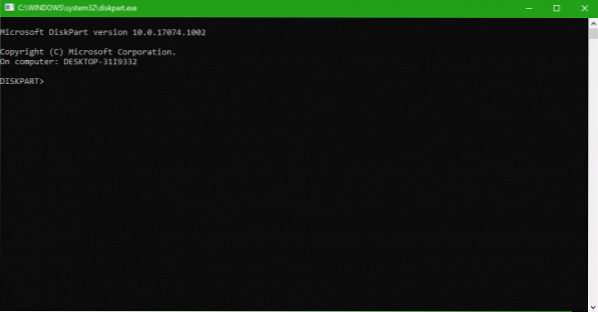
Poté uvidíte nové černé a bílé okno, které by se dalo říct DISKPART>.
Nyní zadejte-
seznam disků
seznam všech úložných zařízení připojených k počítači. Po stisknutí klávesy Enter se zobrazí seznam úložných zařízení (včetně pevného disku) připojených k počítači. Zde zadejte číslo svého disku. Poté zadejte-
vyberte disk X
kde X je číslo disku, právě jste identifikovali a stiskli Enter.
Musíte vymazat záznamy tabulky a všechna viditelná data na jednotce. Za tímto účelem zadejte-
čistý
a stiskněte klávesu Enter.
Nyní budete muset znovu vytvořit nový primární oddíl jednotky. Za tímto účelem zadejte tento příkaz-
vytvořit část pri
a stiskněte klávesu Enter.
Právě jste vytvořili nový primární oddíl. Nyní jej budete muset vybrat. Chcete-li tak učinit, zadejte-
vyberte část 1
a stiskněte klávesu Enter.
Musíte jej nyní naformátovat, aby byl viditelný pro běžné uživatele. vepište-
formát fs = ntfs rychle
jej naformátujte a stiskněte klávesu Enter.
Pokud vaše platforma podporuje UEFI (Unified Extensible Firmware Interface), vyměňte v předchozím kroku NTFS za FAT32.
Vepište-
aktivní
a stiskněte klávesu Enter.
Nakonec zadejte-
výstup
a stisknutím klávesy Enter ukončete obslužný program.
Nyní, když jste dokončili přípravu obrazu pro operační systém, uložte jej do kořenového adresáře úložného zařízení USB.
Svobodný software pro vytvoření bootovatelného USB
ZOTAC WinUSB Maker
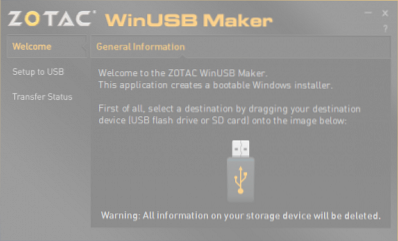
Toto je jeden z prvních bootovatelných USB tvůrců, které jsem použil. ZOTAC WinUSB Maker byl mým nejspolehlivějším společníkem pokaždé, když jsem ho chtěl vytvořit. Všichni známe ZOTAC jako společnost, která vyrábí grafické karty, Mini PC nebo jiné digitální desky nebo hardware jako SSD.
Jak je uvedeno na jeho oficiálních webových stránkách, zde je to, co ZOTAC říká o svém produktu:
Pomocí nástroje ZOTAC WinUSB Maker můžete snadno vytvořit zaváděcí jednotku Windows Flash pro mini-PC ZBOX. Díky nástroji drag-and-drop je vytváření bootovacích flash disků rychlé a bezbolestné - jednoduše přetáhněte cíl a zdroj do ZOTAC WinUSB Maker a klikněte na start. ZOTAC WinUSB Maker podporuje obrazové soubory Windows a DVD disky jako zdroje pro kompatibilitu se všemi hlavními operačními systémy podporovanými minipočítači ZBOX. USB flash disky a cíle SD karet jsou podporovány pro jednoduchou instalaci OS na mini-PC ZOTAC ZBOX.
Hlavní zvýrazňující vlastnosti tohoto nástroje jsou jeho kompatibilita s Windows XP a vyššími s .NET Framework 4.0 nainstalováno, plynulý a jednoduchý provoz založený na grafickém uživatelském rozhraní, rychlé operace, podpora x64 a x86 a podpora UEFI atd. Zde si můžete zdarma stáhnout kopii.
Rufus
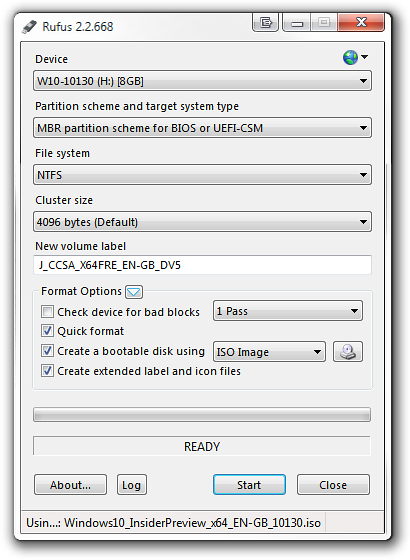
Rufus je další velmi slavný a snadno použitelný zaváděcí USB Maker. To podporuje všechny druhy USB Pendrives, Keys, Memory Stick atd. Minimálním požadavkem na software je, že potřebuje alespoň Windows XP.
Stránka produktu na jeho oficiálním webu říká toto:
Rufus je nástroj, který pomáhá formátovat a vytvářet zaváděcí USB flash disky, jako jsou USB klíče / pendrivy, paměťové karty atd. Může to být užitečné zejména v případech, kdy: potřebujete vytvořit instalační médium USB ze zaváděcích ISO (Windows, Linux, UEFI atd.) musíte pracovat v systému, který nemá nainstalovaný OS, musíte flashovat BIOS nebo jiný firmware z DOSu, který chcete spustit nástroj na nízké úrovni Přes svou malou velikost poskytuje Rufus vše, co potřebujete! A Rufus je rychlý. Například je to asi dvakrát rychlejší než UNetbootin, Universal USB Installer nebo Windows 7 USB download tool, na vytvoření instalační jednotky USB Windows 7 z ISO. Je také nepatrně rychlejší při vytváření zaváděcího USB systému Linux z ISO. (1) Neúplný seznam ISO podporovaných společností Rufus je také uveden ve spodní části této stránky.
Podporuje instalace UEFI i GPT a je také otevřeným zdrojovým kódem. Je to zdarma.
Windows USB / DVD Download Tool
 Windows USB / DVD Download Tool je také opravdu jednoduchý nástroj pro vytvoření zaváděcí USB jednotky. Vše, co potřebujete, je mít pero a soubor ISO. Nejprve vyberte soubor ISO, zkontrolujte cílovou jednotku a všechna ostatní nastavení bootování. Nyní, když projdete všemi čtyřmi kroky kliknutím na další, máte připravenou zaváděcí jednotku pera.
Windows USB / DVD Download Tool je také opravdu jednoduchý nástroj pro vytvoření zaváděcí USB jednotky. Vše, co potřebujete, je mít pero a soubor ISO. Nejprve vyberte soubor ISO, zkontrolujte cílovou jednotku a všechna ostatní nastavení bootování. Nyní, když projdete všemi čtyřmi kroky kliknutím na další, máte připravenou zaváděcí jednotku pera.
PowerISO

Nebýt zaujatý, ale já osobně miluji PowerISO. Je rychlý, víceúčelový a je tak bohatý na funkce. Z archivů nebo složek můžete vytvářet různé obrázky; můžete vytvořit zaváděcí USB disky velmi vysokou rychlostí. Navíc je přenosný a vyžaduje velmi méně systémových prostředků. Pokud si o tom chcete přečíst více, přejděte sem na jeho oficiální web.
Přečtěte si další: Jak vytvořit zaváděcí USB médium z ISO pro Windows 10.
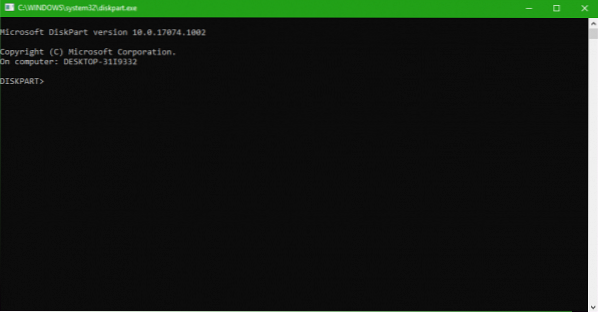
 Phenquestions
Phenquestions


