Kdykoli jde o vymazání, zálohování nebo obnovení souborů Linux, máte několik nástrojů. Ačkoli stále existuje jedna alternativa, bez ohledu na distribuci Linuxu, kterou používáte, a to je příkaz DD. Vytvoření obrazu diskového oddílu nebo klonování celé jednotky pevného disku jsou jednoduše úkony vytvoření kopie celého disku nebo diskového oddílu a pomocí příkazu dd je to velmi jednoduché. Příkaz DD je vhodný mimo jiné pro klonování disků, zálohování a obnovu. V této příručce uvidíme, jak vytvořit obraz disku pomocí příkazu DD. Ujistěte se, že máte nainstalovaný systém Ubuntu Linux.
DD to obchází vytvořením identické repliky celého pevného disku nebo diskových oddílů. Pokud tedy tuto zálohu obnovíte, bude váš počítač obnoven do původního stavu. Znovu získáte přístup ke svým složkám, hrám, historii prohlížeče a někdy dokonce k nastavení zařízení. Budeme potřebovat další disk s větší kapacitou než ten, který klonujeme, aby replikoval váš disk. Pro tento účel by pravděpodobně existoval velký pevný disk.
Nainstalujte nástroj LSSCSI
Otevřete terminál příkazového řádku systému Ubuntu 20.04 Systém Linux. Ujistěte se, že máte v systému nainstalován nástroj „lsscsi“. Pokud není nainstalován, zkuste jej nainstalovat pomocí níže uvedeného příkazu „apt“ následovaného klíčovým slovem „install“ a „lsscsi“. Instalace nebude trvat déle než 5 minut a můžete vyrazit.
$ sudo apt install lsscsi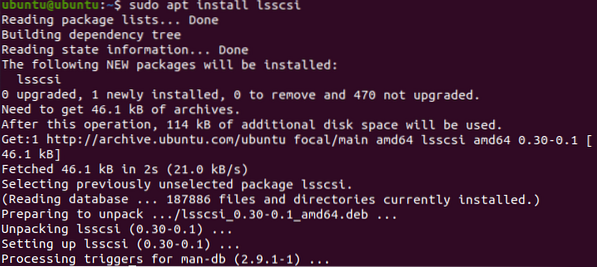
Po instalaci obslužného programu „lsscsi“ je nyní čas jej použít pro výpis všech úložných zařízení našeho systému Linux. Chcete-li zobrazit seznam úložných jednotek a DVD, proveďte následující příkaz. Vidíte, že máme v našem systému jednu diskovou jednotku a jedno zařízení cd / DVD.
$ lsscsi
Zkontrolujte informace o disku
Nejprve musíme zjistit nějaké informace týkající se diskové jednotky „/ dev / sda“. A z tohoto důvodu musíme v našem příkazovém prostředí použít instrukci „fdisk“ s oprávněními sudo, jak je uvedeno níže.
$ sudo fdisk / dev / sda
Přejde na své příkazové téma. Zadejte „p“ a zkontrolujte informace o discích níže. Můžete vidět, že zobrazuje celkovou paměť jednotky „/ dev / sda“, její sektory a bajty. Zobrazuje typ disku jako DOS. Na druhé straně poslední tři řádky snímku ukazují oddíly jednotky / dev / sda a jejich další informace.
: P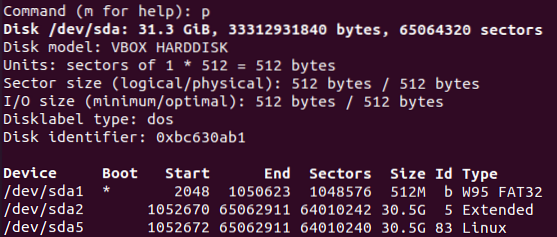
Vytvořte obraz klonovaného disku
Nyní máte téměř všechny informace týkající se jednotky „/ dev / sda“. Stisknutím klávesy „q“ opustíte velící motiv. Nyní jste připraveni vytvořit obraz disku pomocí příkazu DD. Ujistěte se tedy, že příkaz DD ke spuštění vždy potřebuje oprávnění „sudo“. Jak již víme z výše uvedeného obrázku, „/ dev / sda“ má tři oddíly a vytvoříme obrázek jednoho z nich. Pro vytvoření klonu jsme tedy zvolili „sda1“. Musíte provést níže uvedený příkaz „DD“ následovaný cestou „if“ a cestou „of“. Cesta „if“ je vstupní diskové jednotky, která má být klonována, a cesta „of“ je pro disk výstupního zařízení, kde by byla zkopírována jako obraz. Z toho tedy můžete pochopit, že „sda1.img “je klonovaný soubor pro disk a sda1 je skutečná jednotka. Zadali jsme bajty za sekundu, které se mají zkopírovat z jednoho umístění do druhého. Přiřadili jsme mu hodnotu 1000. Příkaz je následující:
$ sudo dd if = / dev / sda1 of = / tmp / sda.img bs = 1k conv = noerrorVýstup ukazuje počet záznamů zadaných a odeslaných ze dvou umístění, např.G., zdroj a cíl. Zobrazuje také počet bajtů s časovými sekundami zkopírovaných do cíle v MB. To znamená, že klon byl skutečně proveden.

Podívejme se na cílový obrazový soubor, abychom zjistili, zda byla do něj správně naklonována všechna data ze zdrojové jednotky. Použijte níže uvedený příkaz seznamu spolu s cestou obrazového souboru jednotky jako:
$ ls -lh / tmp / sda1.obrVýstup zobrazuje práva přiřazená tomuto obrazovému souboru, jeho velikost a umístění. Můžete říci, že má podobná práva a velikost jako původní disková jednotka.

Chcete-li zobrazit další informace týkající se souboru obrazu disku, musíte zkusit níže uvedený příkaz „fdisk“ následovaný příznakem „-l“, jak je uvedeno níže.
$ fdisk -l / tmp / sda1.obrVýstup ukazuje přesně stejné informace týkající se tohoto obrazového souboru, jaké jsme viděli u původní diskové jednotky před vytvořením tohoto obrazového souboru. Zobrazuje velikost obrazové jednotky, její celkový počet bajtů a celkový počet sektorů.
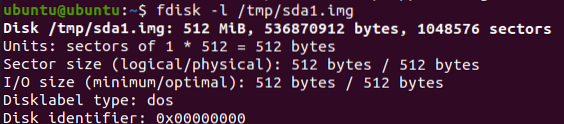
Obnovte disk z klonovaného obrazu
Nyní, pokud chcete obnovit původní diskovou jednotku spolu se všemi daty, která má, musíte k tomu znovu použít příkaz DD. Při používání příkazu DD dochází k malé změně. Tentokrát musíte přejet vstupní a výstupní cestou. To znamená, že musíte umístit cestu k souboru obrazového disku do cesty „if“ a ve výstupní cestě „of“ musíte uvést umístění, kde chcete obnovit data obrazového souboru. Zde je příkaz k obnovení dat jednotky ze souboru obrazu:
$ sudo dd if = / tmp / sda1.obrázek = / dev / sda1 bs = 1k conv = noerrorVýstup ukazuje přenos záložních souborů do jejich skutečného cíle. Můžete vidět vstupní a výstupní počet celkových záznamů a některé další informace týkající se počtu přenesených bajtů, celkové velikosti obrazu disku a času potřebného k přenosu.

Závěr
Výše popsaná metoda je nejjednodušší a nejjednodušší způsob, jak naklonovat disk do obrazového souboru a obnovit zálohu, abyste získali všechny soubory a složky zpět.
 Phenquestions
Phenquestions


